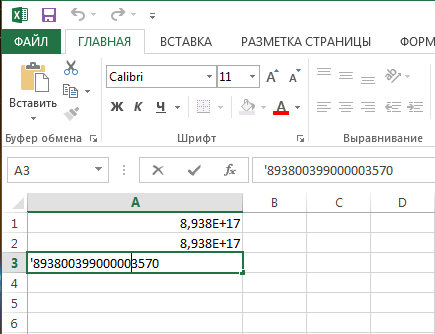Numbrite ümardamine Microsoft Excelis

- 1410
- 176
- Bernard Roberts
Microsoft Exceli redigeerijat kasutatakse laialdaselt mitmesuguste arvutuste tegemiseks. Sõltuvalt sellest, millist ülesannet kasutaja silmitsi seisab, muudetakse nii ülesande tingimusi kui ka tulemuse nõudeid. Nagu teate, saadakse arvutuste läbiviimine väga sageli fraktsionaalseid, mittesummutamata väärtusi, mis on mõnel juhul hea ja teistel vastupidi, see on ebamugav. Selles artiklis kaalume üksikasjalikult, kuidas Excelis numbrite ümardamist ümardada või eemaldada. Arvame selle välja. Käik!

Fraktsionaalsete väärtuste eemaldamiseks kasutatakse spetsiaalseid valemeid
Kõik kasutajad ei tea Excelis spetsiaalse ümardamisfunktsiooni olemasolu. Juhtub, et mõned neist aktsepteerivad ekslikult väärtuste vormingut, st kuvatud märkide arvu eesmärki, ümardamiseks. Edasine artiklis saame aru, mida ja kuidas kõik tehakse.
Alustuseks märgime, et funktsiooni "numbri vorming" kasutatakse juhtudel, kui numbri tüüp tuleb lugemiseks mugavamaks muuta. Klõpsake hiire parema nupuga ja valige loendis olev element "lahtri vorming". Seadke vahekaardil "Numbriline" vastaval väljal nähtavate märkide arv.
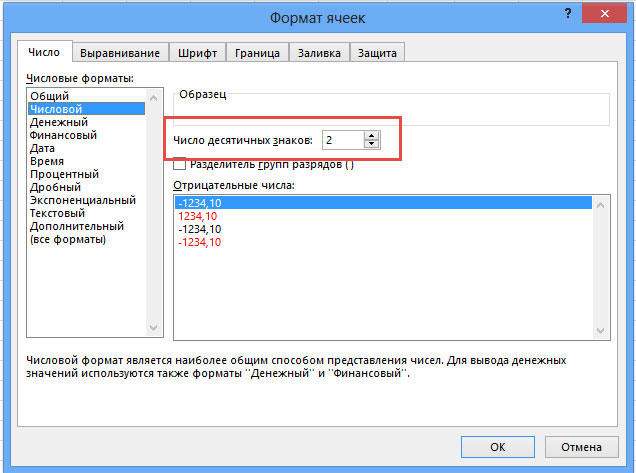
Kuid Excelil on eraldi funktsioon, mis võimaldab tõelist ümardamist vastavalt matemaatilistele reeglitele. Selleks peate töötama valemite jaoks. Näiteks peate ümardama lahtris sisalduva väärtuse A2 -ga, nii et pärast koma jääb ainult üks märk. Sel juhul on funktsioonil see tüüp (ilma jutumärkideta): "= ümmargune (a2; 1)".

Põhimõte on lihtne ja selge. Lahtri aadressi asemel saate kohe numbrit ise näidata. On juhtumeid, kus on vaja ümardada tuhandeid, miljoneid ja rohkem. Näiteks kui peate valmistama alates 233123 - 233000. Kuidas sel juhul olla? Põhimõte on siin sama, mida eespool kirjeldatud, erinevusega, et ümardatavate sektsioonide arvu eest vastutav arv tuleb kirjutada märgiga "-" (miinus). See näeb välja selline: "= ümmargune (233123; -3)". Selle tulemusel saate numbri 233000.
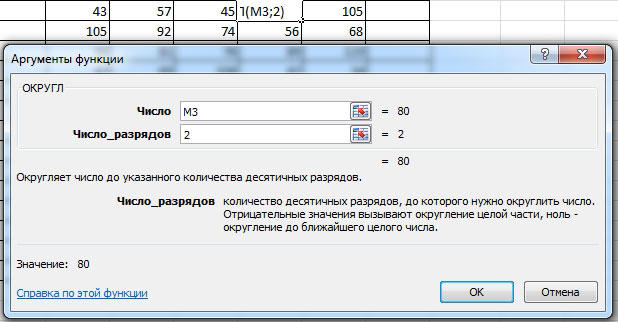
Kui peate numbri ümardama väiksemas või laiemas suunas (välja arvatud see, milline külg on lähemal), kasutage seejärel funktsioone "ümmarguneWniz" ja "ümmargune laine -top". Helistage aknale "funktsiooni epistence". Valige üksuses „Kategooria” “Matemaatika” ja allolevast loendist leiate “RoundWniz” ja “Roundw”.
Veel ühel Excelil on väga kasulik funktsioon "Duranding". Tema idee on see, et see võimaldab teil vajaliku tühjenemise ja paljususega ümardada. Põhimõte on sama, mis eelmistel juhtudel, ainult sektsioonide arvu asemel on näidatud, mille tulemuseks olev arv lõppeb.
Programmi uusimad versioonid rakendavad funktsioone "OKRV.Matt "ja" Okrvniz.Matt ". Need võivad olla kasulikud, kui peate ümardama mis tahes suunas näidatud täpsusega.
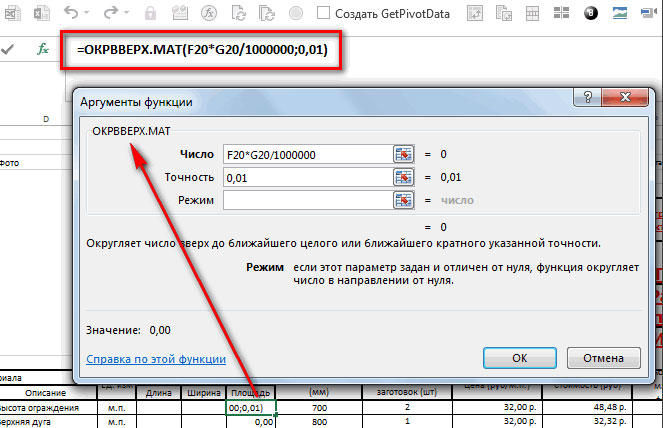
Valikuna saate probleemi lahendada funktsiooni "terve" abil, mille põhimõte on see, et murdosa osa lihtsalt visatakse ära, ümardades.
Mõnikord ümardab programm saadud väärtused automaatselt. See ei tööta selle väljalülitamiseks, kuid saate olukorra parandada nupu "suurendamise" abil. Klõpsake sellel, kuni väärtus omandab vajaliku.
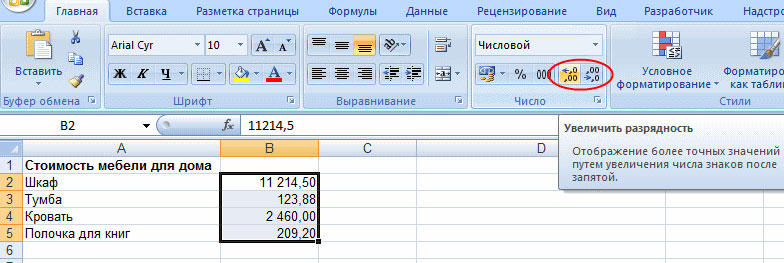
Nüüd, kui saate aru, kuidas numbrit ümardada, on teil lihtsam täita programmis mitmeid ülesandeid. Lisaks aitavad need oskused teil arvutustega seotud igapäevaste probleemide lahendamisel.
Kui Excel ümardab pikki numbreid
Kui lisate numbrilisse pika numbri rohkem kui 15 kategooriaga, siis Exceel ümardab selle ja annab välja midagi täiesti sobimatut. Näiteks kuvatakse number 893800399000003570 kujul 8,938E+17 ja kui klõpsate sellel, näitab see seda kui 893800399000003000. Siin näeme kolme viimase kategooria kaotust, mis on täiesti vastuvõetamatu.
Saate probleemi lahendada, kui muudate lahtri või veeru vormingu numbrilisest tekstile. Siis sisestatud arvu mis tahes tühjenemist ei muudeta. Kui kasutate enne numbrit, saate selle sisestada ka numbrilisse lahtrisse, kui kasutate ühte jutumärki.
Selliste väiketähtede kirjete teisendamisel ümardab Excel kõik kategooriad jälle üle 15. Seetõttu sobib see meetod ainult tabelis suurte arvude esindamiseks ja arvutuste jaoks tuleb neid ikkagi kaotustega muuta. Sellega ei saa midagi teha - Exceel on nii korraldatud ja 15 tühjendust on selle maksimaalne täpsus, mille abil saate tabelis numbreid salvestada.
Kirjutage kommentaaridesse, kas artikkel on olnud teile kasulik, ja jätkake Microsoft Excelis töötamise oskuste parandamist.