Operatsioon tühistati selle arvuti piirangute tõttu - kuidas seda parandada?
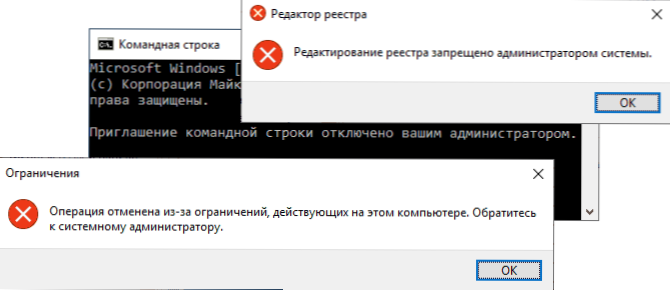
- 1151
- 347
- David Willms
Kui juhtpaneeli käivitamisel või lihtsalt programme Windows 11, siis Windows 10, 8.1 või Windows 7 Teil on teate sõnumiga "Toiming tühistati selle arvuti piirangute tõttu. Võtke ühendust süsteemi administraatoriga ”(suvand„ Toiming tühistatakse ka arvutiga töötavate piirangute tõttu ”), ilmselt hääletati nende elementidega juurdepääsupoliitika: administraator ei pea seda tingimata ja mingisugune Tarkvara võib saada põhjuseks.
Selles juhises, üksikasjalikumalt, kuidas probleemi parandada Windowsis, postitustest vabanemiseks "Toiming tühistatakse selle arvuti piirangute tõttu" ja avada programmide käivitamine, juhtimispaneelid, registritoimetaja ja muud elemendid. See võib olla ka kasulik: selle rakenduse blokeerib teie süsteemi administraator - kuidas lahendada, mis siis, kui viirus blokeerib brauserid ja viirused.
Kuhu arvuti piirangud on installitud
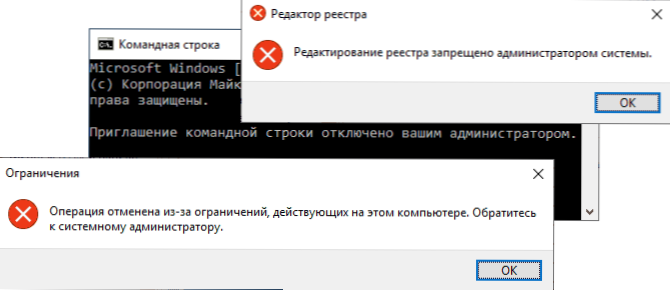
Tekkivad piiriteatised näitavad, et teatav Windowsi süsteemipoliitika oli konfigureeritud, mida saaks teha kohaliku grupipoliitika, registritoimetaja või kolmanda osakonna programmide toimetaja abil.
Mis tahes stsenaariumi korral toimub parameetrite ise registri jaotises, vastutades kohaliku rühmapoliitika eest.
Sellest lähtuvalt saate praeguste piirangute tühistamiseks kasutada ka kohaliku grupipoliitika või registritoimetaja toimetajat (kui administraator on registri redigeerimise keelatud, proovime selle avada).
Praeguste piirangute tühistamine ja juhtpaneeli, muude süsteemielementide ja programmide käivitamise parandamine Windowsis
Enne alustamist võtke arvesse olulist punkti, ilma milleta kõik allpool kirjeldatud sammud ei tööta: süsteemi parameetrites vajalikud muudatused peavad olema administraatori õigused arvutis.
Sõltuvalt süsteemi toimetuskontorist saate piirangute tühistamiseks kasutada kohaliku grupipoliitika toimetajat (saadaval ainult Windows 11, Windows 10, 8.1 ja 7 professionaalne, korporatiivne ja maksimaalne) või registri toimetaja (kohal kodus). Võimaluse korral soovitan kasutada esimest meetodit.
Kohaliku grupipoliitika käivitamise piirangute eemaldamine toimetajas
Kohaliku grupipoliitika toimetaja kasutamine arvutis olevate piirangute tühistamiseks on kiirem ja lihtsam kui registriredaktori kasutamine.
Enamikul juhtudel piisab järgmise tee kasutamisest:
- Vajutage klahve Võida+r Klaviatuuril (Win - Windowsi embleem) sisestage Gpedit.MSC Ja klõpsake nuppu Enter.
- Avage kohaliku rühmapoliitika toimetaja jaotis "Kasutaja konfiguratsioon" - "Administratiivmallid" - "Kõik parameetrid".
- Klõpsake redigeerija paremas paneelil veeru pealkirja „Tingimus”, nii et selles olevad väärtused sorteerivad erinevate poliitikute seisund ja tipus on need, mis on kaasatud (vaikimisi Windowsis nad ei suuda “mitte seada”), vaid nende hulgas) ja - soovitud piirangud.
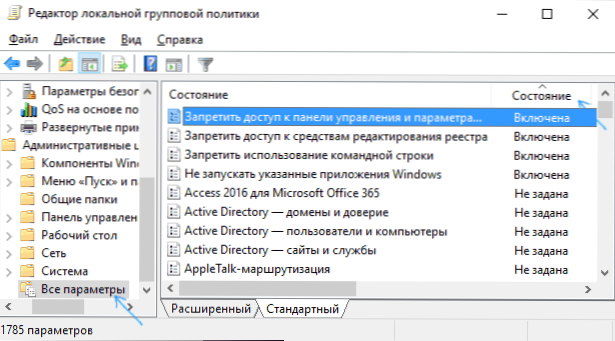
- Tavaliselt räägivad poliitiku nimed enda eest. Näiteks minu ekraanipildil on selge, et juurdepääs juhtpaneelile on keelatud nende Windowsi rakenduste, käsurida ja registritoimetaja käivitamiseks. Piirangute tühistamiseks piisab kõigi nende parameetrite jaoks kaks korda ja installida "puudega" või "ei ole seatud", ning siis klõpsake nuppu "OK".
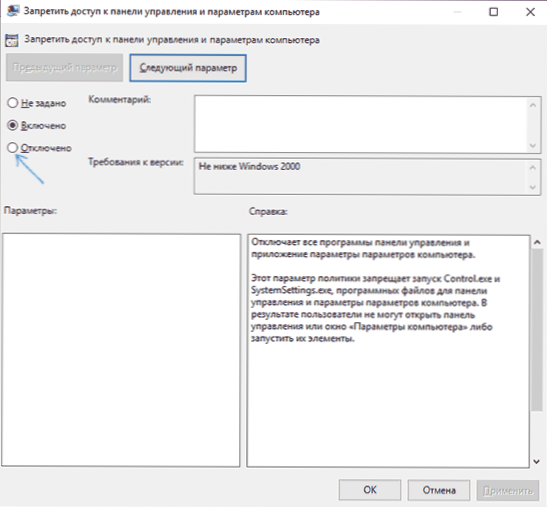
Tavaliselt jõustuvad poliitikute muutused ilma arvutit taaskäivitamata või süsteemist väljumata, kuid mõnede jaoks võib see olla vajalik.
Piirangute tühistamine registri toimetaja
Sama parameetreid saab registriredaktoris muuta. Esiteks kontrollige, kas see algab: vajutage klahve Võida+r Sisestage klaviatuuril Regedit Ja klõpsake nuppu Enter. Kui ta alustab, minge täiendavate sammude juurde, mida kirjeldatakse. Kui olete näinud teadet "Süsteemi administraator on keelatud registri redigeerimine", kasutage juhiste järgi 2. või 3. meetodit, mida teha, kui registri redigeerimine on süsteemi administraator keelatud.
Registriredaktoris on mitu lõiku (redaktori vasakus servas), kuhu saab installida keelu (mille vastu on paremal küljel olevad parameetrid), mille tõttu saate tõrke "Toiming tühistatakse. Selle arvuti piirangute tõttu ":
- Juhtpaneeli käivitamise keeld
Hkey_current_user \ tarkvara \ Microsoft \ Windows \ CurrentVersion \ Policies \
NOCONTROLPANELI PARATER kustutamine on vajalik parameetri või selle väärtuse muutmiseks 0 võrra. Selle eemaldamiseks klõpsake lihtsalt hiire parema nupuga parameetrit ja valige üksus "Kustuta". Muutuseks - topeltklõps ja uus väärtusülesanne.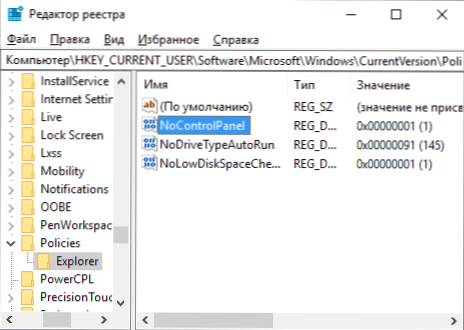
- NOFOLDEROPTIONS parameeter, mille väärtus samas kohas 1 keelab kausta parameetrite avamise juhtkonnas. Saab kustutada või muuta 0 võrra.
- Programmi käivitamispiirangud
Hkey_current_user \ tarkvara \ Microsoft \ Windows \ CurrentVersion \ Policies \ Explorer \ DesAllowrun \
Selles jaotises on nummerdatud parameetrite loend, millest igaüks keelab mis tahes programmi käivitamise. Kustutame kõik need, mis tuleb lukustada.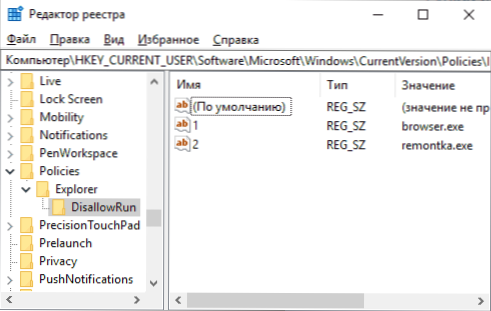
Sarnaselt asuvad peaaegu kõik piirangud täpselt HKey_current_user \ tarkvara \ Microsoft \ Windows \ Currentvers \ Policies \ Explorer \ ja selle alajaotused. Vaikimisi pole Windowsis alajaotusi ja parameetrid puuduvad või on olemas üks üksus "NodriveTyPeautorun".
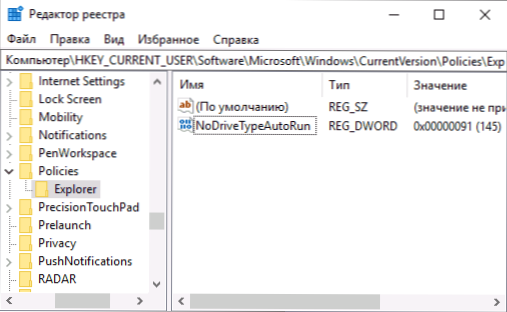
Isegi ilma välja mõtlemata, milline parameeter vastutab ja puhastab kõiki väärtusi, viivad poliitikud riiki nagu ülaltoodud ekraanipildis (või täielikult), maksimaalne järgneb (eeldusel, et see on pigem kodu kui koduarvuti 3.
Loodan, et juhised aitas mõista piirangute tühistamist. Kui te ei lülita komponendi käivitamist sisse, kirjutage kommentaaridesse, mida täpselt arutatakse ja milline teade (sõna otseses mõttes) ilmumisel ilmub. Võtke arvesse ka seda, et mõned kolmanda osapoole vanemate kontrolli ja juurdepääsupiirangute kommunaalteenused võivad olla põhjused, miks parameetrid vajavad tingimustele.
- « Tundmatu viga 0x80240017 Visuaalse C ++ ümberjaotatava installimisel
- Mac OS -i ülesandehaldur - kuidas käivitada, kuumad võtmed »

