Optimeerime ruumi, kuidas Wi-Fi ruuteri kaudu printeri ühendada

- 2811
- 296
- Tyrone Beer Jr.
Sisu
- Üheks tervikuks
- Otsene USB -ühendus
- Traadita ühendus
- Vajutage arvutis säteid
- Kuidas printida Androidi ja iOS -i mobiilseadmetest
- Mida teha, kui printerit ei saa ruuteriga ühendada

Muidugi ei saa te ilma juhtmeteta hakkama, kuid mõnda neist saab ohutult eemaldada. Miks tõmmake kaabel printerilt arvutisse, kui saate saata dokumente õhu printimiseks? Täna räägime sellest, kuidas printer WiFi ruuteri (ruuteri) kaudu ühendada mis tahes seadmega, mis toetab traadita suhtlust.
Üheks tervikuks
Nii et printimisfunktsioon pole saadaval mitte ühel, kuid kõigis teie koduvõrgu arvutites, mis on varustatud WiFi-moodulitega, samuti mobiilsete vidinatega, peab printer olema ühendatud otse ruuteriga. Seda saab teha mis tahes olemasoleval viisil: USB, Wi-Fi või Bluetoothi sõnul on peamine see, et mõlemal seadmel on vähemalt üks üldine liides. Ja muidugi, et ruuterile printeri toetamiseks.Kui seadmetel pole ühesuguseid ühenduse liideseid või ruuter ei tunne teie mudelit ära, saab neid ka ühendada, vaid ainult vahendaja kaudu. Selle kohta, mis võiks olla vahendaja, ütlen edasi.
Otsene USB -ühendus
Suuremas osa kodusegmendi printimisseadmetest on välismaailma jaoks ainult USB -port. Samal pesal peaks olema ruuter.
Ühenduse protseduur:
- Lülitage mõlema seadme võimsus välja, kuna töötav ruuter ei suuda tõenäoliselt printerit kindlaks teha.
- Ühendage USB -Shener aparaatide pesadega, lülitage ruuteri sisse ja paari minuti pärast - printer (esimene on aeg vastu pidada, et laadida esimene).
- Ühendage ruuter arvutiga, mille kaudu seadistate, kasutades LAN -porti või traadita suhtlust.
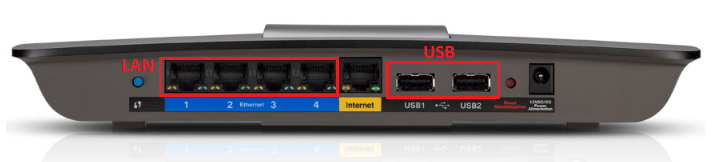
- Minge marsruudi juhtpaneelile, tutvustades brauseri aadressiriba IP -aadressi 192.168.0.1 (kasutatakse kõige sagedamini) või sildil näidatud või aparaadi juhistel.
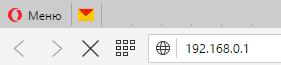
- Ehitage, osutades administraatori sisselogimisele ja paroolile järgmises aknas (esimese sissepääsu eelseadistatud andmed on märgitud ka sildile, mis on kinnitatud ruuteri põhjale).
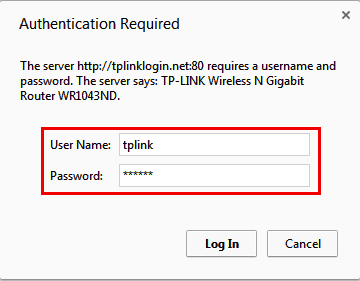
- Veenduge, et ruuter oleks määranud trükiseadme. Nõuetekohase äratundmisega ilmub see jaotisse "Võrgukaart"(Võrgukaart).
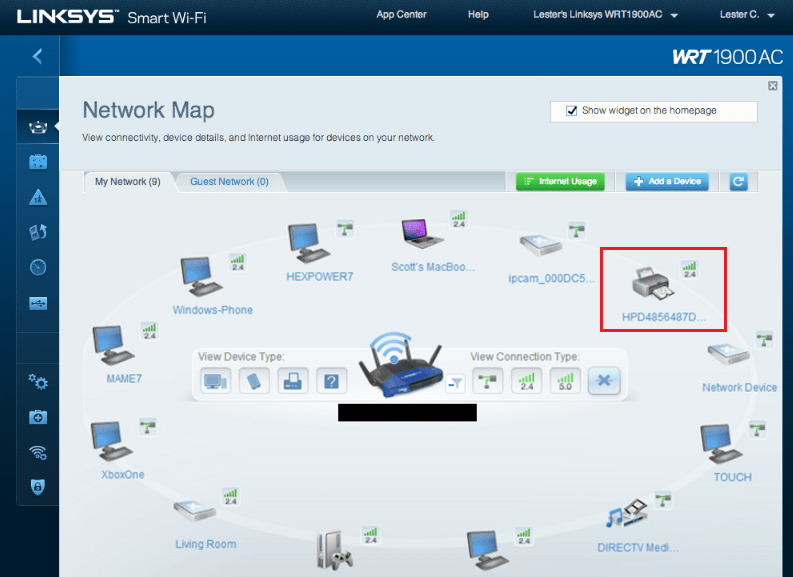
Traadita ühendus
Wi-Fi või Bluetooth-võrgumoodulitega varustatud printereid on ruuteriga veelgi lihtsam ühendada. Kui mõlemad seadmed toetavad WPS -i (QSS) - automaatselt ühendavate seadmete tehnoloogia vastavalt WI FI -le, vajutage lihtsalt vastavat nuppu mõlemal (presside vahel ei tohiks olla rohkem kui 2 minutit) või sisestada PIN -kood, mis välja annavad pääsupunkt: meetod sõltub konkreetsetest rakendustehnoloogiatest.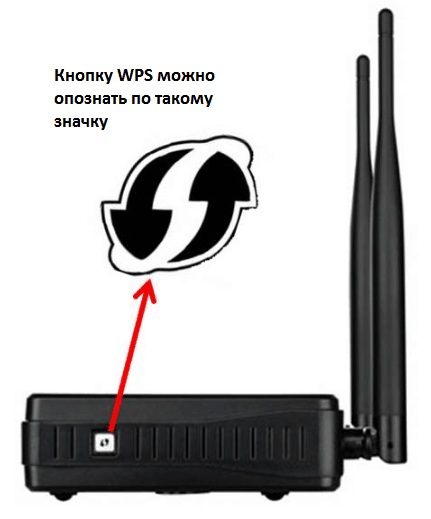
Kui WPS -i ei toetata, teeme seda nagu tavaliselt: leiame printerile saadaolevate võrkude loendist ja sisestame parooli.
Bluetooth -ühendus pole ka midagi keerulist: lülitame sisse valiku nii aparaadil ja pärast ühenduse seadistamist sisestame ühekordse juurdepääsukoodi.
Vajutage arvutis säteid
Nüüd liigume edasi peamise asja juurde - seadme traadita printimise funktsiooni arvutisse. Analüüsime seda Windows 10 näitega.
- Käivitage menüüst "Alustama"Rakendus"Valikud". Valime peaakna jaotises "Seadmed".
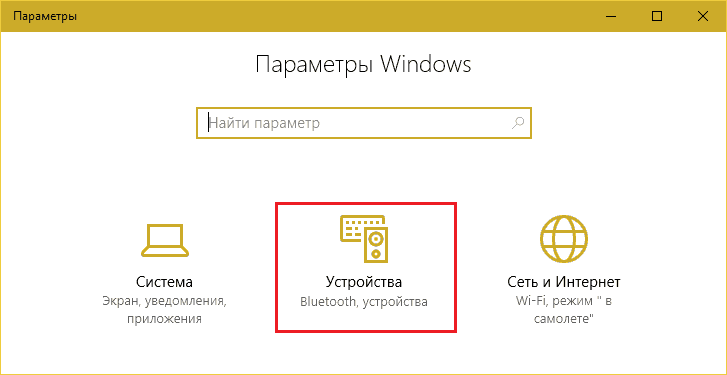
- Valime seadmete loendi hulgast "Printerid ja skannerid". Klõpsake nuppu "Lisama".
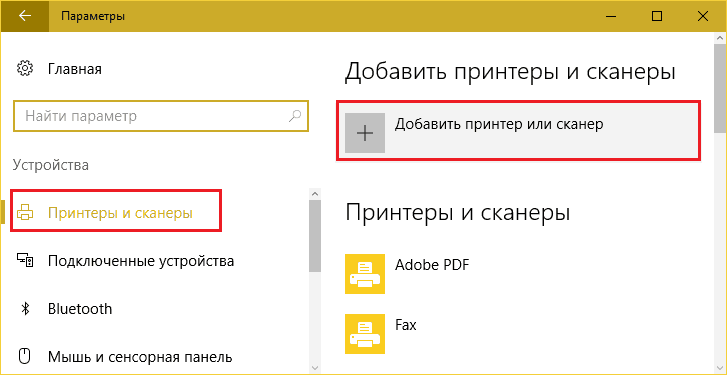
- Kuna seade on ühendatud ruuteri ja mitte arvutiga, ei määrata seda. Klõpsake nuppu "Vajalik on loendis".
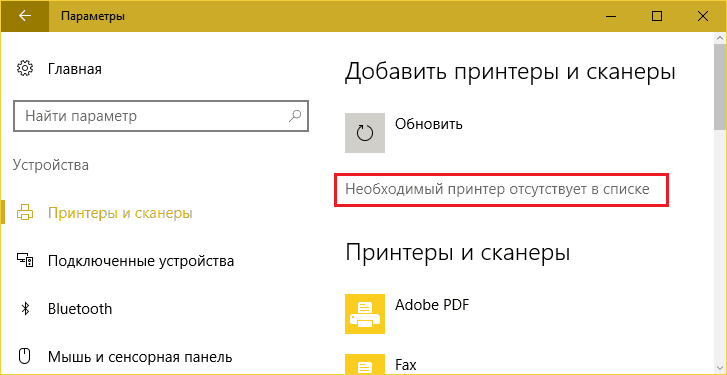
- Aknas "Otsige muid parameetreid"Märge"Lisage printer Tcp/IP-aadress".
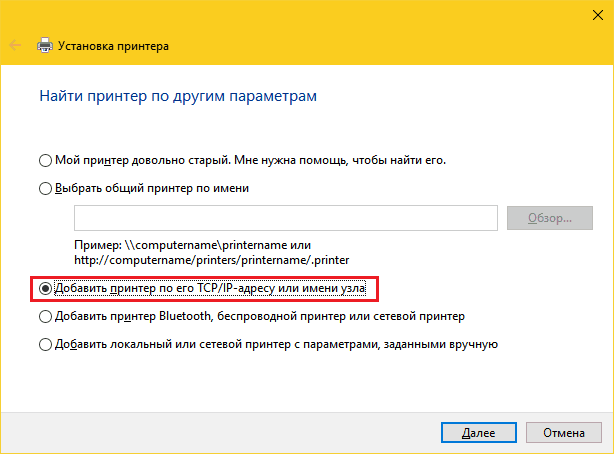
- Nimekirjast kaugemale "Seadme tüüp"Vali"Tcp/Ip". Väljal "Nimi või Ip"Sisestame ruuteri kohalikku võrguaadressi - selle, mille sõidate brauserisse administraatori paneeli sisenemiseks. Sisse "Pordi nimi"Te ei pea midagi kirjutama - sama IP kopeeritakse seal. Lipp "Alistage printer ja leidke draiver automaatselt"Vaja on eemaldada.
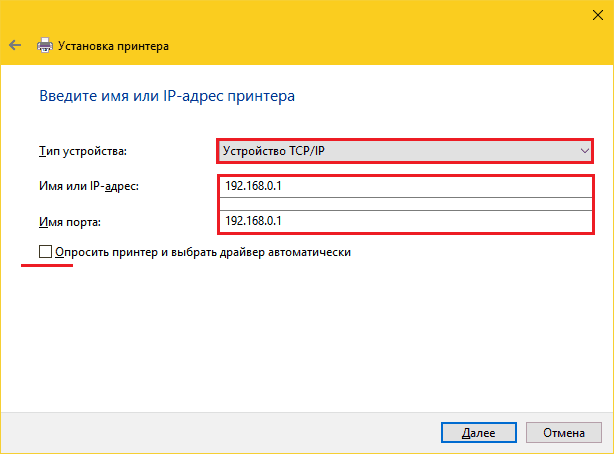
- Installiprogramm teatab teile, et "seda seadet ei leita võrgust". Nii et see peaks olema. Peatükis "Seadme tüüp"Vali"Eriline"Ja klõpsake nuppu"Valikud".
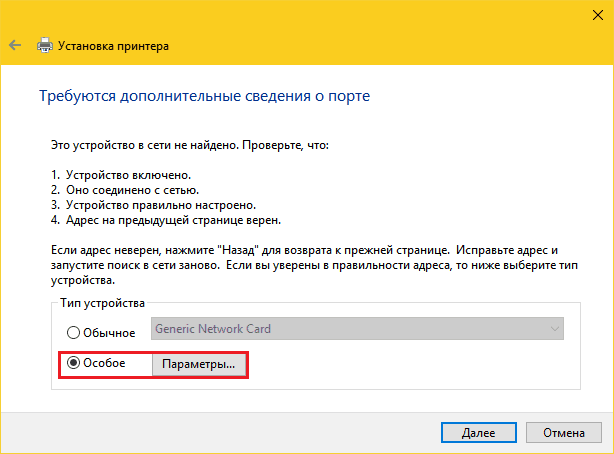
- Standardsadama monitori sätetes märgime LPR -protokolli ja valdkonnas "Järjekorra nimi"Me määrame igasuguse tähenduse.
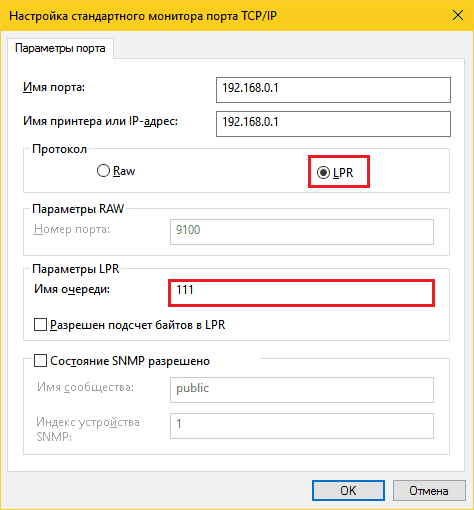
- Nüüd oli printimisjuhi installimise kord. Kasutage selleks DVD -d seadme tarnekomplektist või laadige draiver alla selle tootja saidilt. Klõpsake järgmises aknas nuppu "Installige kettalt"Ja järgige juhiseid.
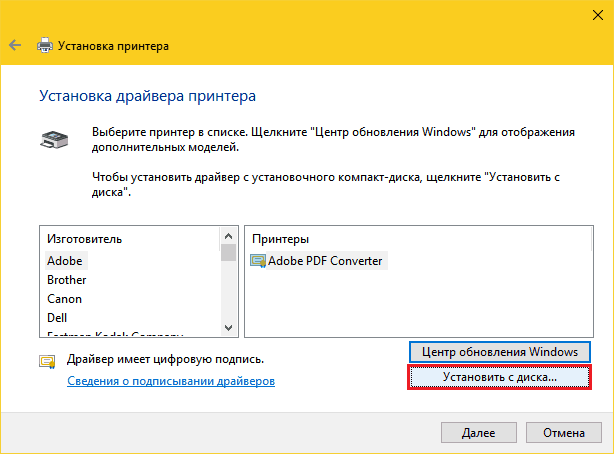
- Peatükis "Tavaprinterite kasutamine"Pange märk punkti lähedale"Ühist juurdepääsu pole".
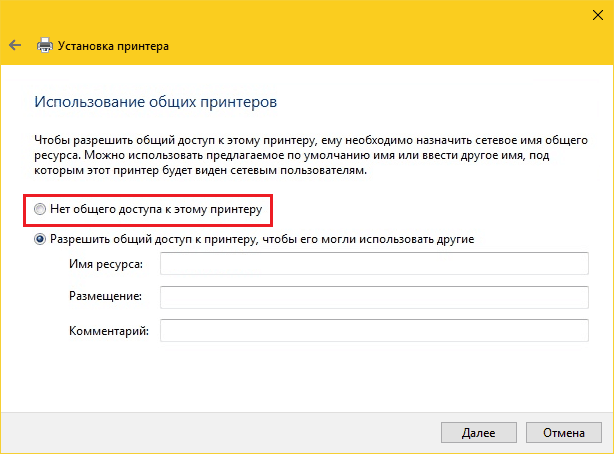
Seade on sellel lõpule viidud. Pärast operatsiooni eduka lõpu teadet printige proovikoht.
Samu toiminguid tuleb korrata igas koduvõrgu arvutis ja sülearvutis, kust kavatsete faile printida.
Kuidas printida Androidi ja iOS -i mobiilseadmetest
Androidi CO nutitelefonide ja tahvelarvutite printimiseks on mugav kasutada tasuta teenust Google Pilveprint. Selleks piisab, kui siduda printimisseade Google'i kontoga, mis, kui kasutate vidina Androidi jaoks, on teil juba olemas. Pärast sidumist saab tihend võimalikuks mis tahes võrguga ühendatud seadmest, kus teile on volitatud oma konto all.Apple'i kasutajad tunnevad tõenäoliselt Airprint Technology, kuid see toetab väga väikest seadmete loendit. Mis tahes printeri printimiseks, olenemata mudelist, piisab näiteks iPhone'i või iPadisse kolmanda osalise rakenduse installimisest:
- PrintCentral Pro
- Trükikoda
- Print n Share Pro
Programmid pole tasuta, vaid odavad. Lisaks neile saate tootjate endi loodud konkreetse printeribrändi jaoks kasutada mobiililisusi: Canon, Epson, HP, vend, Dell, Samsung, Xerox, Ricoh, Lexmark jne. D. Muide, selliseid utiliite toodetakse Androidi jaoks.
Mida teha, kui printerit ei saa ruuteriga ühendada
Olukordades, kus trükikoda ei saa ruuteriga ühendada üldiste liideste või tugede puudumise tõttu, nagu juba öeldud, vajate vahendajat. Üks arvutitest võib tema rollis tegutseda (see ühendatakse USB -ga printeri ja ruuteriga - läbi LAN -pordi) või sellise seadme, näiteks välise printimisserveriga. Näiteks see:
Sellise kasti ülesanne pole mitte ainult kokkusobimatute seadmete füüsiline seos, vaid ka funktsionaalsuse laienemine (kahjuks piiravad paljud ruuterid ainult pitseri enda printimise tuge). Prindiserveri ühendamisel muutuvad skannimisfunktsioonid teile kättesaadavaks (kui seade sisaldab skannerit), tindi taseme juhtimine, peade puhastamine, kahepoolsed pildid ja palju muud. Ta aitab olukorras, kus mobiilsed vidinad ei näe printerit.
Nagu näete, on palju võimalusi. Valige kõik ja vabastage oma elamispind lisajuhtmetest.
- « Raudse sõbra teine noored, kuidas asendada protsessor sülearvutis
- Kõvaketta madala taseme vormindamine Mis, miks ja kuidas »

