Viga 0x8004242d jaotise vormindamisel - kuidas parandada?
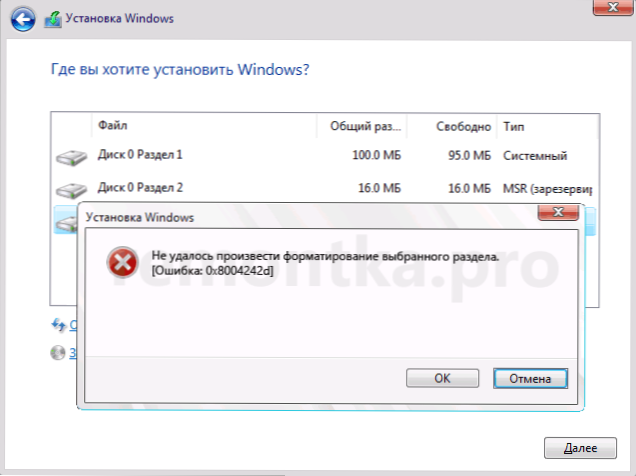
- 819
- 35
- Dr. Aubrey Bogisich
Windows 10, Windows 11 või muude versioonide installimisel levinud vigade hulgast - teade "Valitud jaotise vormingus ebaõnnestus" veakoodiga 0x8004242d. Tavaliselt tekib siis, kui kasutaja proovib süsteemi jaotist vormindada, et süsteemi sellele nullist installida.
Selles juhises üksikasjalikult lihtsate viiside parandamiseks vea 0x8004242d vormindamisel, mille põhjuseks võib olla täiendavad nüansid, mis võivad olla kasulikud.
Võimalikud viisid veavormimise jaotise 0x8004242D lahendamiseks Windowsi installimisel
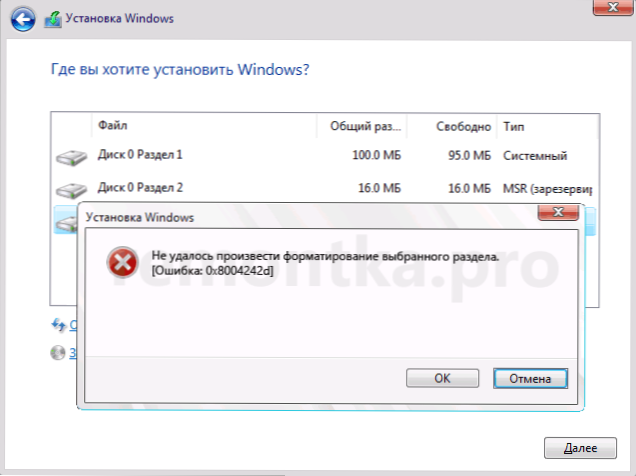
Esiteks, vastupidiselt sellest, mida võrgus leiate, pole see viga, mis ei ole seotud MBR- või GPT -sektsioonide struktuuriga - kui te ei järgi teid, saate teate, et see on võimatu Installige aknad jaotisse n Disc M ", kuid vormindamine jääb võimalikuks. Sagedamini on probleem ühes:
- Failisüsteemi vead kettal, lõikude struktuuri kahjustused, kolmanda osaliste programmide kasutamine lõikude struktuuri muutmiseks enne Windowsi installimist.
- Harva, kuid võimalik - draivi ühendamisega seotud probleemid, selle riistvara talitlushäired.
Reeglina on viga 0x8004242D suhteliselt lihtne parandada, selleks saate kasutada järgmisi lähenemisviise, lihtsast kuni keerukamani (Tähelepanu: Enne käskude ja toimingute sisestamist soovitan teil olla äärmiselt tähelepanelik-3. ja 4. meetod kustutada andmed kogu füüsilise ketta kohta, mitte eraldi jaotises):
- Samas aknas, kus seisate silmitsi veaga 0x8004242d Nihe+f10, Ja kui midagi ei juhtunud ja teil on sülearvuti - Nihe+fn+f10, Käsurida avaneb. Sisestage käsurida käsurida (Keele ALT+vahetus):
DiskParti nimekirja maht (jaotise tähe välja saamiseks, mida peate vormindama) väljuge chkdsk c: /f (täht C: muutke vormindamisel tõrkeks, mis annab vea)
Oodake kettafailisüsteemi kontrollimist, sulgege käsurida ja proovige uuesti vormindada.
- Proovige installiprogrammis jaotist mitte formuleerida, vaid klõpsake selle valimisel nuppu „Kustuta” ja kui kettasektsiooni eemaldamine on edukalt edasi läinud, valige saadud „Okuping Space”, klõpsake nuppu „Loo” ja klõpsake nuppu „Loo” ja siis “rakenda”. Luuakse tühi sektsioon, mis on sobiv, kuid ilma failisüsteemita. Seda saab proovida seda vormindada ja kui selle jaotise jaoks on kavandatud installimine, valige see lihtsalt ja klõpsake nuppu "Järgmine" - vajalik vormindamine viiakse läbi automaatselt.
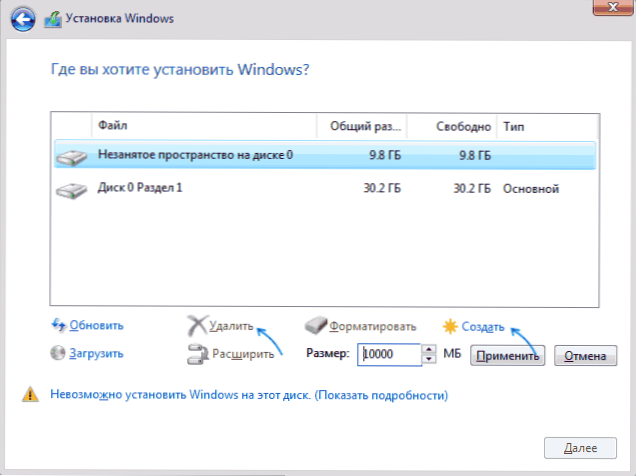
- Kui kogu ketta kohta puuduvad olulised andmed (see tähendab ühe füüsilise ketta kõigi osades, näiteks ketas 0), saate: kustutada selle ketta kõik sektsioonid installiprogrammis, valige suur „kasutamata ruum ketas 0 ", vajutage" edasi ". Süsteemi automaatne vormindamine ja paigaldamine toimub. Ja siis vajadusel saate ketta jagada juba installitud akende sektsioonideks. Meetodi eelis: see parandab ka GPT/MBR -tabelite erinevust.
- See meetod sobib ka ainult siis, kui kogu füüsilise ketta kohta pole olulisi andmeid (mitte ühegi selle sektsiooni kohta). Käivitame käsurida nagu esimeses meetodis, mille järel sisestame käsu järjekorras:
DiskParti loendi ketas (siin vajame kettanumbrit, millel see jaotis asub, mis pole vormindatud) Valige ketas n (n tähistage kettanumbrit) Puhastage kõik (toiming võtab palju aega, andmete taastamine on võimatu) väljumine
Seejärel sulgeme käsurida Windowsi installiprogrammi jaotiste valimise aknas klõpsake nuppu "Värskendage" ja proovige näiteks ketastel vajalikke toiminguid teha, näiteks looge sektsioonid või valige lihtsalt kasutamata ruum ja vajutage "edasi" "Süsteemi automaatseks vormindamiseks ja paigaldamiseks.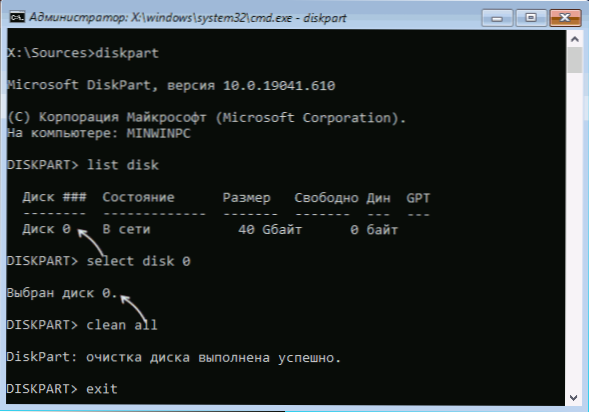
Loodan, et üks meetod aitab probleemi lahendada. Lisaks kaaluge, et ketta või ühenduse funktsioonide ühendamise probleemid (näiteks kui ketas on ühendatud optilise draivi asemel sülearvutiga), võib samuti põhjustada vaadeldavat tõrget.
- « Excection juurdepääsu rikkumise viga - kuidas seda parandada
- Kuidas sisse lülitada TPM sülearvutis või arvutis »

