Viga 0x800F0905 Windowsis, mis on seotud parandusmeetoditega

- 3877
- 959
- Jody Spencer
Kui installija leiab tõrke 0x800F0905, ärge käivitage ja installige süsteemi uuesti. Kaalume selle artikli parandamise põhjuseid ja meetodeid.

Vea põhjused
Põhjus on värskendusfaili kahjustamine või süsteemifailide kahjustamine. Ja failikahjustuste põhjused võivad olla järgmised:
- Ebastabiilne Interneti -ühendus värskenduse laadimise ajal. Kui olete linnast kaugel ja kasutate Internetti mobiiltelefoni kaudu, levitades WiFi või kasutate 4G modemit, on kahjustatud värskendusfaili allalaadimise tõenäosus palju suurem. Ärge unustage panna suvand "Limite ühendus" mobiilsetele Interneti -ühendustele. Ja sellise ühenduse kasutamise ajal ei ürita süsteem oma värskendusi selle kaudu laadida.
- Süsteemifaile võib kahjustada asjaolu, et kõvaketas hakkab aeglaselt surema või lülitate arvuti väljalaskeavast välja, takistades süsteemil töö õigesti lõpuleviimist. Ära tee seda enam! Täitke arvuti alati õigesti ja kontrollige umbes üks kord kuue kuu jooksul, kui vigade jaoks on kõvaketas. Kui teil on SSD. SSD kettad on selliste asjade suhtes tundlikumad.
Kuidas parandada 0x800F0905
Sõltuvalt sellest, mis failidele kahju tekitas, on parandusmeetodid erinevad.
Ebastabiilne Interneti -ühendus
Kui teil pole võimalust tavalise Internetiga ühenduse luua, proovige süsteemis uuesti värskendada.
Kui see ei aita, kustutage C: \ Windows \ SoftwarediTibution kausta sisu üleslaaditud, kuid kahjustatud värskendusfailid. Nende süsteem pumpab neid teise ajakohastamiskatsega.
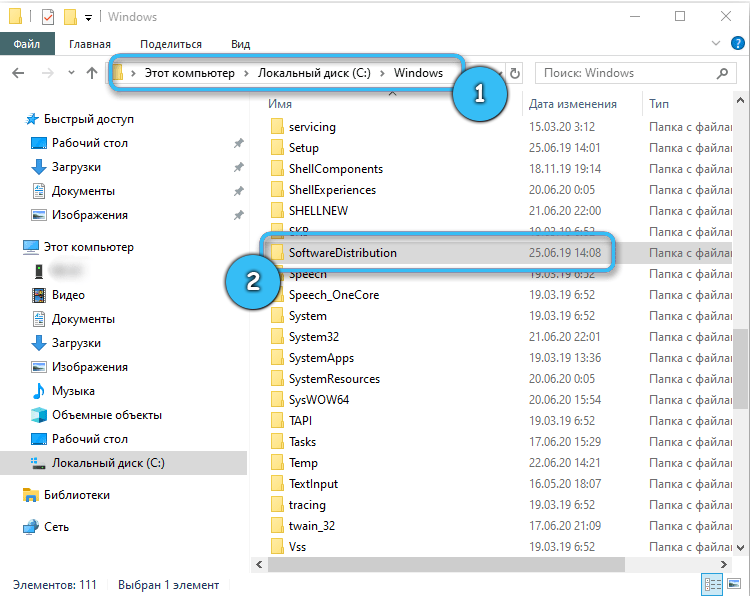
Süsteemifailide kahjustamine
Kui ülaltoodud meetodid pole probleemi lahendanud, on teil tõenäoliselt süsteemifaile kahjustanud. Järgnev aitab teid:
- Klõpsake klaviatuuril klahvide Win+R kombinatsiooni.
- Võtke CMD üles ja klõpsake nuppu OK või sisestage.
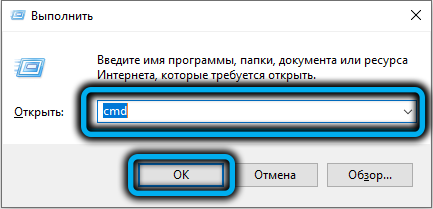
- Konsool avaneb. Konsooli valimisel: SFC/SCANNOW

- Klõpsake. Oodake skannimissüsteemi failide lõppu.
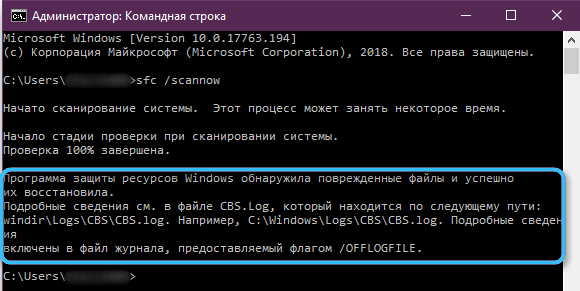
- Pärast seda proovige värskendust alustada.
- Kui see ebaõnnestub, proovige seda käsku: Dist/Online/Clean-Image/RestoreHealth.
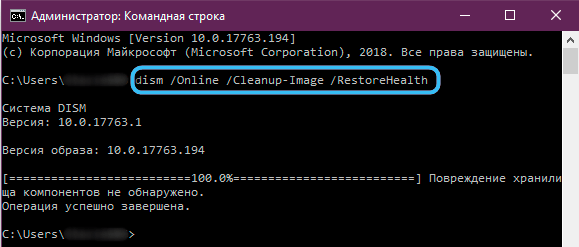
Alternatiivsed viisid probleemi lahendamiseks
Kasutage Microsofti maitsjat
Uuenduse abiga probleemi lahendamiseks tehke järgmist:
- Sõltuvalt opsüsteemist laadige alla Windows 10 jaoks sobiv programm (saate lihtsalt süsteemi enda kaudu värskendada) või Windows 11.
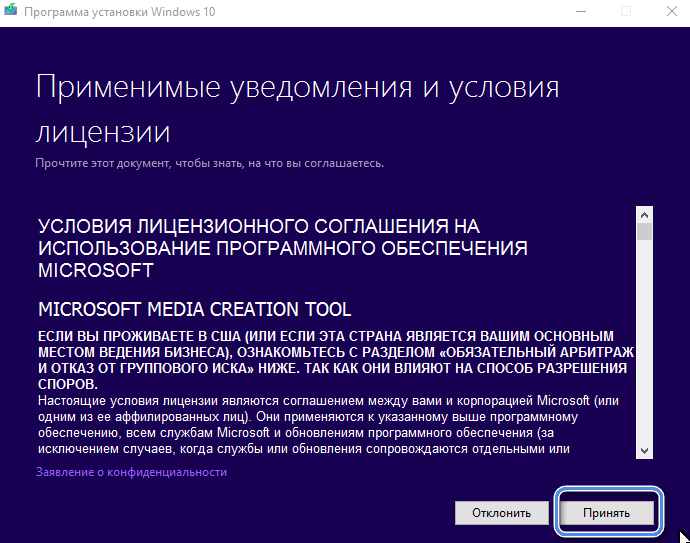
- Pärast litsentsi tekstiga kokkulepet ilmub dialoog järgmiste toimingute võimalustega. Klõpsake nuppu "Uuendage seda arvutit".
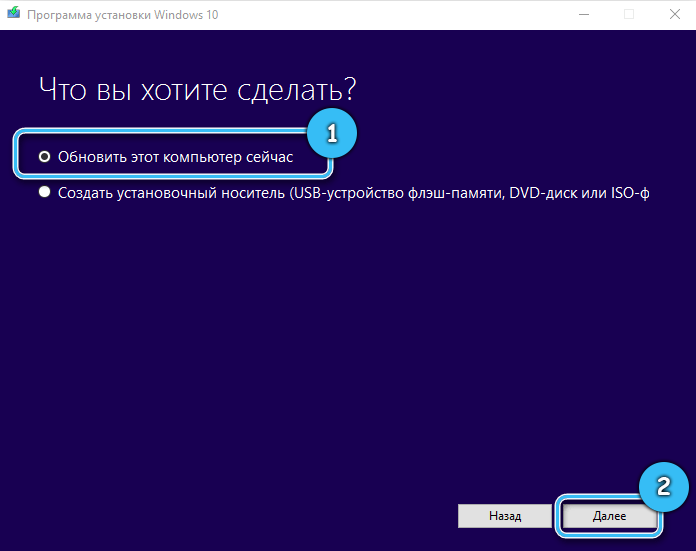
- Järgige ekraanil täiendavaid juhiseid.
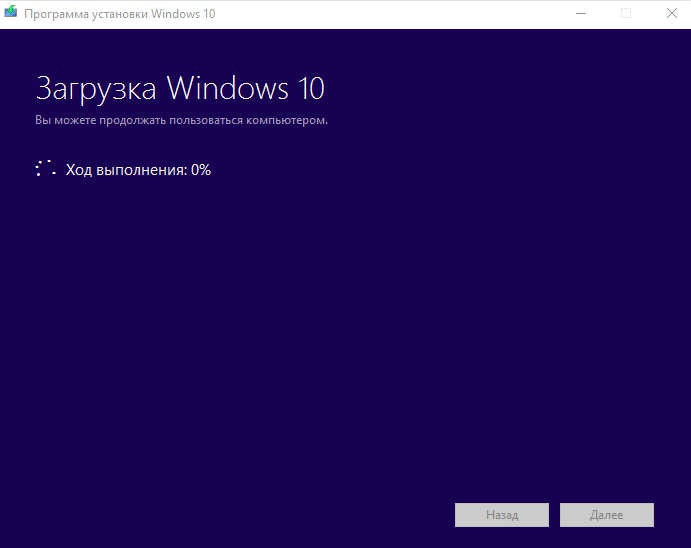
Seadistage värskendusteenus käsurea kaudu
Uuendusteenuste lähtestamiseks käsurea kaudu tuleks teha järgmised:
- Avage käsurida. Windows+R, CMD, sisestage.
- Täitke järgmised käsud järjestikku, vajutades iga pärast iga:
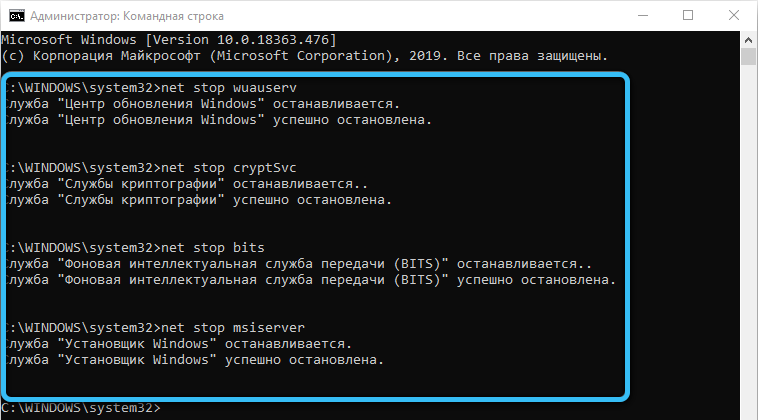
Netopeatuse bitid
Netopeatus wuauserv
Netopeatus AppidSVC
Netopeatus cryptsvc
DL “%ALLUSERSPROFILE%\ Application Data \ Microsoft \ Network \ Downlower \*.*""
RMDIR %SystemRoot %\ SoftwareDistribution /S /q
RMDIR %Systemroot %\ System32 \ CATROOT2 /S /Q
Regsvr32.Exe /s atl.DLL
Regsvr32.Exe /s urlmon.DLL
Regsvr32.Exe /s mshtml.DLL
Netsh Winsocki lähtestamine
NETSH WINSOCK RESET PROMPY
NET START BITS
Neto algus wuauserv
Neto start appidsvc
NET START CRYPTSVC
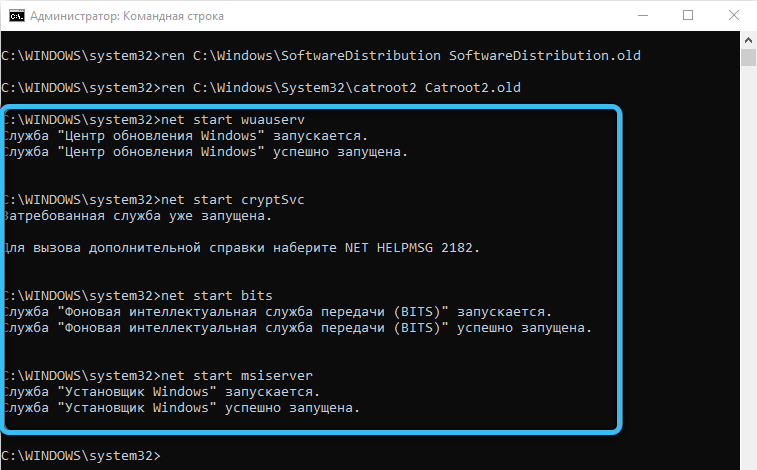
Pärast seda kontrollige värskendusi.
Kasutage vahendeid probleemide kõrvaldamiseks
Selleks järgige järgmisi toiminguid:
- Pigistage võit+i.
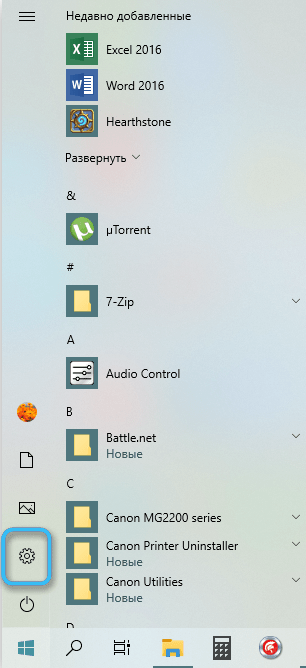
- Minge vahekaardile Värskendus ja ohutus.
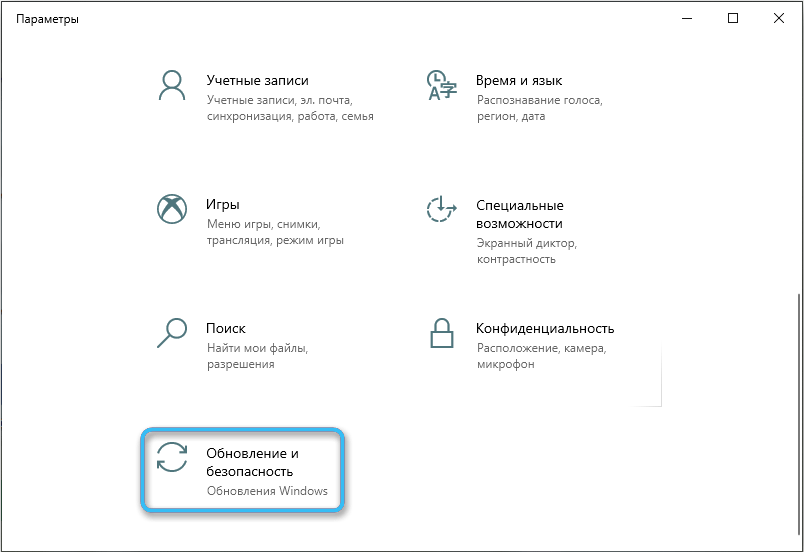
- Klõpsake loendis probleemide kõrvaldamine.
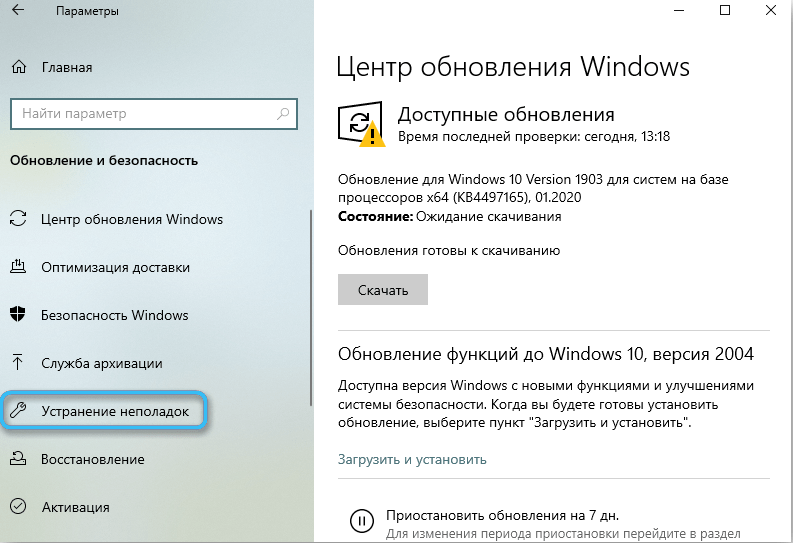
- Klõpsake probleemide kõrvaldamise keskpunkti täiendavaid vahendeid.
- Klõpsake diagnoosimise loendis Windowsi värskenduskeskust.
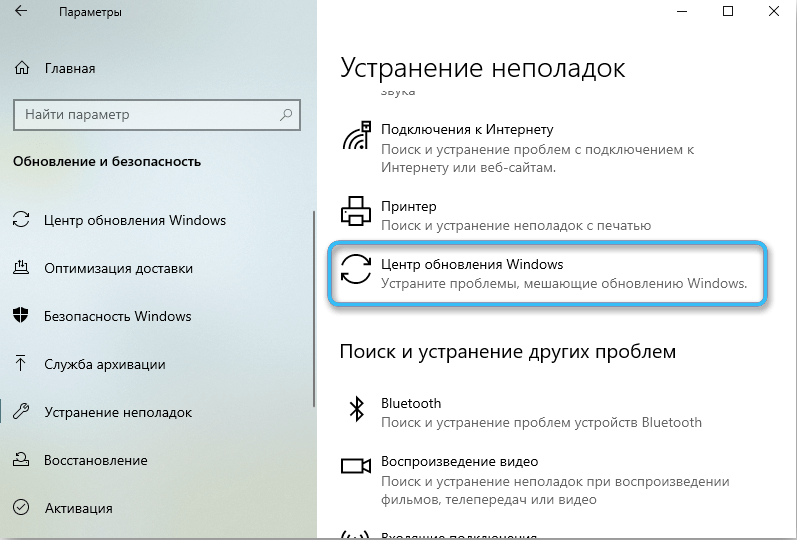
- Järgige ekraanil olevaid juhiseid.
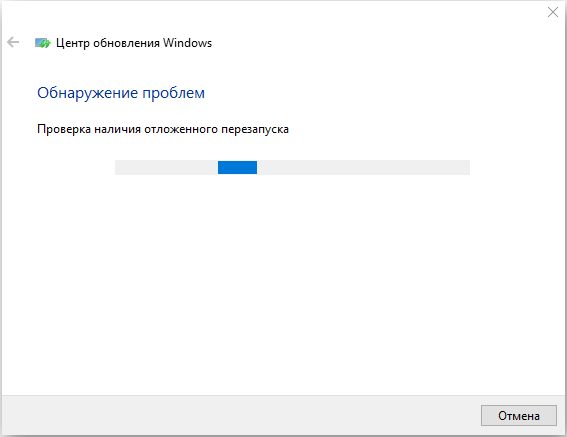
Järeldus
Pärast kõiki ülaltoodu anname teile veel näpunäiteid:
- Parameetrites asetage ebastabiilsed Interneti -ühendused piiravad ühendused. Selleks minge parameetrite juurde Win+I, võrk, Wi-Fi, ühendatud võrgu atribuudid ja pange lipu komplekt limiitühenduseks. Etherneti jaoks saab konfigureerida limiidiühenduse.

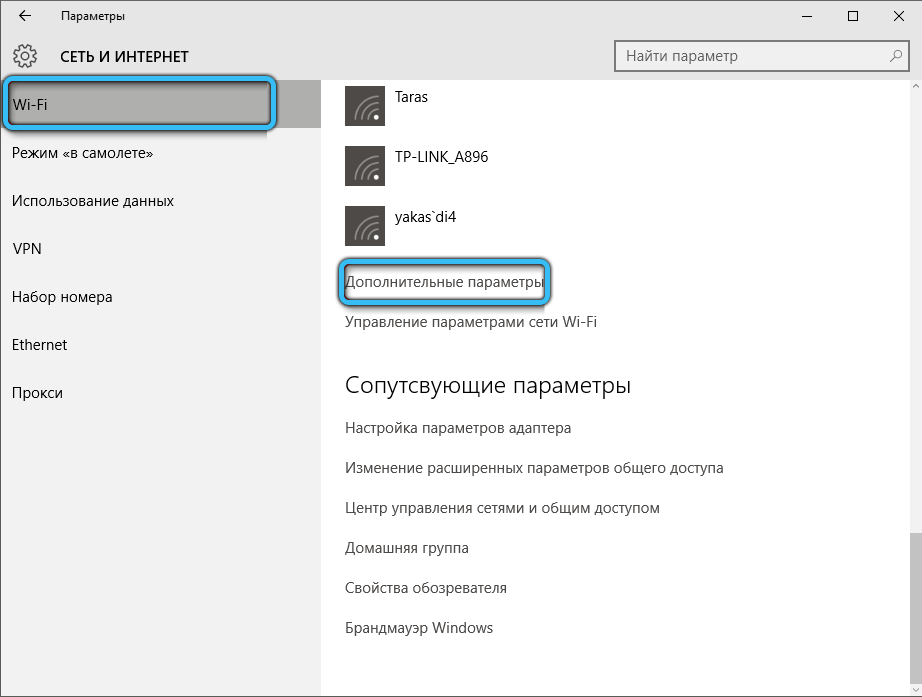
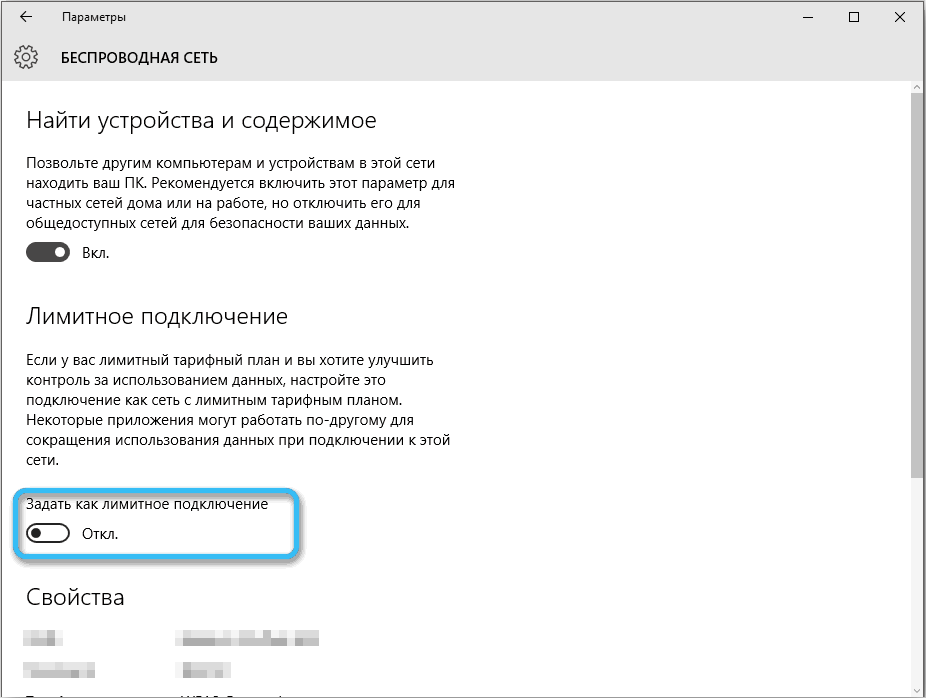
- Hoolitse oma kõvaketta või SSD eest. Kontrollige seda regulaarselt, et vältida süsteemifailide või muude andmete kahjustamist. Kontrollige, kas vigu, kasutades sisseehitatud tööriistu ja kolmandat osa -osalisi programme. Ehitatud sisseehitatud tähendab:
- Pigistage võit+x.
- Valige menüüst Drown Down.
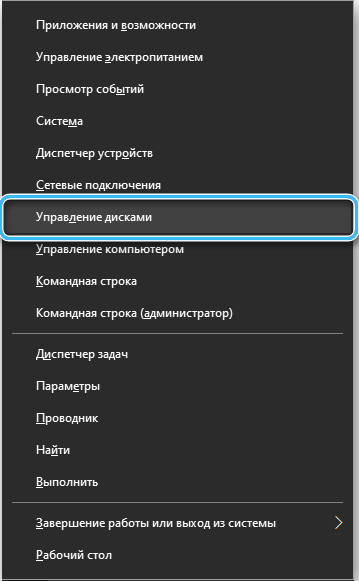
- Valige kontrollimiseks soovitud ketas. Klõpsake seda hiire parema nupuga ja vajutage atribuute.
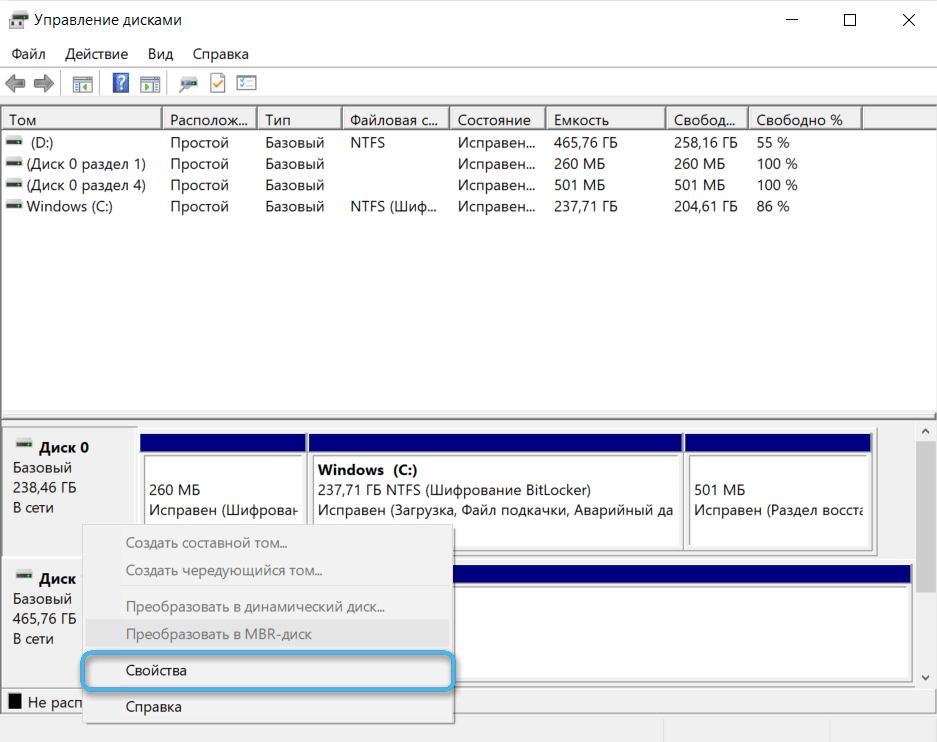
- Minge vahekaardile Service ja klõpsake nuppu Kontrollige. Järgige ekraanijuhistes.
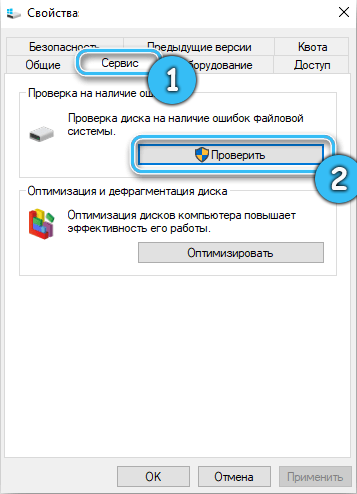
- Täitke oma arvuti alati õigesti. Ärge lülitage väljalaskeava välja, eriti kui teil on SSD.
Loodame, et see artikkel oli teile kasulik. Kirjutage kommentaaridesse küsimusi, kui midagi pole selge.
- « Topeltvaate paneel ja vahelehed Windowsi dirigendis kuidas ja millega nad lisavad
- Kuidas tõrge iseseisvalt eemaldada 0x80070002 Windowsis »

