Viga dpc_watchdog_vilation Windows 10 -s ja kuidas seda parandada
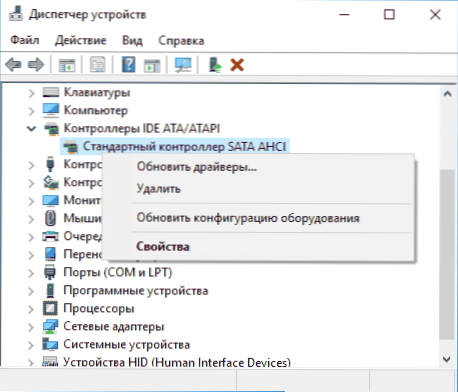
- 1900
- 265
- David Willms
DPC valvekoera rikkumisviga võib ilmuda mängu ajal, vaadata videot ja just Windows 10, 8 ja 8 töötades.1. Samal ajal näeb kasutaja sinist ekraani sõnumiga: "Teie arvutis tekkis probleem ja see tuleb uuesti laadida. Soovi korral leiate selle koodi kohta selle koodi kohta teavet dpc_watchdog_vioration Selle koodi kohta.
Enamikul juhtudel põhjustab vea ilmnemine sülearvuti või arvutivarustuse autojuhtide vale töö (ületatud draiverite helistamise protseduuride ooteaja - edasilükatud protseduurikõneks) ning see on üsna hõlpsasti parandatav. Selles juhistes - üksikasjalikumalt selle kohta, kuidas parandada DPC_Watchdog_vilation Vea Windows 10 (meetodid sobivad ka 8. versiooni jaoks) ja selle välimuse kõige tavalisemad põhjused.
Seadmete autojuhid
Nagu eespool märgitud, on DPC_Watchdog_vilation Vea Windows 10 kõige levinum põhjus draiverite probleemid. Samal ajal räägime kõige sagedamini järgmistest autojuhtidest.
- SATA AHCI autojuhid
- Videokaardi juhid
- USB -draiverid (eriti 3.0)
- LAN ja Wi-Fi adapteri draiverid
Kõigil juhtudel on esimene asi, mida proovida teha, installida sülearvuti tootjast (kui see on sülearvuti) või emaplaadi (kui see on arvuti) käsitsi teie mudeli jaoks (videokaardi jaoks, kasutamine "Puhas installimine", kui tegemist on draiveridega NVIDIA või võimalused eelmiste draiverite eemaldamiseks, kui räägime AMD draiveritest).
Tähtis: seadmete dispetšeri sõnum, et draiverid töötavad normaalselt või ei vaja värskendamist, ei tähenda, et see oleks tõesti nii.
Olukordades, kus probleemi põhjustavad AHCI draiverid, ja see aurul on kolmandik DPC_WatchDog_vilation vea juhtudest tavaliselt aitab järgmisel viisil probleemi lahendada (isegi draivereid laadimata):
- Vajutage hiirenuppu nupuga "Start" ja minge "seadmehaldurisse".
- Avage jaotis "IDE ATA/ATAPI", klõpsake SATA AHCI kontrolleril (võib olla erinevad nimed) ja valige "Värskenda draiverid".
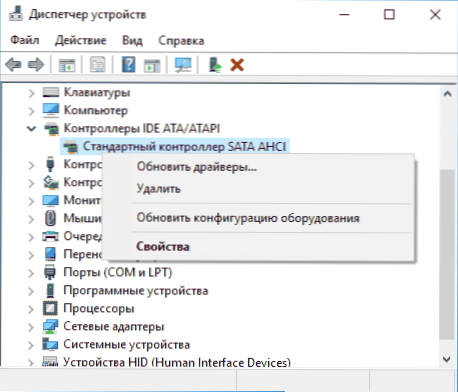
- Järgmisena valige "Tehke selles arvutis draiveride otsimine" - "Valige juba installitud draiverite loendist draiver" ja pöörake tähelepanu sellele, kas draiver on ühilduvate draiverite loendis, nimega suurepärane, seda näidatud 2. etapis. Kui jah, valige see ja klõpsake nuppu "Järgmine".
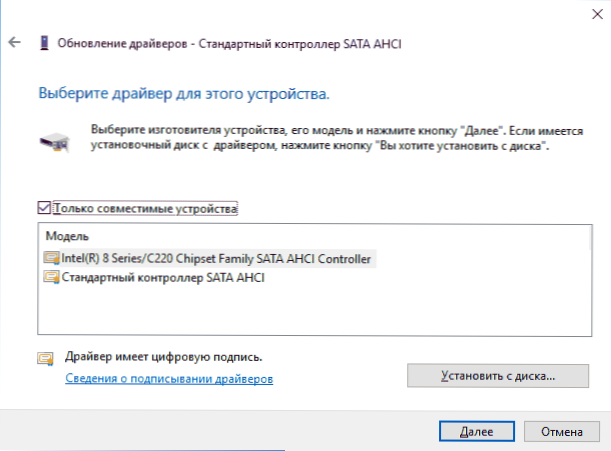
- Oodake juhi installimise lõppu.
Tavaliselt lahendatakse probleem, kui konkreetne, laaditud Windowsi värskenduste keskpunktist, asendatakse SATA AHCI draiver standardse SATA AHCI kontrolleriga (tingimusel, et põhjus oli täpselt selles).
Üldiselt on sellel lõigul õiged installida kõik süsteemseadmete, võrguadapterite ja teiste algsed draiverid tootja veebisaidilt (mitte draivist draiverist ega tugineda nendele draiveritele, mille Windows ise installis).
Samuti, kui hiljuti olete vahetanud seadmeid või installitud programme, mis loovad virtuaalseid seadmeid, pöörake neile tähelepanu - need võivad olla ka probleemi põhjuseks.
Me määrame, milline juht põhjustab viga
Võite proovida välja selgitada, milline draiverifail põhjustab vea, kasutades tasuta bluescreenview programmi prügimälu analüüsimiseks, ja seejärel Internetist leida, milline fail on ja millise draiver kuulub (seejärel asendage see originaalse või värskendatud draiveriga). Mõnikord on süsteemis keelatud prügimälu automaatne loomine, antud juhul CM. Kuidas võimaldada prügimälu loomist ja säilitamist Windows 10 rikke ajal.
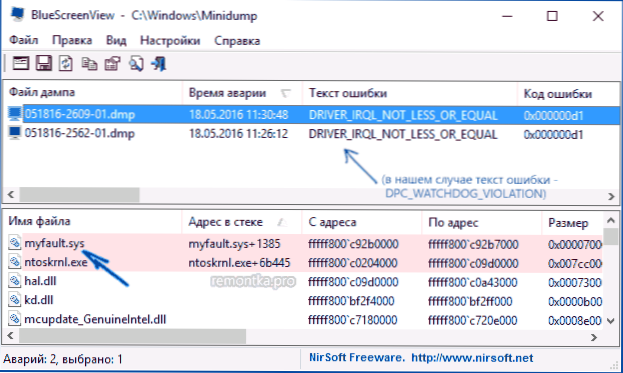
Selleks, et BluesCreenview saaks lugeda mälu prügimägesid, peab süsteem sisaldama nende säilitamist (ja teie arvutise puhastamiseks mõeldud programmid, kui need on olemas, ei tohiks neid puhastada). Saate lubada mäluprügilate säilitamise paremas -Click menüüs vastavalt nupule Start (kutsutakse ka WIN+X võtmeid) - Süsteem - täiendavad süsteemi parameetrid. Klõpsake jaotises „Laadimine ja taastamine” vahekaardil „Lisaks” nuppu „Parameetrid” ja märkige seejärel punktid allolevas ekraanipildis ja oodake vea järgmist ilmumist.
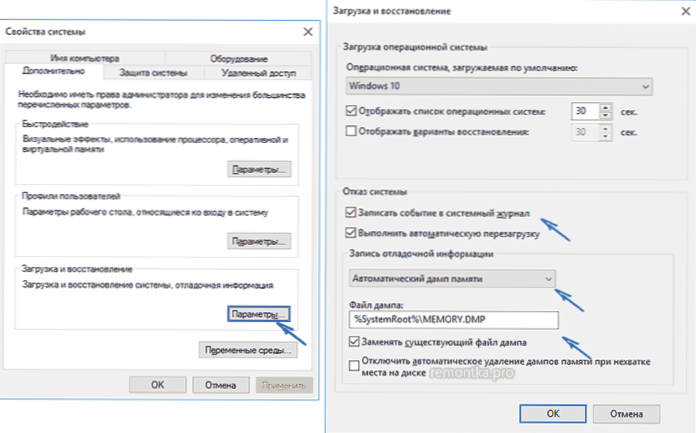
Märkus. Kui pärast draiveritega probleemi lahendamist viga kadus, kuid mõne aja pärast hakkas see end uuesti avalduma. Siin võib juhised välja lülitada Windows 10 draiverite automaatse värskenduse väljalülitamiseks.
Viga dpc_watchdog_vilation ja Windows 10 kiire käivitamine
Veel üks sagedane viis dpc_watchdog_viotion tõrke fikseerimiseks - Windows 10 või 8 kiire käivitamise lahtiühendamine. Üksikasjad selle funktsiooni keelamiseks Windows 10 kiire käivitamise juhtimisel (sama asi "kaheksas").
Samal ajal ei ole see reeglina süüdi kiire algus (hoolimata asjaolust, et selle sulgemine aitab), vaid valed või puuduvad kiibistiku draiverid ja energiahaldus. Ja tavaliselt on lisaks kiire käivitamise lahtiühendamisele võimalik neid draivereid parandada (rohkem selle kohta, mis need draiverid on eraldi artiklis, mis on kirjutatud teises kontekstis, kuid põhjus on sama - Windows 10 ei pöördu väljas).
Täiendavad viisid vea parandamiseks
Kui DPC valvekoerte rikkumise sinise ekraani fikseerimiseks pole varem pakutud viisid aidanud, võite proovida kasutada täiendavaid meetodeid:
- Tehke Windowsi süsteemifailide terviklikkus.
- Kontrollige kõvakettat chkdskiga.
- Kui uued USB -seadmed on ühendatud, proovige need välja lülitada. Saate proovida ka saadaolevaid USB -seadmeid muudele USB -pistikutele (eelistatavalt 2.0 - need, mis pole sinised).
- Vea ilmumisele eelnenud kuupäeval taastumispunktide olemasolul kasutage neid. Cm. Windows 10 taastamispunktid.
- Põhjus võib hiljuti installida draiverite automaatse värskendamise viirused ja programmid.
- Täitke arvutikontrolli soovimatu tarkvara olemasolul (millest suur osa isegi head viirused ei näe), näiteks ADWCleaneris.
- Äärmuslikel juhtudel saate andmeid salvestades Windows 10 vabastada.
See on kõik. Loodan, et teil õnnestus probleem lahendada ja arvuti töötab tulevikus ilma vaadeldava vea ilmnemiseta.

