Veajuhi võimsuse oleku rike (sinine ekraan) - kuidas seda parandada?

- 4220
- 257
- Salvatore Hirthe
Kui teie arvuti või sülearvuti pärast Windows 10 värskendusi, mõne programmi alustamisel või tavapärases töös, hakkasite sinist ekraani näitama draiveri_power_failure stoppkoodiga ja sõnumiga, et teie arvutil on probleem ja see tuleb uuesti laadida, ja see tuleb uuesti laadida, selles juhistes. üksikasjad selle kohta, et see on üksikasjalikult tõsiasja kohta, kuidas sellist viga parandada ja mis võiks olla selle põhjus.
Enne alustamist, kui olete oma arvutisse või sülearvuti installinud vahetult enne probleemi, proovige sellele originaaljuhid käsitsi installida tootja ametlikule veebisaidilt. Kui viidi läbi mõned kiirendusega seotud toimingud, proovige need toimingud tühistada.
Sinise ekraaniga draiver_power_state_failure probleemi lahendamine

ERROR Driver_POWER_State_Failure ütleb meile, et kui seadme draiver proovib seadme võimsust muuta (näiteks äratada arvuti säästmisel arvuti seadmed), ei vasta seade.
Kõige sagedamini on põhjus videokaardi, Wi-Fi adapteri või võrgukaardi draiverid. Veel üks levinud võimalus, eriti sülearvutite kohta - kaubamärgiga energiahalduse draiverite puudumine. Lisaks on prioriteetsed lihtsad meetodid probleemi lahendamiseks:
- Installige ametlikest saitidest käsitsi originaalvideokaardi draiverid ja võrguadapterid (Wi-Fi, Ethernet). Võrguadapteri jaoks on kõige parem võtta draiver oma mudeli jaoks emaplaadi või sülearvuti tootja ametlikult veebisaidilt (näiteks kui Inteli adapter on Delli sülearvuti, siis on draiver parem Delli alla laadida sülearvuti mudelilt ). Videokaartide jaoks - Inteli/AMD/NVIDIA saitidelt. Kui teil on integreeritud video ja diskreetne videokaart, installige draiverid mõlemale adapterile.
- Minge sülearvuti tootja või emaplaadi tootja ametlikule veebisaidile (kui see on arvuti, võib see aidata: kuidas teada saada arvuti emaplaadi mudel), leidke oma seadme mudeli tugisektsioon, Laadige alla ja installige ametlikud kiibistiku draiverid ja kõik, mis on seotud energiahaldusega. Isegi kui ametlikul veebisaidil ei ole draiverid Windows 10 jaoks, vaid OS -i eelmise versiooni jaoks peaksid nad tulema.
Järgmiste sammude eesmärk on toiteahela konfigureerimine nii, et kriitilised seadmed ei jääks (ja kui nad ärkavad, ilmneb draiveri võimsuse oleku rike sinine ekraan):
- Minge juhtpaneelile (paremas ülanurgas lõigul „Vaata” Valige “ikoonid”) - toiteallikas ja klõpsake nuppu „Toiteallika ahela sätted” valitud skeemist paremal.
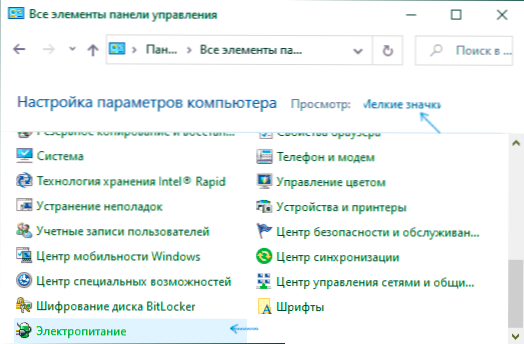
- Seejärel klõpsake nuppu "Muutke täiendavaid toiteparameetreid".
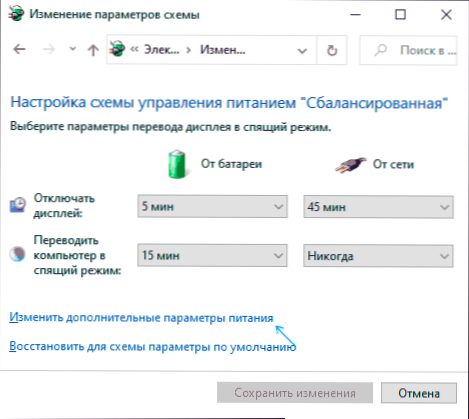
- Seadke jaotises "PCI Express" "maksimaalne jõudlus" või kui sellist punkti pole, siis installige "."Energiasäästu režiimi asemel.
- Kui kasutatakse WiFi-d, siis jaotises "Opiper Opiper parameetrid" lõigus "Energiasäästurežiim" Määra "Maksimaalne jõudlus".
- Kui teil on Inteli integreeritud graafika, siis leiate seal Inteli graafika sätted, installige energia osas maksimaalne jõudlus.
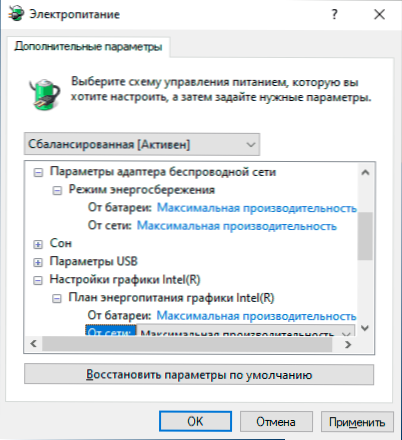
- Võrguadapteri atribuutides eemaldage vahekaardi toiteallika juhtimise seadmehalduris WiFi-adapter, et see seade energia säästmiseks määrata ".
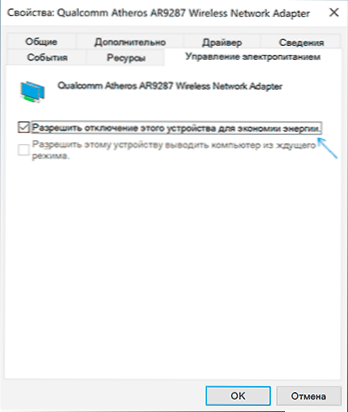
- Laadige uuesti sülearvuti või arvuti.
Pärast seda jälgige, kas sinine ekraan ilmub tulevikus draiver_power_state_failure.
Täiendavad meetodid vea korrigeerimiseks
Kui ükski pakutud viisidest tõrke draiver_power_state_failure parandamiseks ei aidanud, kontrollige järgmist:
- Kui seadmehalduris on hüüumärkidega seadmeid, avage nende atribuudid ja tegelege vigadega (võite otsida veakoodi, installida draiverit, kui teid teavitatakse, et see on tundmatu seade, vt. Kuidas installida tundmatu seadme draiver).
- Kui viga pole hiljuti ilmunud, võite proovida kasutada süsteemi taastamispunkte.
- Kui sõltuvus on: pärast taaskäivitamise üksuse valimist kaob viga menüüs ja pärast töö lõpuleviimist ilmub uuesti sisse lülitamisega, ühendage Windows 10 kiire algus.
- Kontrollige, kas tõrge ilmneb puhta allalaadimisrežiimis (veel: Clean Download Windows 10). Kui probleem kaob, võib -olla on põhjus hiljuti loodud programmides, eriti nendel, kes töötavad OS -iga madalal tasemel (viirused, optimeerijad ja muud).
- Tehke Windowsi süsteemifailide terviklikkus.
Proovige ka mälu mälu kontrollida, kasutades tasuta whocrashitud programmi, see on algajate kasutajatele kõige lihtsam meetod:
- Laadige alla ja installige ametliku veebisaidi https: // www tasuta versioon.Resplendentsus.Com/allalaadimised
- Klõpsake programmis nuppu Analyze ja oodake analüüsi lõppu.
- Vahekaardil Aruanne on süsteemi kohta teave uusimate siniste ekraanide loend, sealhulgas draiver_power_state_failure. Kui prügimäel on teavet konkreetse draiveri kohta, mis probleemi põhjustas, näete draiverifaili nime (tavaliselt laiendusega .sys) ja võib -olla ka teave selle kohta, milline draiver sellele failile vastab. Kui selle draiveri kohtumise kohta programmis puudub teave, saate Internetist otsida faili nime all.
Selle teabe põhjal saate võtta toiminguid, mille eesmärk on libiseva draiveri (värskendus või tagasilöök) ja mõnel juhul seade, kuna tõrke teine võimalik põhjus on riistvara talitlushäire.
Pange tähele: juhistes kirjeldatud sammud viitavad sellele, et saate süsteemi pääseda. Kui see pole nii ja viga ilmneb siis, kui Windows 10 laadib, proovige esiteks taastamispunkte. Pärast kahte ebaõnnestunud arvuti turuletoomist kutsutakse teid minema täiendavatesse parameetritesse, kus leiate süsteemi taastamise võimalused, sealhulgas taastamispunktid. Pärast keele vasakpoolsest alaosast valimist saate arvutit Windowsi laadimise FLGRACT -draivilt alla laadida. Valige "Süsteemi taastamine".
- « Televiisor ei näe USB -mälupulk - miks ja mida teha?
- Kuidas kontakte SIM -kaardilt Android -telefoni üle kanda »

