Viga on see, et Windowsi opsüsteemis ei käivitata kohalikku printimissüsteemi ja selle kõrvaldamise viise

- 2265
- 220
- Ross Erdman
Windows 10 -s on arendajad pakkunud väga mugavat sisseehitatud trükisutiliiti: võite kasutada mis tahes printerit ilma draivereid installimata ja lisaks vastavalt. Kahjuks ei ole varasemates versioonides sellist eelistust: see tasub teha sättes vähimatki viga ja hüppab kohe kokku teavitusaknaga: "Windows 7 opsüsteemis ei tehta kohalikku printimise alamsüsteemi". Mõnikord võib selline ebameeldivus juhtuda Windows 10 -ga arvutite toimimise ebaõnnestumiste tõttu. Allpool analüüsime probleemi põhjuseid ja selle kõrvaldamise viise.

Vea lahendamise viisid, kuidas lahendada vea "Windowsis ei käivitata kohalikku trükikoda".
Probleemi põhjused
Veaallikad esinevad:
- Protsessi eest vastutava teenuse lahtiühendamine (juhuslik või tahtlik);
- süsteemifailide kahjustamine;
- pahatahtlik tarkvara;
- Printeri draiverite vale installimine;
- ummistunud register.
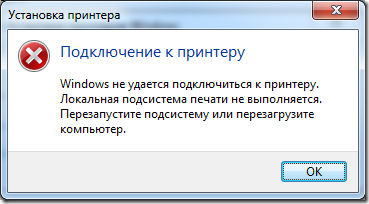
Lahendusmeetodid
Koodi 000006 (viga 0x000006BA) alusel on kõige levinum printimisrikkumise põhjus vastutustundliku teenuse lahtiühendamine, seega kontrollime seda tõenäosust ja läheme siis teiste juurde.
Kontrollige "Prindihaldurit"
- Jälgime teid: "Start" - "Juhtpaneel" - "Süsteem ja turvalisus".
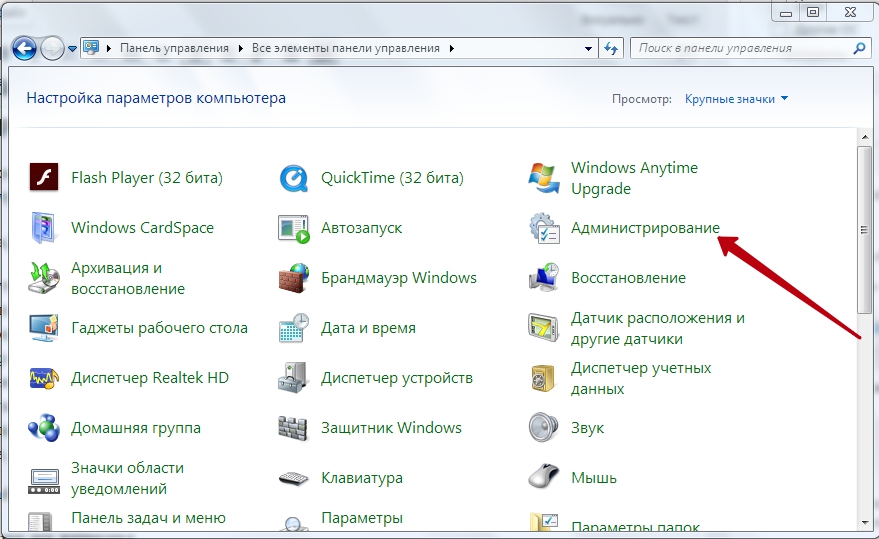
- Muutke vaatamise tüüp väärtuseks "suurte ikoonide" ja liikuge üksuse "Administration" - "Service" juurde.
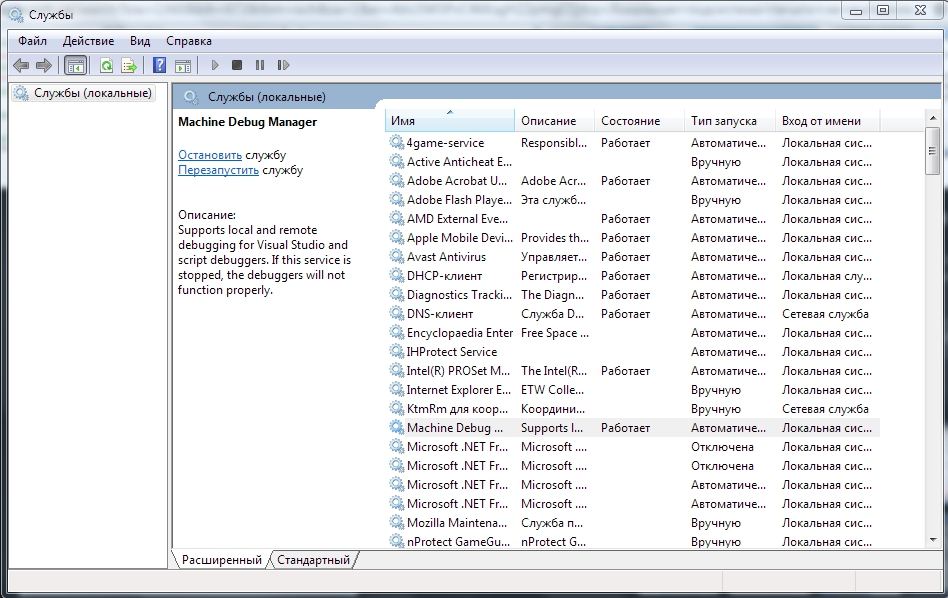
- Nüüd on meil pikk nimekiri erinevatest komponentidest, mille hulgas peame leidma "trükihalduri".
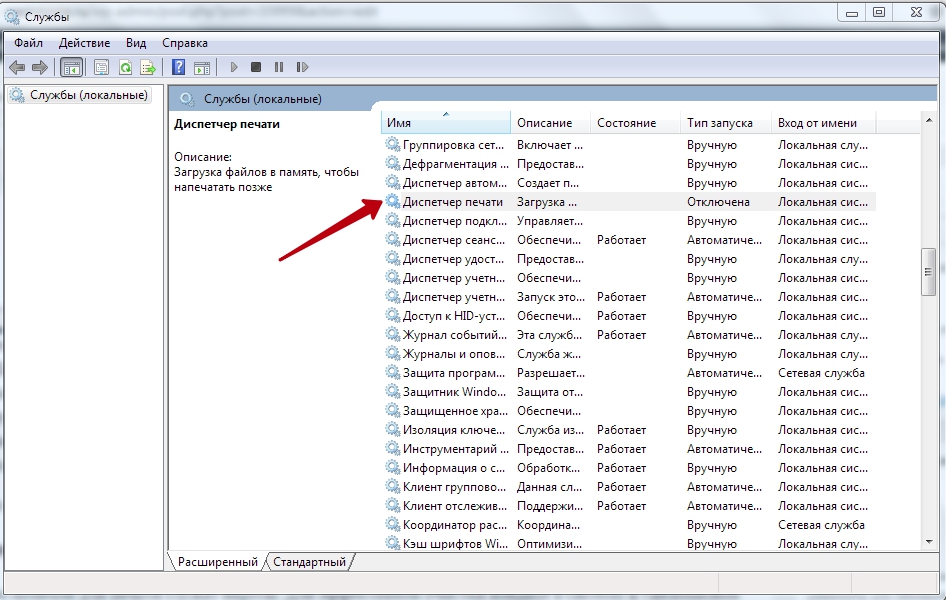
- Vastupidi, see tuleks kirjutada "teosed". Kui ei, siis topeltklõpsake teenuse nimel ja märkige automaatne käivitamise tüüp.
- Sulgege aken ja klõpsake vasakpoolsel veerul "Käivita".

- Oodake, kuni komponent töötab ja naaseb trükise juurde.
Tavaliselt piisab Windows 10 jaoks nendest meetmetest paberil andmete kuvamise protsessi normaliseerimiseks.
Skaneerimine viiruste jaoks
Sageli on printimise sekkumine viirused. Tõhusa puhastamiseks sisestage süsteem "turvarežiimis":
- Laadige arvuti uuesti ja enne ekraanisaatjat, haarduge, vajutage F8 või muid klahve: F1, Del, F2, F10, Tab, RESET (nende valik ei sõltu sellest, mis Windowsi: 8, 10, 7 või XP, kuid eranditult Bios tüüp) ja oodake, kuni bios saapad.
- Valige "turvarežiim" - saate juurdepääsu peamistele juhtimisfunktsioonidele.
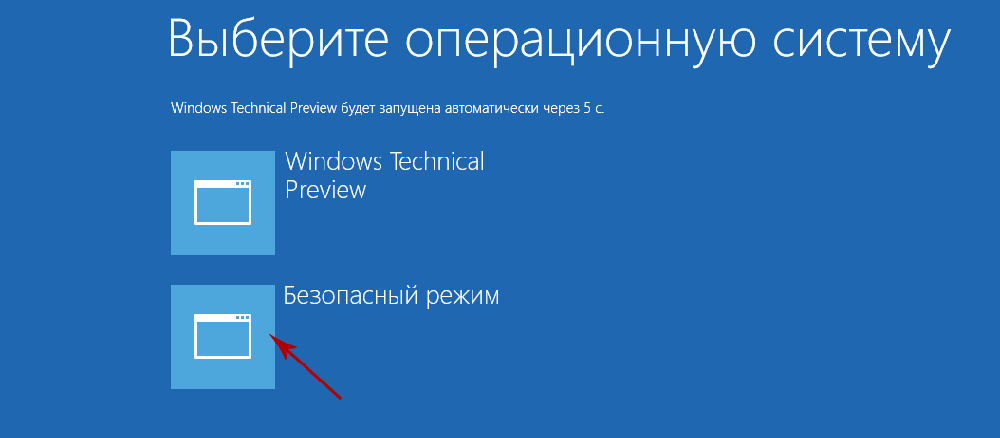
- Käivitage viirusetõrje (pange tähele, et mõned neist töötavad ainult standardrežiimis) ja kontrollige kõiki faile.
Võite alla laadida ka viirusetõrje utiliidi ja alustada skaneerimist mälupulgast.
Trükipööre puhastamine
Tavaline viis
- Avage juhtpaneel („Windows” 10 -s, parem on tegutseda mitte parameetrite kaudu, vaid vahekaardi „Klassikaline rakendus”) ja vahekaardi “Device and Printers” kaudu.
- Valige ühendatud printer ja klõpsake selle ikoonil hiire lisanupul.
- Siin peate klõpsama "Vaadake trükikoda".
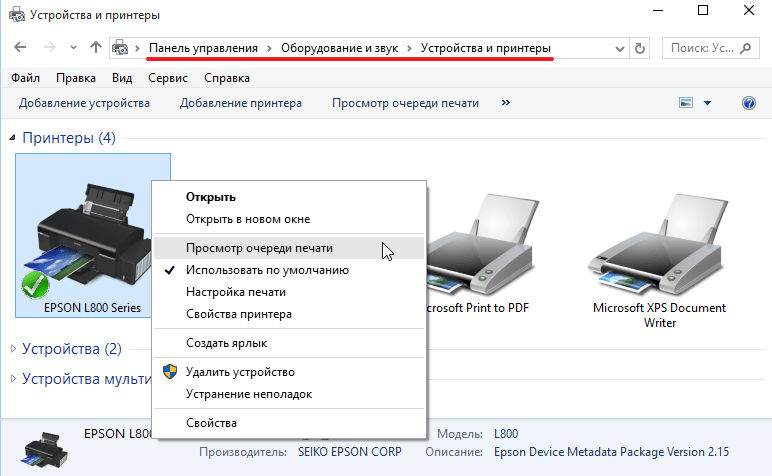
- Klõpsake ekstreemset jaotist "Printer" ja märkige "Puhastage järjekord".
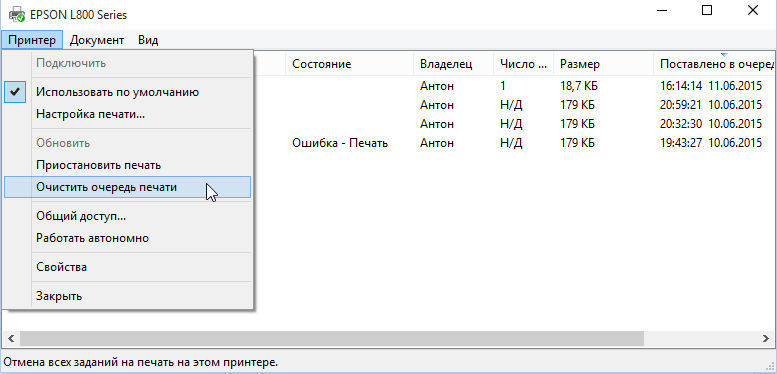
Sunnitud koristamine
Kui vastuseks ajakirjandusregistri puhastamise katsele ilmub teade toimingu tegemise võimatuse kohta, peate kasutama mõnda muud meetodit.
- Leidke printer uuesti seadmete loendist, klõpsake hiire peamise nupu nime ja ülalt leidke “Prindi serveri atribuudid” - “Täiendavad parameetrid” - “Täiendav parama” - “Prindi pöörde kaust”.
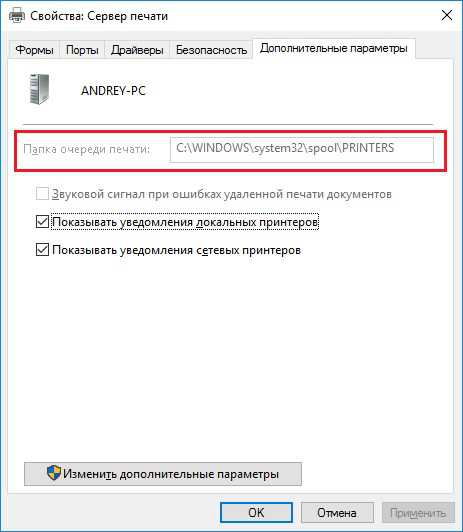
- Liin peab märkima tee: C \ Windows \ System32 \ SPOOL \ PRINTERID. Kui väli on tühi, klõpsake nuppu "Muutke täiendavaid parameetreid" ja sobitage väärtus.
- Nüüd sulgege "Juhtpaneel", klõpsake nuppu Win+R.
- Ridal "Esitage" kirjutage: CMD ja klõpsake nuppu "Enter".
- Pärast käsurida (aken musta väljaga) seadistage täitmiseks: NET STOP SPOOLER.
- Siis omakorda:
- del.SHD /F /S /Q
- del.SPL /F /S /Q
- NET START SPOOLER.
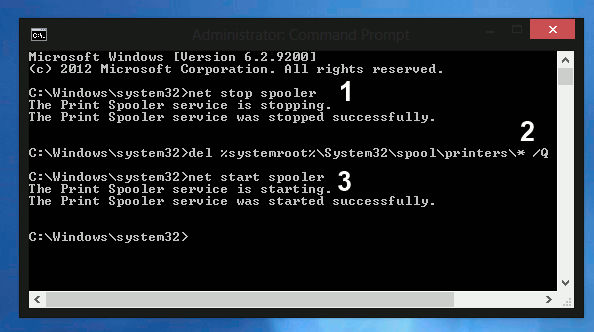
Laadige arvuti uuesti ja proovige mõnda dokumenti printida, et veenduda, et kõik töötab hästi.
Süsteemi taastamine
Samuti tasub kontrollida süsteemifailide seisukorda. Selle jaoks:
- Helistage "käsuridale" (see ütleb eespool, kuidas seda tehakse).
- Küsige käsku: C/Windows/System32/SFC/SCANNOW.
Nüüd diagnoosib OS iseseisvalt probleeme ja parandab.
Printeri uuesti installimine
- Ühendage printer arvutist ja võrgust lahti.
- Sisestage "juhtpaneel" - "seadmed ja printerid".
- Tõstke printer esile ja klõpsake ülaosale "Kustuta seade".
- Kui teil on Windows 10, taaskäivitage süsteem ja ühendage printer uuesti arvutiga.
Varasemate versioonide "Windowsi" jaoks peate draiverid alla laadima ettevõtte saidilt, mille nimi on teie seadmed kannavad, ja installige need:
- Eemaldage failid arhiivist ja salvestage need kuskile, et täpselt seda teed meelde jätta.
- Avage "See arvuti" - "Süsteemi atribuudid" - "Devices Manager".
- Leidke oma printer, klõpsake paremal nupul selle nime järgi ja valige "Värskendage draiverit" - "Otsi arvutis" - pakkimata failid.
Enne printimist on parem OS taaskäivitada.

