NVIDIA installimine ja selle kõrvaldamise viisid on võimatu

- 1557
- 191
- Mr. Salvador Ryan
Näib, et Geforce'i videokaardid on nii populaarsed, et autojuhid peaksid olema sõna otseses mõttes lakkunud ja nende installatsiooniga ei tohiks olla probleeme. Kuid karm reaalsus on see, et paljud kasutajad Windowsi esmase installimise ajal või video sukelduja värskendamise tulemusel äkki veaga "Jätkake Nvidia installimist".

Tavaliselt on ka installimine. Kuid ilma "sugulaste" autojuhtideta on üsna keeruline ette kujutada arvutis täielikku tööd. Kui olete vähemalt üks kord kaitstud režiimi laadinud, saate aru, millest me räägime. Olukord on muidugi fikseeritud, kuid peate teadma, kuidas. Räägime sellest täna.
Probleemid "rauaga"
Need on ebatõenäolised, kuid videokaardi jõudluse kontrollimine ei tee haiget.
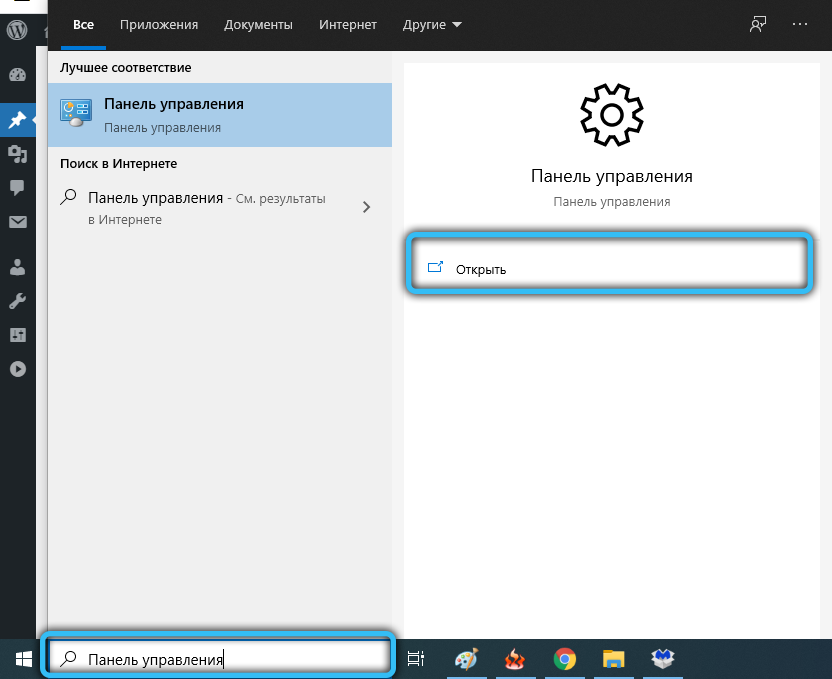
Selleks alustage "juhtpaneeli" ja minge "seadmehaldurisse". Avage filiaal "Video -adapters" ja vaadake meie graafilise kiirendi seisukorda. Kui kollase kolmnurga ja hüüumärgiga ikoon on sellest vasakul nähtav, siis see näitab täpselt probleemide olemasolu.
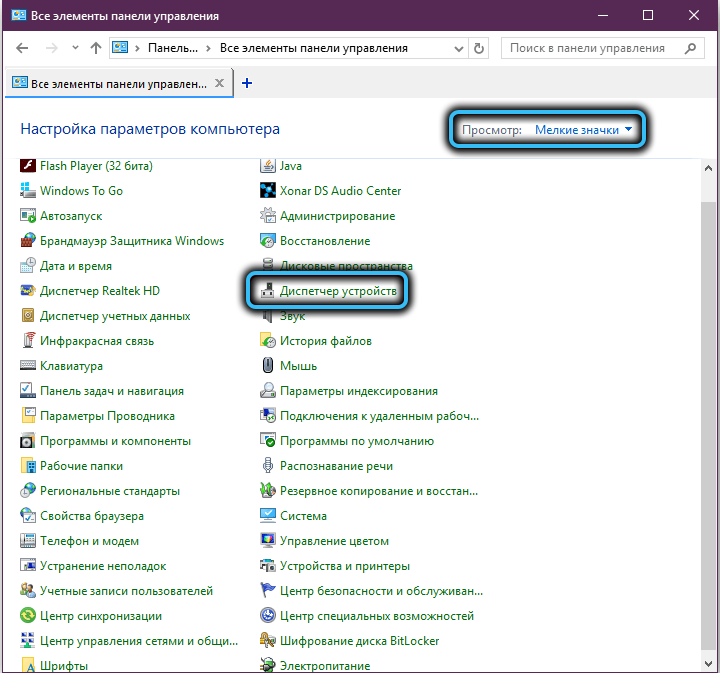
Klõpsame kaks korda koos videokaardi nimega ja aknas, mis avaneb vahekaardi vahekaardil „Üldises” olekus. Siin kirjeldame probleemi, mille tõttu videokaart ei tööta, osutades veakoodile.
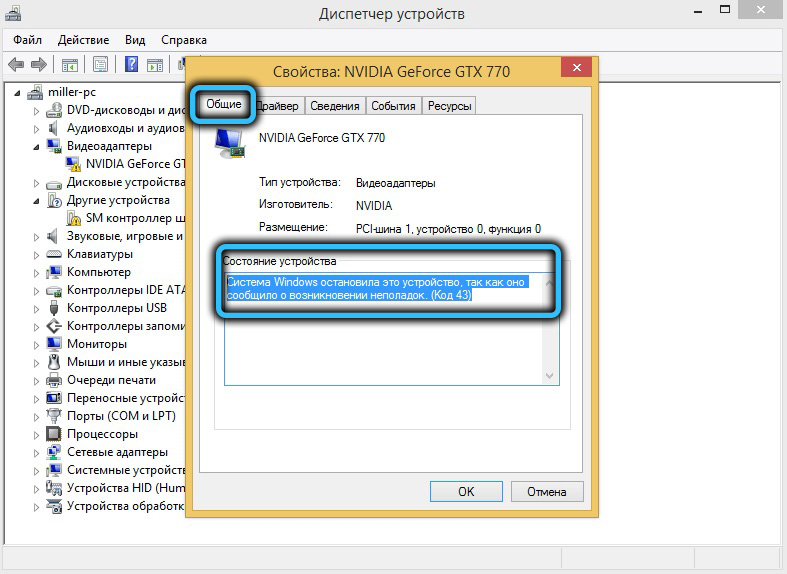
Lihtsaim viis on võtta teadlikult töötav videoadapter, ühendada see ja kontrollida uuesti seadmehaldurit kollase kolmnurga olemasolu ja kui ei, siis korrake draiveri installimist. Ja selleks, et lõplikult kontrollida vana kaardi, saate selle teise arvutiga ühendada. Kui see osutub seal problemaatiliseks, tuleb see tõenäoliselt saata sissekannetesse, kuna videokaartide, eriti võimsate remont on rahaliselt kulukas sündmus.
Juhtide käsitsi paigaldamine
Kui draiveri installimine katkestati tõrkega "Jätka nvidia installimist", samas kui selle fraasi all on öeldud seadmete ühilduvuse kohta Windowsi praeguse versiooniga, peate proovima teostada järgmist:
- Avage uuesti "seadmehaldur" - läbi "Juhtpaneeli" või kasutades konsooli "Käivita" (Win+R kombinatsioon koos DEVMGMT käsu järgneva kandega.MSC);
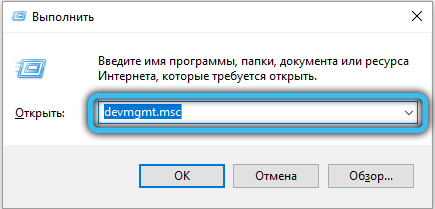
- Me läheme videosse -APATTERSi haru, näeme oma kaarti ja kustutame selle, klõpsates nime järgi PKM -il ja valides kontekstimenüüst üksuse „Kustuta”;
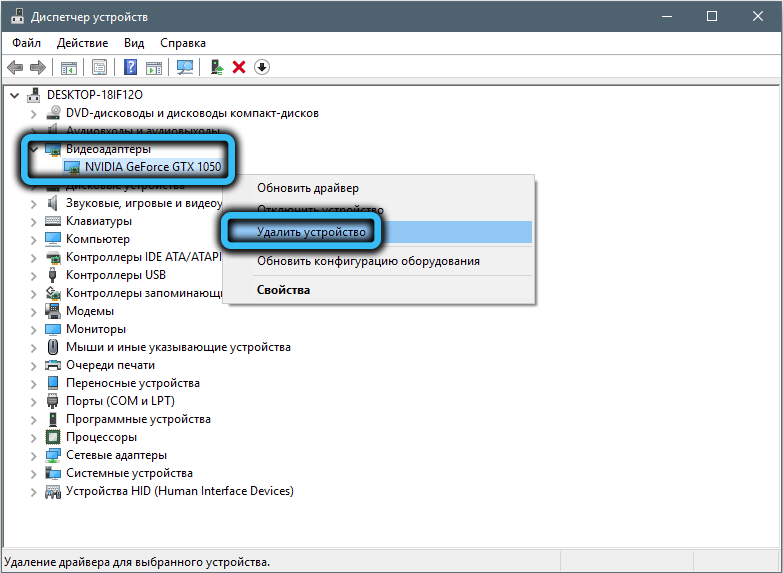
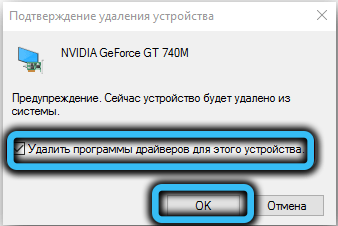
- Sulgege kõik aktiivsed aknad, taaskäivitage arvuti;
- Windows leiab graafilise alamsüsteemi puudumise ja identifitseerib videokaardi automaatselt ja alustab selle draiveri installimist;
- Jälle läheme "seadmehalduri" juurde, videoadapteri haru. Klõpsake uuesti PKM -i nimega GPU ja valige üksus "värskendage draivereid";
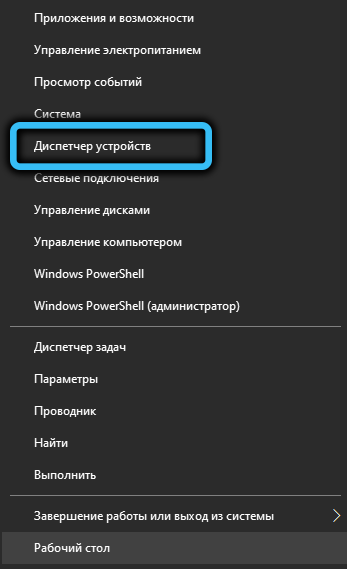
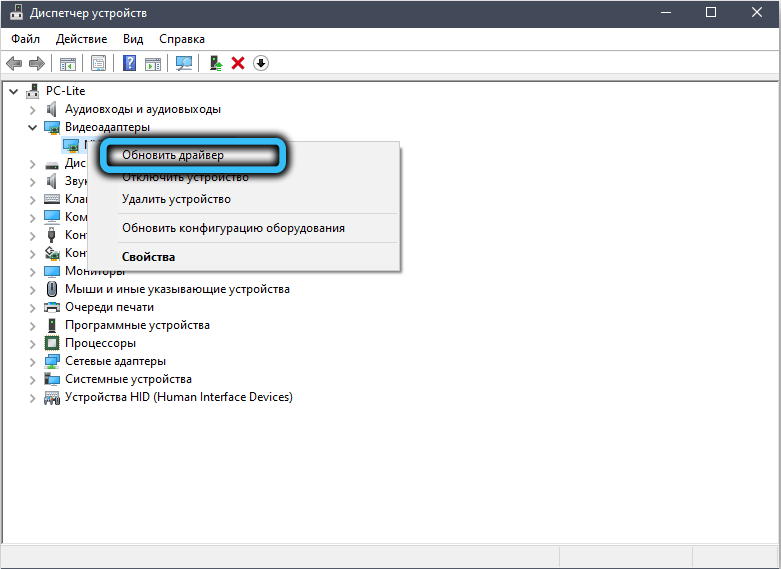
- Kui viisardi aken avaneb, valige rida "Tehke otsingu draiverid ...";
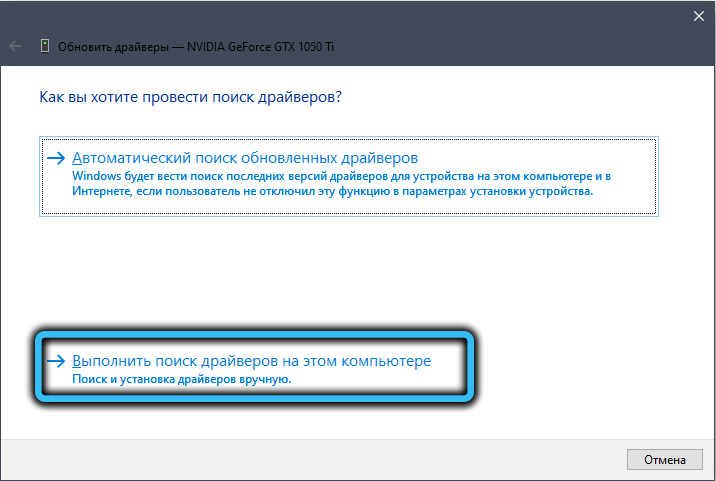
- Klõpsame nupul „Ülevaade” ja läheme Windowsi installimisel (vaikimisi - C: \ nvidia) loodud NVIDIA kataloogi, pange parameetrile “Pissetud kaustad sisse”, klõpsake nuppu „Järgmine”;
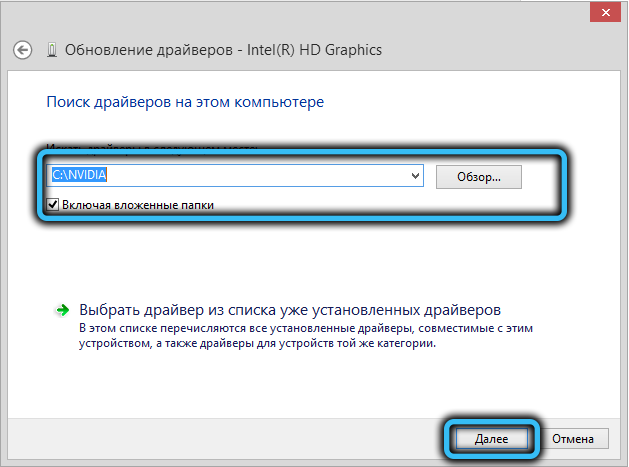
- Kui installimine on edukalt lõpule viidud, taaskäivitame arvuti, kui mitte, peate kasutama meie raua draiverit tootjalt.
See on installitud järgmiselt:
- Me läheme Nvidia ametlikule veebisaidile;
- Klõpsame vahekaardil "Draiverid", valime pop -UP kontekstimenüül üksuse "Download Draiverid";
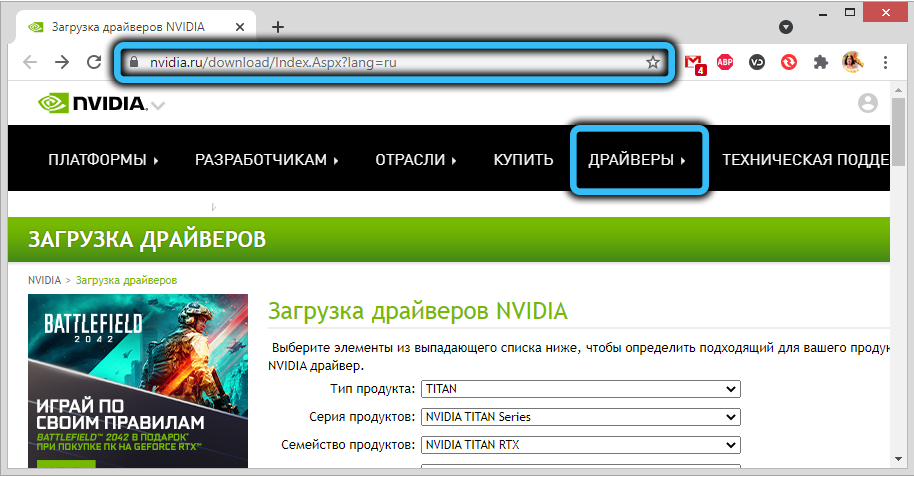
- Näidame toote tüübi, meie puhul - geforce, seeria (see on nimes "seadmehalduris"), selle versioon Windowsist ja liidesekeel. Klõpsake nuppu "Otsi";
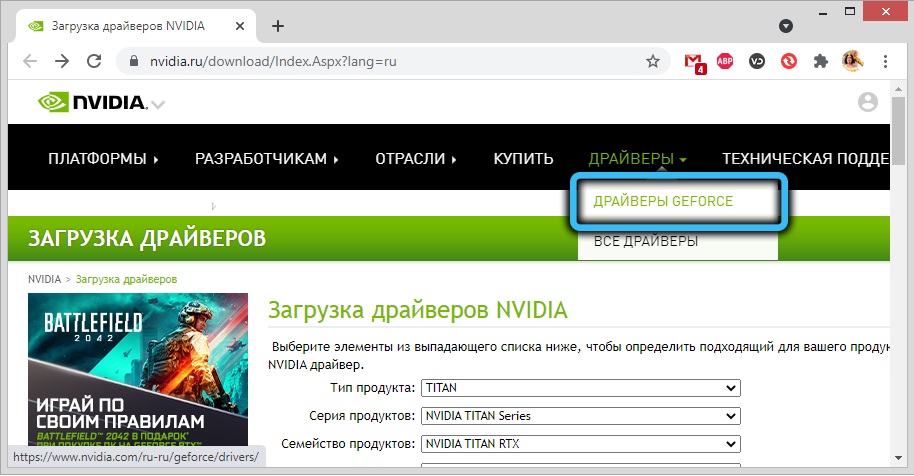
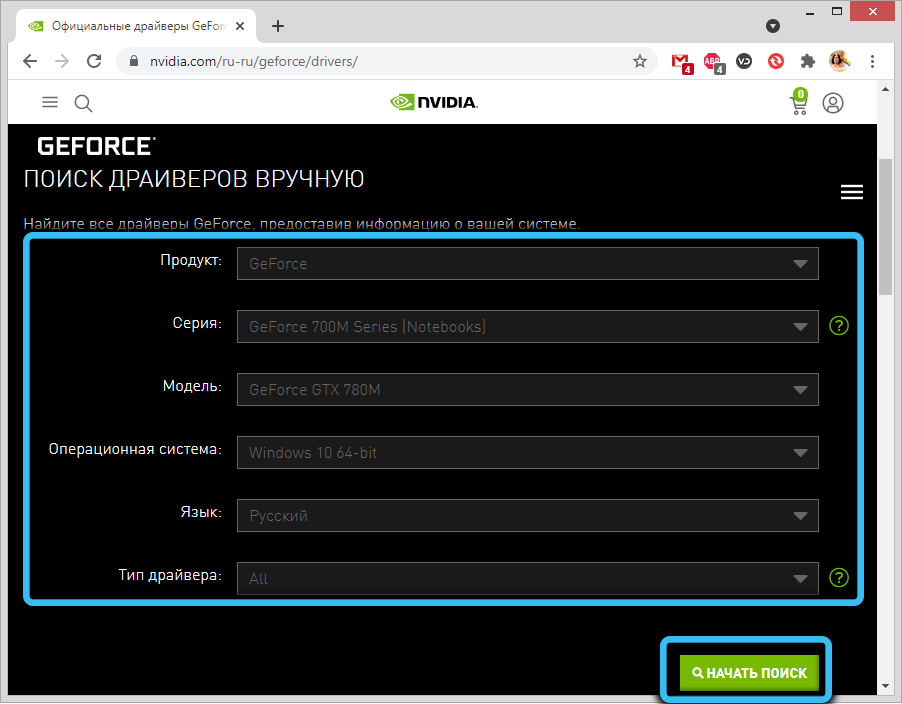

- Klõpsake uues aknas nuppu "Toetatud tooted", et veenduda, et see sari sisaldab meie konkreetset videokaardimudelit. Kui jah, klõpsake nuppu "Laadige kohe alla";
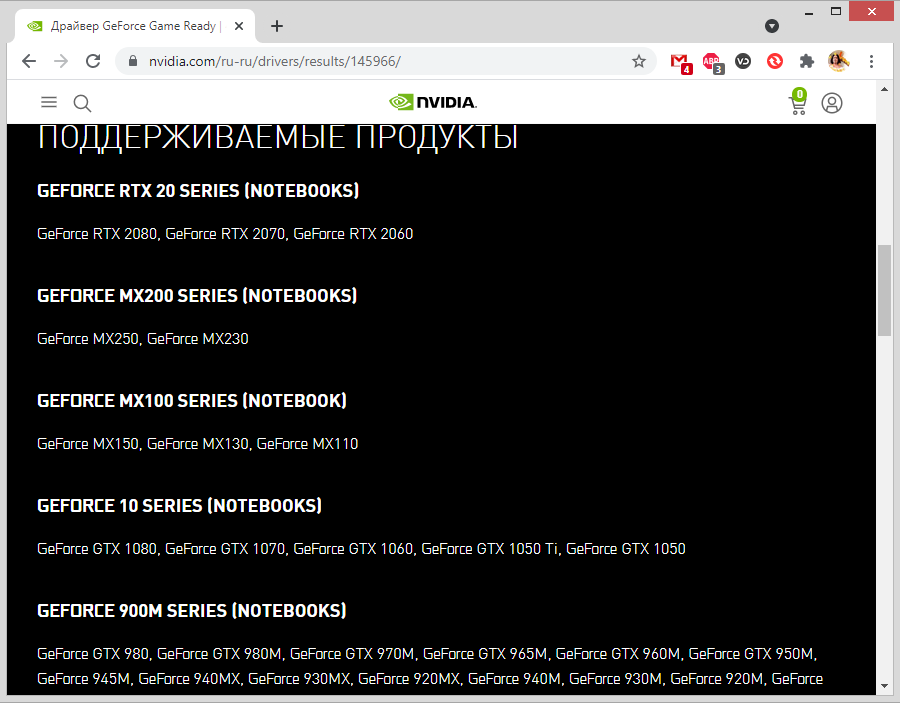
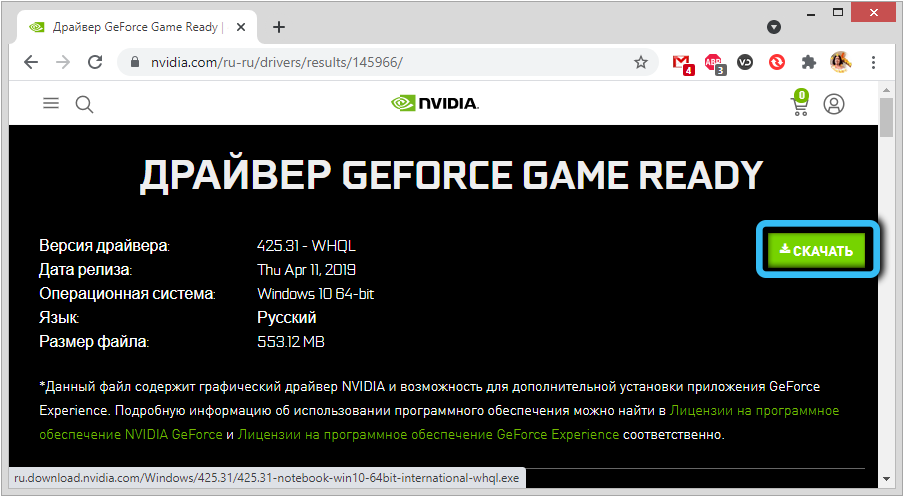
- Kuvatakse litsentsilepingu aken, klõpsake nuppu "Aksuta ja alla laadida";
- Valige uues aknas nupp "Salvesta" ja märkige vajadusel kaust, kuhu installija pannakse;
- Ootame koormuse lõpuleviimist, alustame allalaaditud faili;
- Esimene asi, mille installiprogramm teeb, on kontrollida valitud draiveri ühilduvust arvutisse paigaldatud seadmetega;

- Seejärel pakutakse välja kaks installimisvalikut: Express (soovitatav) ja valikuline install (kogenud kasutajatele). Valige esimene variant;
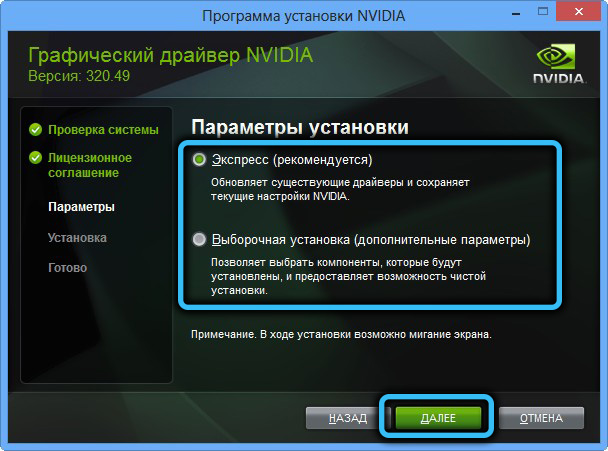
- Aken ilmub koos ettepanekuga installida kaubamärgiga utiliidi GeForce'i kogemus (märkeruut on juba kohal). Võite keelduda, eemaldades märkematerjali, kuid parem on seda mitte teha - rakendus on tõesti väga kasulik, eriti mängijatele;
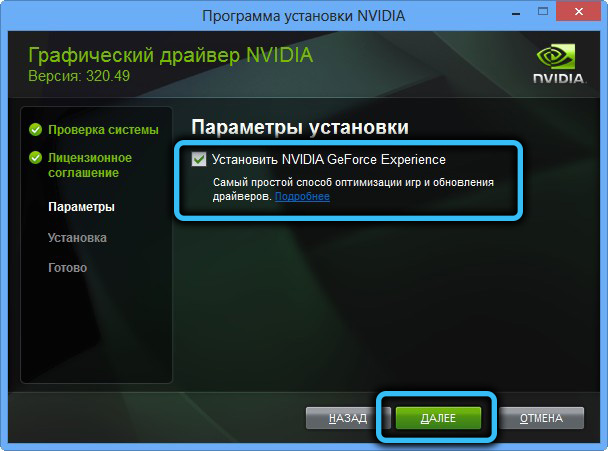
- Klõpsake nuppu "Järgmine" ja jälgige juhi installimise edusamme;

- Pärast installimise lõpetamist klõpsake nuppu "Sulge".
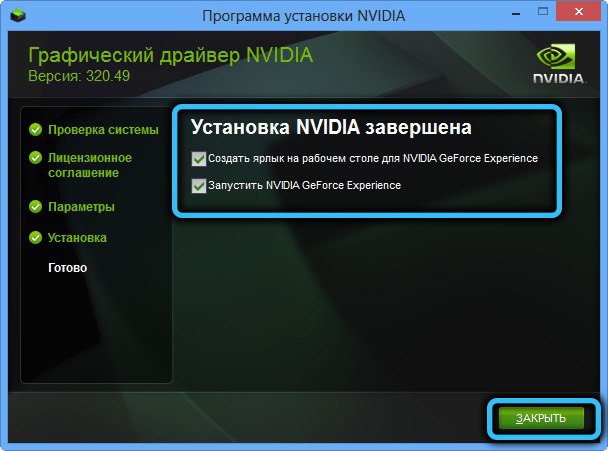
Nagu näete, on juhi installimine käsitsi lihtne ja see on parim valik isegi juhul, kui "küttepuude" installimine on akendesse normaalne.
NVIDIA rakenduste eemaldamine
Kui videokaardi draiveri käsitsi installimine Windows 10/8/7 lõppes tõrkega „Jätka NVIDIA installimine”, on tõenäoline, et põhjuseks on failide olemasolu eelmistest versioonidest, mida mingil põhjusel ei kustutatud või tehti seda valesti.
Sellistel juhtudel on vaja kustutada kõik arendajaga seotud rakendused, mis on varem eemaldanud allinstalleeritud draiveri "seadmehalduris".
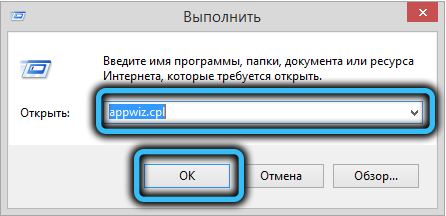
Selleks klõpsake konsoolis nuppu Win+ R, et käsku Appwiz.CPL ja klõpsake nuppu Enter. Avaneb aken „Programmi eemaldamine/muutmine”, milles on vaja sortida väljaandes „Publisher” installitud rakenduste esiletõstetud loend, leida kõik read, mis algavad sõnaga “nvidia” ja kustutama need programmid.
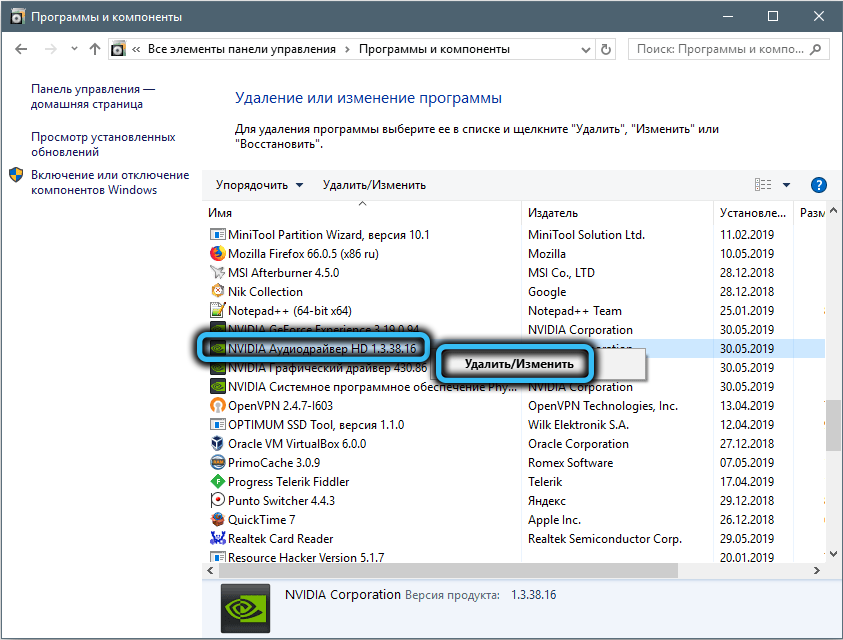
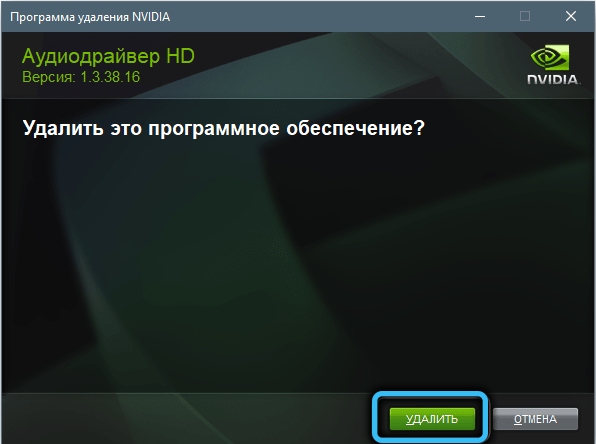
Laadige arvuti üle ja proovige uuesti oma looduslikke draivereid installida.
Viirusetõrje väljalülitamine
Viirusetõrjetarkvara peamine eesmärk on kaitsta arvuti mis tahes väliste ohtude eest ja sellel keerulisel missioonil on need programmid sageli üle astunud, blokeerides isegi täiesti ohutute ja populaarsete rakenduste installimise. Eelkõige võib GEForce'i kogemuse omandiõigusega seotud utiliidi kasutamisel tõrge hüpata „Jätka nvidia installimine”, samal ajal kui draiveri installimine katkestatakse.
Nii et saate video sukelduja installimise ajal proovida viirusetõrje välja lülitada. Enamikul juhtudel võite selleks klõpsata PKM -ile vastavalt ülesanderibal asuva viiruse ikoonile ja ilmuva menüüst valida väljalülituspunkt.
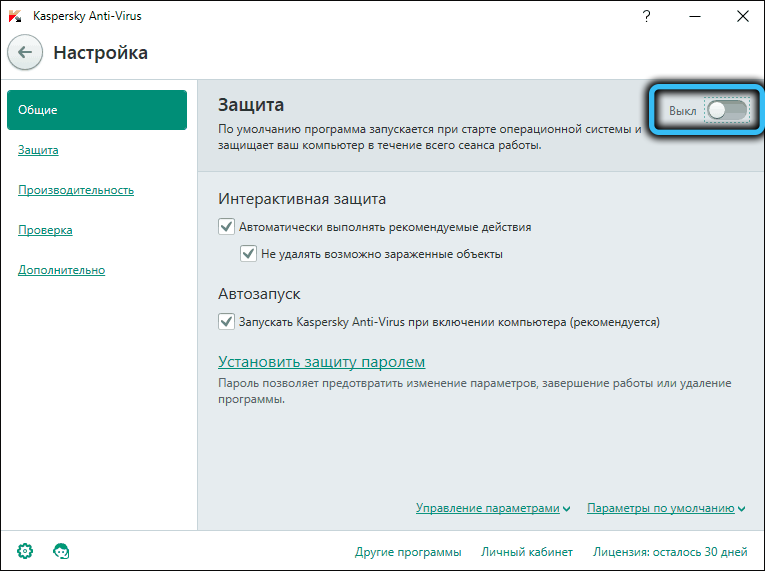
Kui seal sellist valikut pole, peate avama juhtpaneeli, minema sätetesse ja leidma viirusetõrjekaitse ajutise lahtiühendamise viisi ning seejärel korrama videotektori installimise katset.
Nimetage kaust Nvidia ümber
Kui kõik ülaltoodud sammud lõppesid ebaõnnestunult, on veel üks trikk, kuidas viga parandada NVIDIA juhi installimise katkemisega.
On väike tõenäosus, et põhjus on see, et juhi installimine lõpeb ebaõnnestumisega, kuna NVIDIA Corporationi kausta leidub programmifailide kataloogis. Kui nimetate selle kausta ümber, määrake sellele mõni muu nimi, siis saab installiprotsess normaalselt edasi minna. Selleks klõpsake kausta nime järgi PKM -i ja valige üksus "Nimetage ümber". Võite muuta ainult ühte tähte ja sellest piisab meie eesmärkidel.
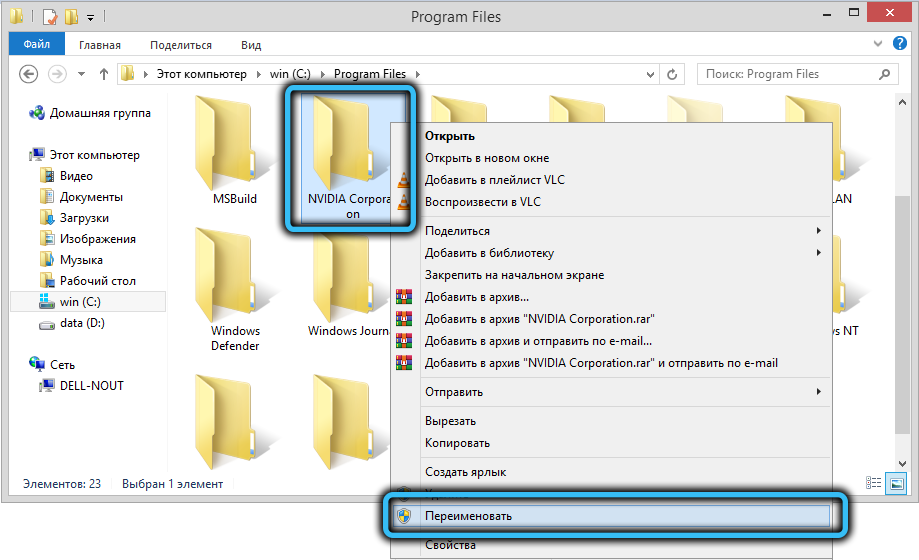
Proovige installijat alustada ja nautige positiivset tulemust.
Järeldus
Nagu näete, võivad videotektori ebaõnnestunud installimise põhjused olla erinevad, aga ka probleemide lahendamise viisid, kuid kõik need ei nõua selliste radikaalsete meetmete kasutamist nagu Windowsi uuesti installimine. Peamine on meeles pidada, et draiver on väike programm, mis pakub liidest graafilise kiirendi ja opsüsteemi vahel ning see programm peaks vastama mõlemale komponendile.
- « Opera GX -brauseri paigaldamise, sätete ja eemaldamise omadused
- Kuidas aktiveerida fondi silumist Windowsis »

