RPC viga lahendab probleemi ilma süsteemi uuesti installimata

- 4611
- 1224
- Jean Kihn
Windowsi kaugkõne teenus (teise nimega RPC või Remote Procestment Call) kontrollib protokolli, mis võimaldab programmidel teha oma toiminguid ühise võrgu teistes arvutites samal viisil, nagu need teostataks selles arvutis - mõistlikult mõistmiseks ühenduse loomise keerukust.

Protokoll osutus praktikas väga mugavaks: Windowsi uusimad versioonid kasutavad seda sama seadme programmide sisemiseks suhtlemiseks. Süsteemiregistri teenused, rakenduse "seadmehaldur" ja isegi File Exploreri rakendus, mis vastutab süsteemiakende ja nende omaduste õige kuvamise eest, sõltuvad selle õigest tööst.
Mida teeb viga "rike, kui protseduur eemaldatakse"
Protseduuri tõrge eemaldatakse, kui RPC või muud teenused on keelatud või kahjustatud, millest see sõltub. Viga oli eriti levinud 2015. aastal pärast vale töötava Windows 10 värskenduse ilmumist. Täna tähendab selline viga peaaegu kindlasti installitud programmide konflikti standardsete Windows 10 paketiprogrammide või kahjustatud süsteemiregistri kirjetega, mida peame parandama.
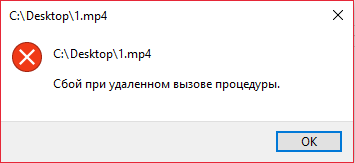
Meetodid tõrke "rike, kui protseduuriks nimetatakse eemalt"
Alustuseks oleme veendunud, et teenus ja kõik komponendid, millele see tugineb. Proovime siis eemaldada potentsiaalse tarkvara kokkusobimatuse.
Teeninduskontroll
Kui protseduuri talitlushäireid toimub Windows 7 -s, avame teenuste loendi järgmiselt: "Start" → Perform → Me kirjutame Teenused.MSC, Klõpsake. Windows 10 -s saab teenuse nime sisestada otsinguribale Task riba.
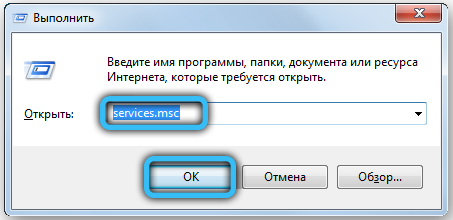
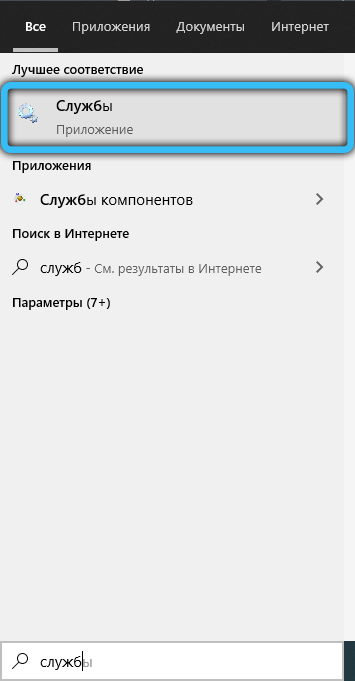
Avatakse arvutis käivitatud üsna pikk aken teenuste aken. Meid huvitab neli teenust:
- Protseduuride kaugkõne (inglise keeles nimetatakse teenus "Kaugprotseduurikõneks (RPC)") - teenuse teenus peaks olema "töö" ja käivitamise tüüp - "automaatselt". Kui seal on veel midagi, klõpsake kaks korda real - kuvatava aknas on võimalik protseduur sisse lülitada ja valida automaatne koormuse tüüp. Kui te ei saa väärtusi seada, kontrollige kõigepealt allpool järgmist protsessi.
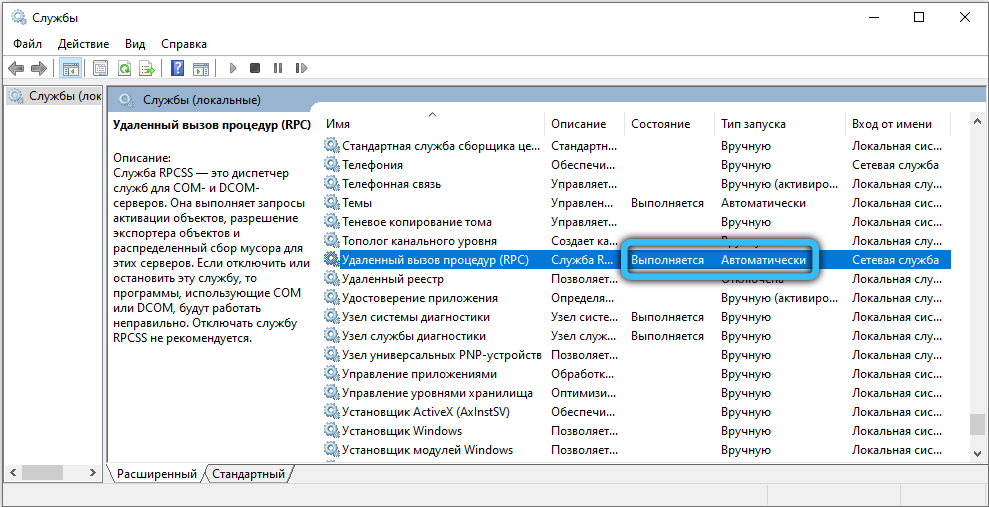
- DCOM -serveri protsessid (DCOM -serveri protsessi käivitaja) - tuleks sisse lülitada, käivitamise tüüp "automaatselt".
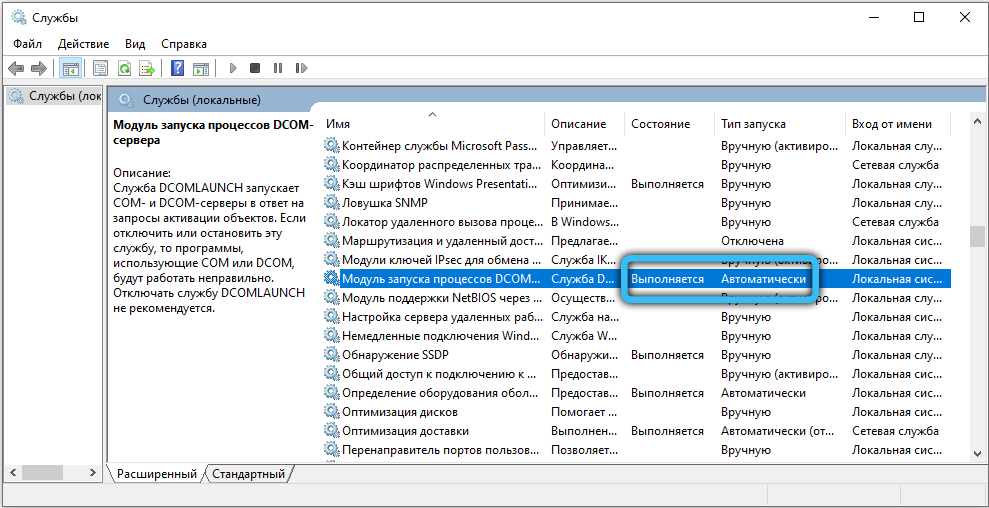
- Viimaste punktide RPC (RPC Endpoint Mapper) võrdlus - samamoodi.
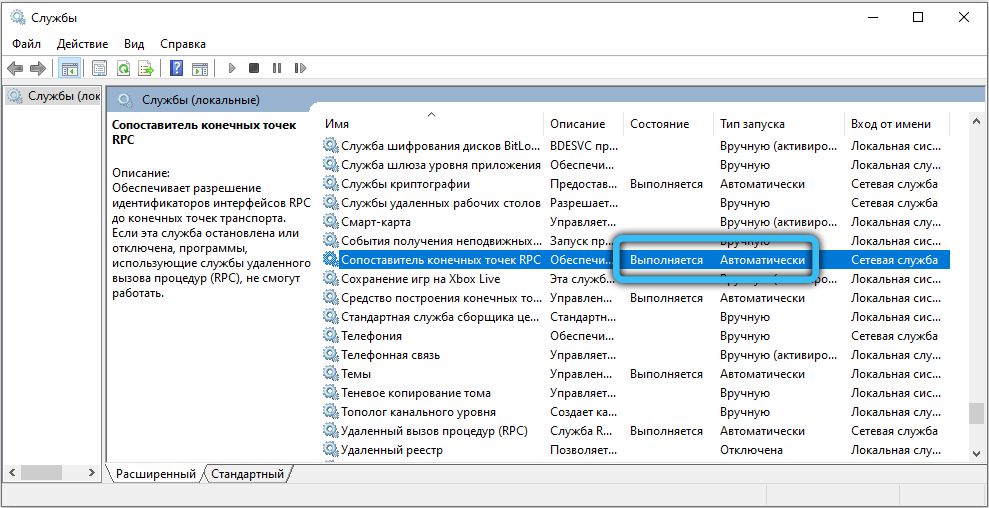
- Kaugkõne lokaator (RPC) (RPC) (RPC) lokaator - siin peaks käivitus tüüp olema "käsitsi".
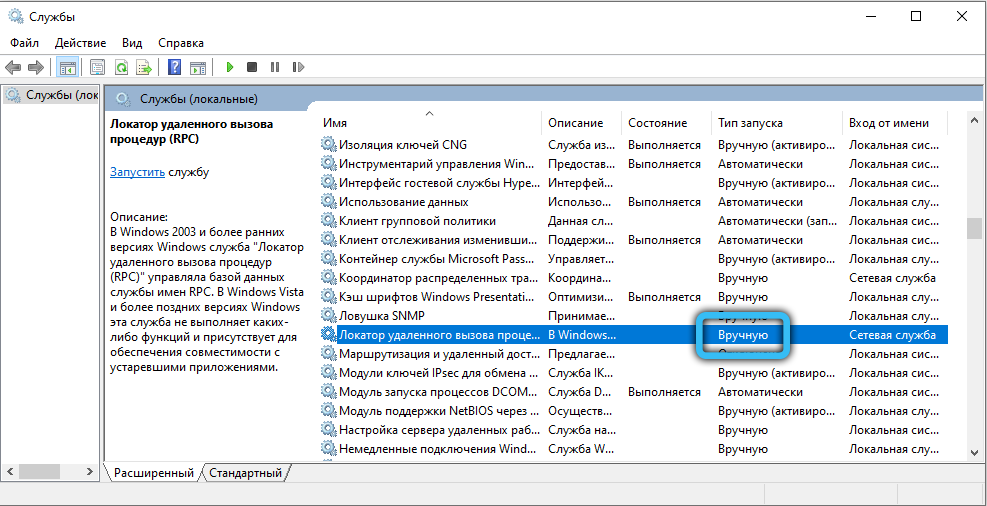
Kui muudate äkki midagi, taaskäivitage arvuti ja kontrollige uuesti vea olemasolu. Viga on endiselt paigas või teenus keeldub sisselülitamisest? Proovime olukorda süsteemiregistri kaudu parandada.
Süsteemi registri redigeerimine
Registritoimetaja avatakse vastavalt sama põhimõttele kui teenuste loendile, kuid peate kirjutama sõna Regedit. Leidke HKEY_LOCAL_MACHINE \ SYSTEM \ CurrentControlSet \ Services Franch sealt. Igaks juhuks klõpsake enne redigeerimise alustamist parema nupuga ja eksportige - kui midagi läheb valesti, saab registri praeguse oleku taastada topeltklõpsuga eksporditud failil.
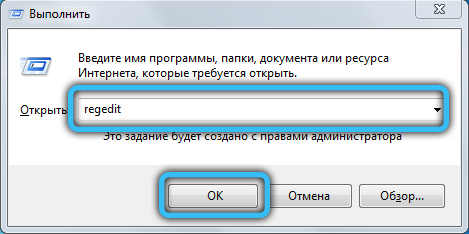
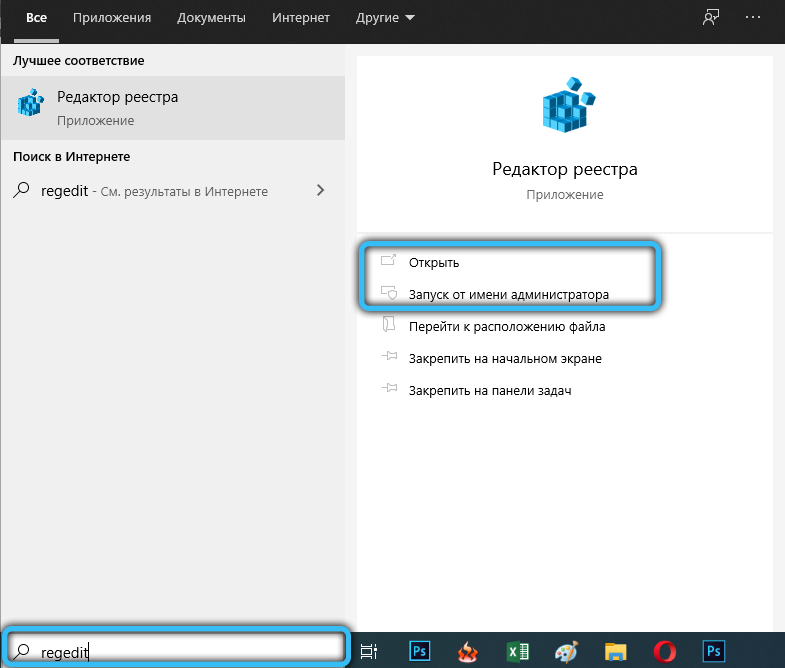
Ajakirjas HKEY_LOCAL_MACHINE \ SYSTEM \ CurrentControlSet \ Teenused teeme järgmisi muudatusi:
- Dcomlaunchi alajaotuses otsime startvõti, klõpsame sellel kaks korda, määrame väärtuse 2;
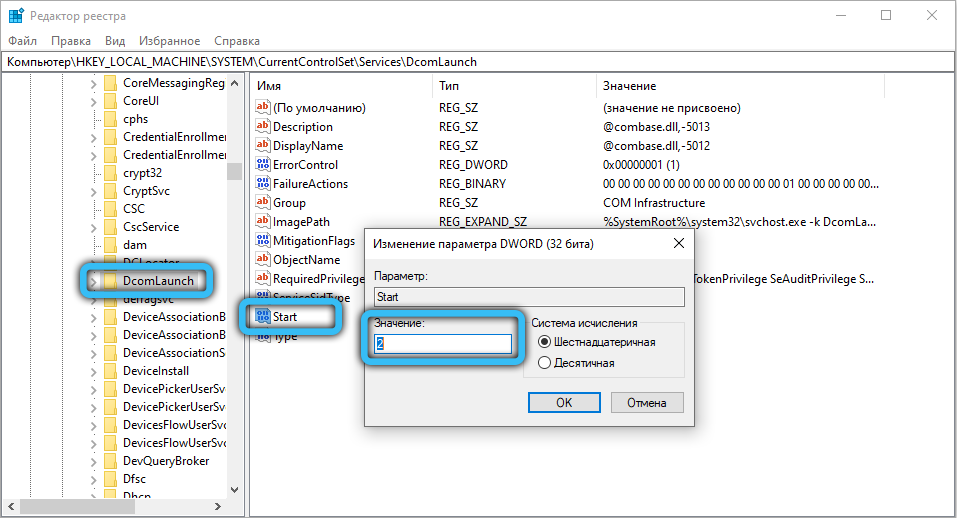
- RPceptMapperi ja RPCSS alajaotuses - sarnaselt;
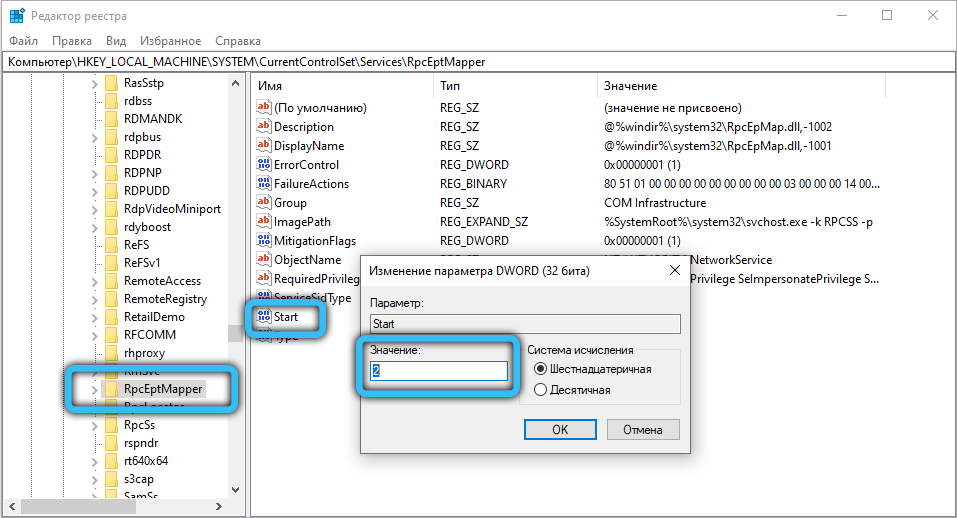
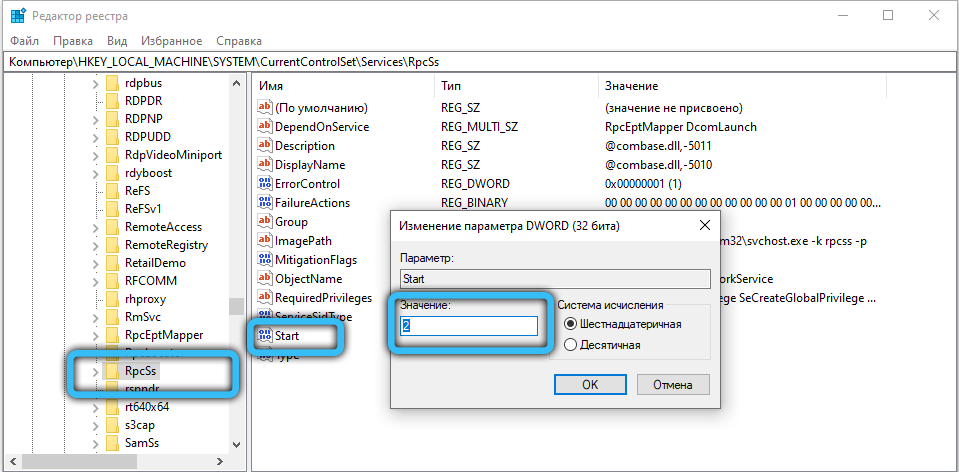
- RPCLOCATORi alajaotis peaks stardi võtmeväärtus olema 3.
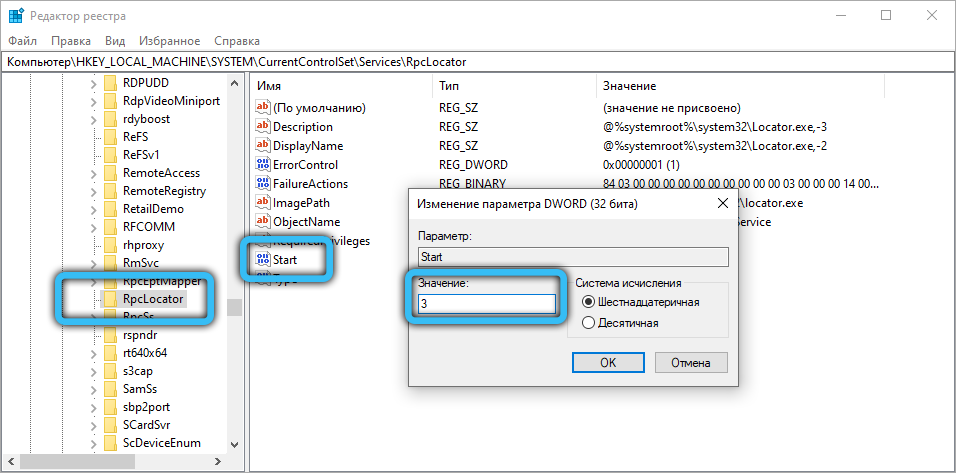
Me ei puuduta midagi muud, hoiame muudatusi ja taaskäivitage arvuti. Kui probleem oli seotud teenuste vale käivitamisega, kaob see.
Kontrollige, kas pole ühilduvust
Kui kõik teenused töötavad nagu tavaliselt (ja ei lülitu pärast taaskäivitust välja, kontrollige, on mõistlik otsida ja eemaldada ühildumatu tarkvara. Esiteks - käivituge turvarežiimis: avage teenus Msconfig (Sõltuvalt süsteemist läbi "käivita" või otsinguriba) ja pange vahekaardil "Loading" kast vastavale suvandile. Pärast järgmist taaskäivitamist lülitub süsteem sisse ilma tavaliste automaatsete laadimisprogrammideta ja minimaalse draiverite komplektiga - kontrollige, kas selles režiimis kuvatakse tõrge. Kui ei, siis tuleb "automaatne laadimine" puhastada.
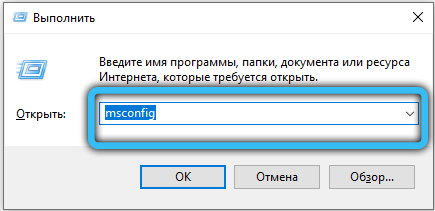
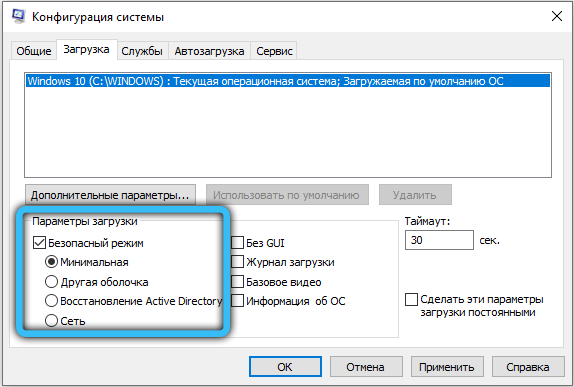
Windows 7 -s viiakse see läbi sama teenuse kaudu Msconfig. Põhimõtteliselt võite põhimõtteliselt minna sinna Windows 10, kuid teid kantakse ülesandehaldurisse, mis kontrollib seda funktsiooni uues OS -is. Ülesannete dispetšeri võib põhjustada klaviatuuri kombinatsioon Ctrl + Alt + Del.
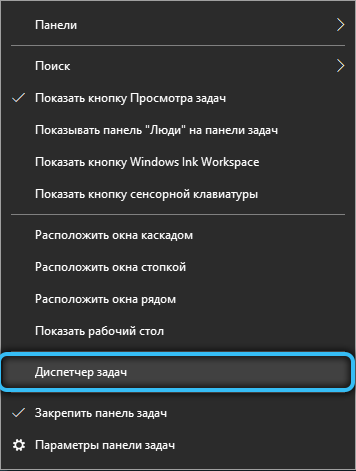
Minge vahekaardile "Auto" ja eemaldage kõik programmid sealt. Seejärel lisage üks tagasi ja taaskäivitage pärast iga lisamist, kuni leiate programmi, mis kutsub esile konflikti. Sageli on need viirused ja varundusprogrammid (Comodo varundamine ja t. P.). Vastuolulisi programme on soovitatav teha lahti või vähemalt kasutada analooge, mis ei põhjusta probleeme.
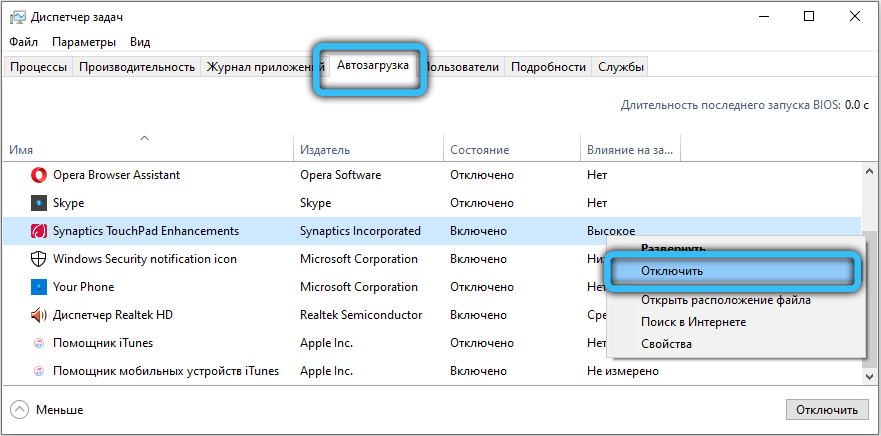
Süsteemifailide kontrollimine ja parandamine
Süsteemifailidega seotud probleemide lahendamiseks saate kasutada SFC ja Dismi utiliite.
Avage käsurida administraatori nimel: "Start" → Standard → Käsurida (Windows 7) või sisestage CMD Taskriba otsingureal (Windows 10). Administraatori nimel käivitamiseks klõpsake parema hiirenupuga programmi nime ja valige kontekstimenüü vastav valik.
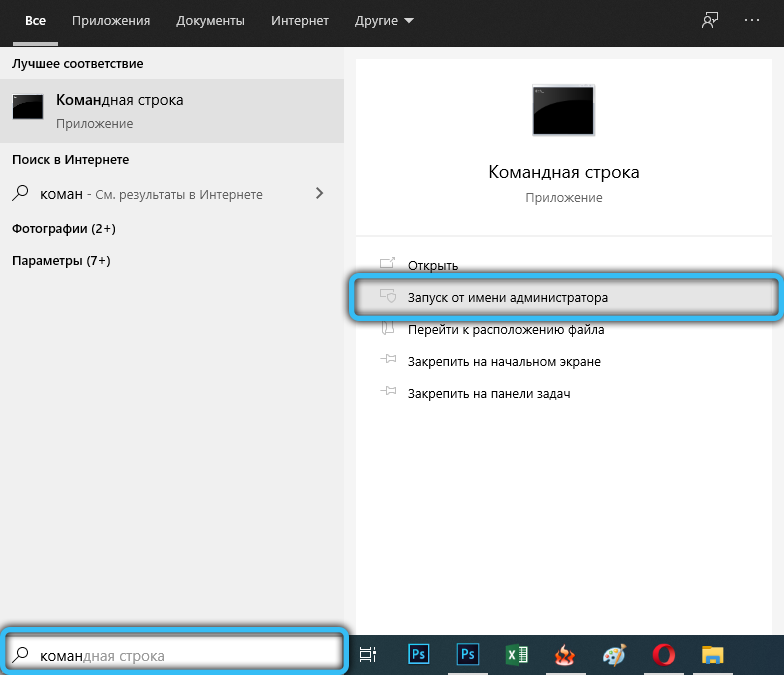
Ilmunud mustas aknas sisestage algus:
SFC /SCANNOW
See meeskond kontrollib põhisüsteemi faile ja proovib neid taastada, kui näeb, et neil on midagi valesti.
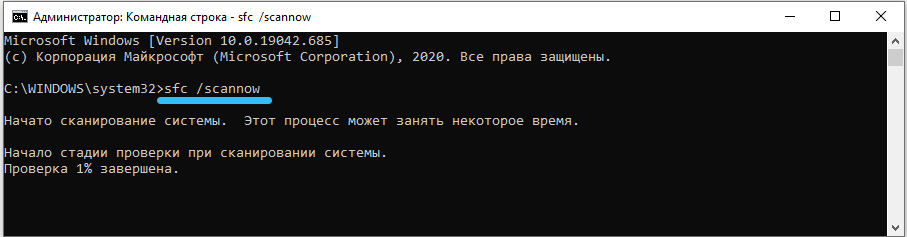
Windows 10 on saadaval dismo (juurutuspildi teenindamine ja haldus), mis võimaldab teil faile parandada, kui SFC ei tööta.
Valida on kaks meeskonda:
- Dism /veebis /puhastus -IMage /ScanHealth - skannib süsteemifaile ja esitab võimalike vigade kohta.
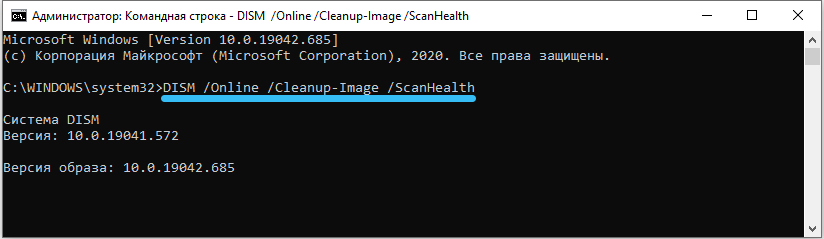
- Dism /veebis /puhastus -Image /RestoreHealth - proovib neid vigu parandada.

Sisestage käsud samamoodi nagu SFC, ärge unustage lünki enne iga "/". Pärast remondi valmimist - taaskäivitame.
Kui siin tekib ka "ebaõnnestumine protseduuri kaugkõne ajal" (tavaliselt veakoodiga 1726) - kontrollige, kas kõik RPC -teenused töötavad ülalkirjeldatud viisil. Samuti võib aidata ka Windowsi otsinguteenuse ajutine sulgemine.
Kui miski ei aita
Äärmuslik suvand enne süsteemi uuesti installimist - proovige luua uus kasutaja. Windows 10 -s on suvand piisavalt peidetud: "Start" → Parameetrid → Kontod → Perekond ja muud kasutajad. Kõik uue kasutaja süsteemi sätted seatakse vaikimisi ja kui ta oli, kaob tarkvarakonflikt. Windows 7 -s saab kasutajaid luua siit: "Start" → halduspaneel → kasutajakontod.
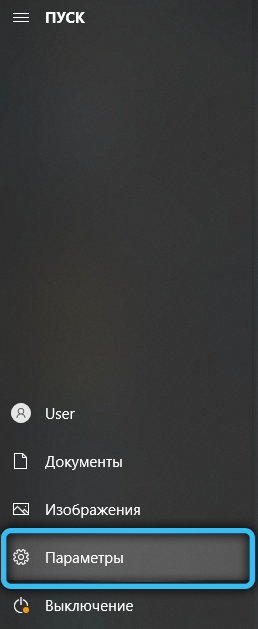
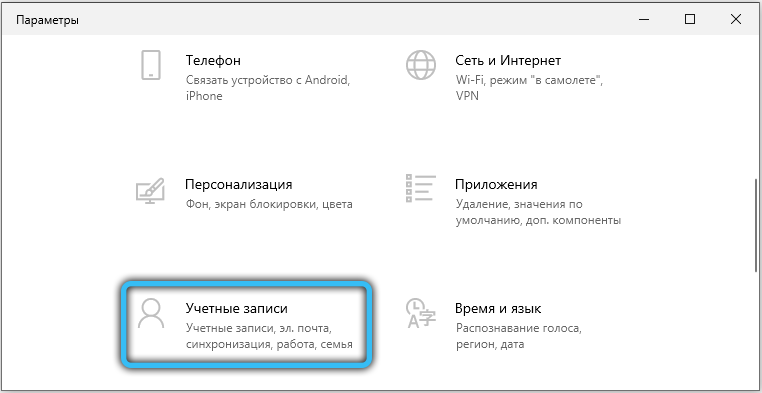
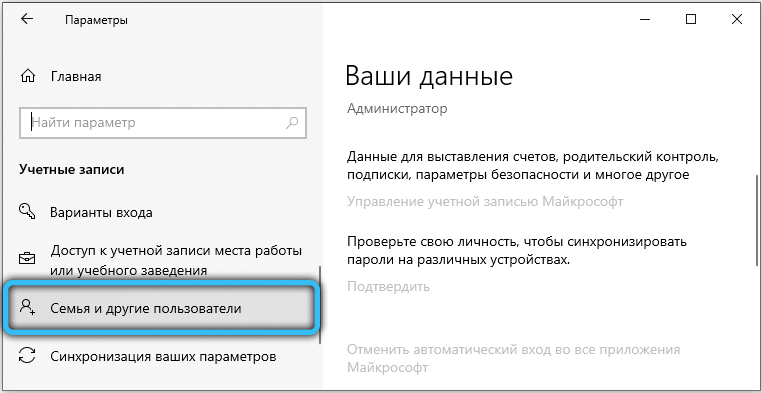
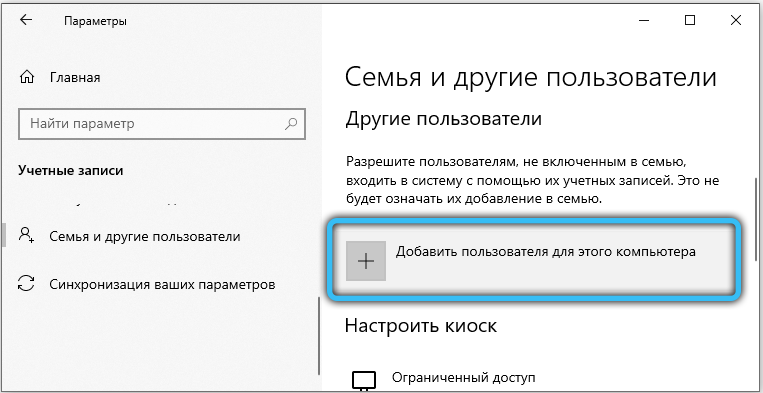 Kui probleem ei kao isegi uuel kontol, on tõenäoliselt juhtum RAM -i defekt. Mälu saab kontrollida standardse Windowsi -teenuse abil Mdsched. Kontrollimine võib võtta mitu tundi. Kui need on, siis ärge kaotage pärast kontrollimist: kui midagi muudetakse ja halvimal juhul RAM -i muutmiseks peate „kiirenduse” ära viskama ja RAM.
Kui probleem ei kao isegi uuel kontol, on tõenäoliselt juhtum RAM -i defekt. Mälu saab kontrollida standardse Windowsi -teenuse abil Mdsched. Kontrollimine võib võtta mitu tundi. Kui need on, siis ärge kaotage pärast kontrollimist: kui midagi muudetakse ja halvimal juhul RAM -i muutmiseks peate „kiirenduse” ära viskama ja RAM.
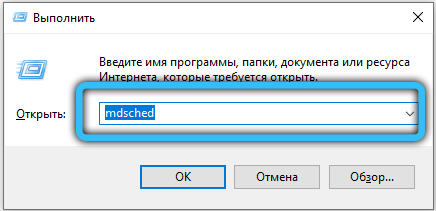
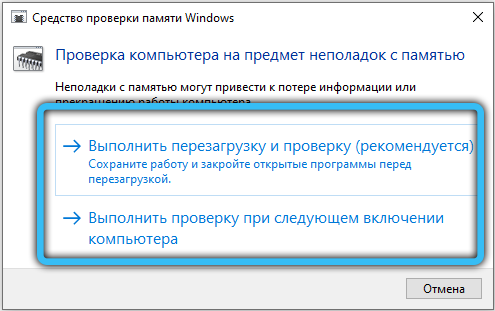
Kas see artikkel aitas teil kõrvaldada RPC teenuse tüütu vea? Võib -olla aitas teil mõni teie enda moodi, mida siin ei kirjeldata? Jagage oma mõtteid kommentaarides - vastame teile kindlasti.

