Video_tdr_failure Windows 10 viga - kuidas seda parandada
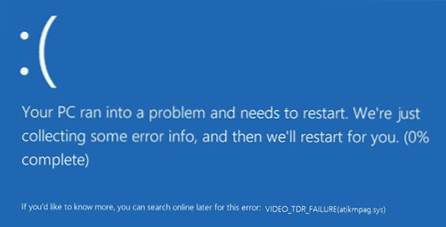
- 5041
- 142
- Tyrone Beer Jr.
Üks sagedastest siniste surmaekraanidest (BSOD) arvutis või sülearvutis Windows 10 -ga on video_tdr_failure viga, mille järel tavaliselt on paindlik moodul, enamasti - atikmpag.Sys, nvlddmkm.Sys või igdkmd64.Sys, kuid muud võimalused on võimalikud.
Selles juhises üksikasjalikult selle kohta, kuidas kinnitada vea Windows 10 -s video_tdr_failure ja sinise ekraani väljanägemise võimalikud põhjused selle veaga. Ka lõpus on olemas videojuhend, kus parandusele lähenemisviise kuvatakse selgelt.
Kuidas tõrke video_tdr_failure parandada
Üldiselt, kui te ei võta arvesse mitmeid nüansse, mida käsitletakse artiklis lähemalt, vähendatakse vea video_tdr_failure järgmistele punktidele:- Videokaardi draiverite värskendamine (tuleks meeles pidada, et seadme dispetšeri "draiveri värskendamise" klõpsamine ei värskenda draiverit). Mõnikord võib see vajada juba installitud videokaardi draiverite täielikku eemaldamist.
- Juhi tagasivõtmus, kui viga oli vastupidi, ilmus pärast videokaardi draiverite hiljutist uuendamist.
- Juhi käsitsi installimine NVIDIA ametlikult veebisaidilt Inteli, AMD, kui tõrge ilmub pärast Windows 10 uuesti installimist.
- Pahatahtlike programmide kontrollimine (otse videokaardiga töötavad kaevurid võivad põhjustada sinise ekraani video_tdr_failure).
- Windows 10 registri taastamine või taastamispunktide kasutamine Kui viga ei võimalda teil süsteemi siseneda.
- Videokaardi kiirenduse lahtiühendamine, kui see on olemas.
Ja nüüd lisateavet kõigi nende punktide ja erinevate meetodite kohta, mis parandavad vaadeldavat vea.
Peaaegu alati on sinise ekraaniga video_tdr_failure seotud videokaardi teatud aspektidega. Sagedamini - probleemid autojuhtide või tarkvaraga (koos programmide ja mängude vale käitlemisega videokaardi funktsioonidele), harvemini - koos videokaardi enda (riistvara), selle temperatuuri või ülitäpse laadimisega. TDR = aegumine, tuvastamine ja taastamine ning viga ilmneb, kui videokaart lõpetab vastamise.
Samal ajal, juba tõrkefaili nime all, võime tõrketeates järeldada, millisest videokaart me räägime
- Atikmpag.SYS - AMD Radeoni videokaardid
- Nvlddmkm.Sys - nvidia geforce (teised hõlmavad ka seda .Sys alustab tähtedega nv)
- Igdkmd64.Sys - Intel HD graafika
Vea korrigeerimise meetodid peaksid algama videokaardi draiverite värskendusest või tagasivõtmisest, võib -olla aitab see (eriti kui viga hakkas ilmnema pärast hiljutist värskendust).
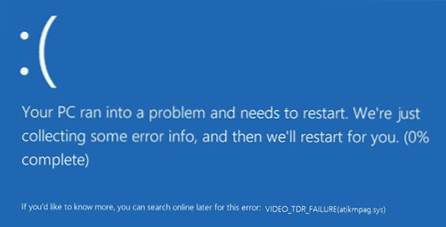
Oluline: Mõned kasutajad usuvad ekslikult, et kui klõpsate seadme dispetšeris draiverite värskendamisel, otsige automaatselt värskendatud draivereid ja saate teate, et selle seadme kõige sobivamad draiverid on juba installitud, tähendab see, et viimane draiver on väärt väärt. Tegelikult pole see nii (sõnum ütleb ainult, et Windowsi värskenduskeskus ei saa teile pakkuda teist draiverit).
Juhi värskendamiseks laaditakse õige viis teie videokaardi draiveritega ametlikult veebisaidilt (NVIDIA, AMD, Intel) ja installige see arvutisse käsitsi. Kui see ei töötanud, proovige kõigepealt vana draiverit kustutada, kirjutasin sellest üksikasjalikult NVIDIA draiverite installimise juhistest Windows 10, kuid muude videokaartide jaoks on meetod sama.
Kui Video_TDR_FAILURE tõrge ilmneb Windows 10 -ga sülearvutil, võib see aidata seda viisil (juhtub, et tootja kaubamärgiga draiveridel, eriti sülearvutitel, on oma omadused):
- Laadige alla videokaardi sülearvutitootja draiverite ametlikult veebisaidilt.
- Eemaldage saadaolevad videokaardi draiverid (ja integreeritud ja diskreetne video).
- Paigaldage draiverid, mis on laaditud esimesse sammu.
Kui probleem ilmus vastupidi, ilmus pärast draiverite värskendamist, proovige selleks draiveri draivi täita, järgige selleks järgmisi samme:
- Avage seadmehaldur (selleks võite klõpsata nuppu Start ja valida sobiv kontekstimenüü element).
- Avage seadme dispetšeris "Videoadapterid", vajutage hiire paremat nuppu Videokaardi nime all ja avage "Atribuudid".
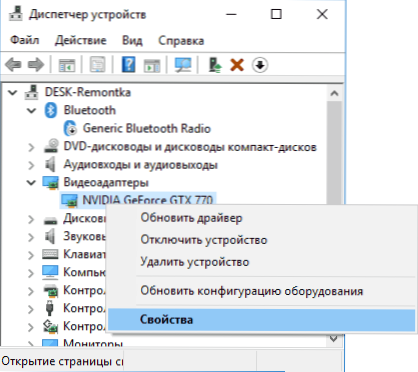
- Avastage atribuutides vahekaart ja kontrollige, kas nupp "tagasilöök" on aktiivne, kui jah - kasutage seda.
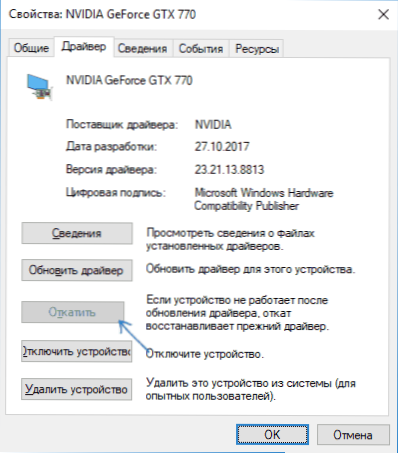
Kui draiveritega ülaltoodud meetodid ei aidanud, proovige videodetektiivi artikli valikuid lõpetanud ja taastati - tegelikult on see sama probleem kui sinise ekraaniga video_tdr_failure (ainult draiveri taastamine ei õnnestu) ja täiendavad lahendused ülaltoodud juhistest võivad olla kasulikud. Samuti kirjeldatakse probleemi lahendamiseks veel mõnda meetodit.
Sinine ekraan video_tdr_failure - videojuhend paranduse kohta
Lisateave veaparanduse kohta
- Mõnel juhul võib vea põhjustada mäng ise või arvutisse installitud tarkvara. Mängus saate proovida alandada graafika parameetreid, brauseris - välja lülitada riistvara kiirendus. Samuti võib probleem peituda mängus (näiteks ei ühildu teie videokaardiga või puruneda, kui see pole litsents), eriti kui viga ilmneb ainult selles.
- Kui teil on üle ujutatud videokaart, proovige tuua selle sagedusparameetrid standardväärtustele.
- Vaadake vahekaardil Producitivity Dispetšijat ja tõstke välja üksus „graafiline protsessor”. Kui see on pidevalt koormuse all, isegi Windows 10 lihtsa töö korral, võib see näidata viiruste (kaevurite) olemasolu arvutis, mis võib põhjustada ka sinise ekraaniga video_tdr_failure. Isegi sellise sümptomi puudumise korral soovitan teil kontrollida pahavara arvutit.
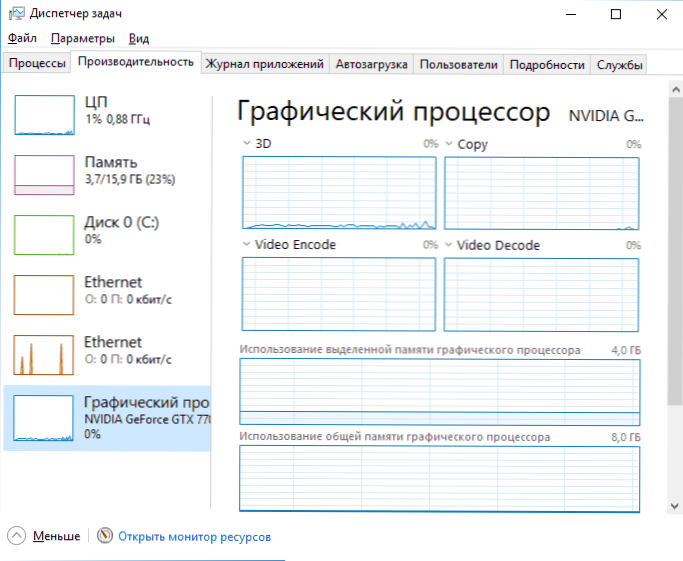
- Videokaardi ja kiirenduse ülekuumenemine on sageli ka vea põhjustaja. Kuidas teada saada videokaardi temperatuuri.
- Kui Windows 10 ei laadita ja enne süsteemi sisenemist kuvatakse viga video_tdr_failure, võite proovida laadida laadimismängust 10 -ga, süsteemi allosas teisel ekraanil, valige „Süsteemi taastamine”, ja siis kasutage taastamispunkte. Nende äraolekul võite proovida registrit käsitsi taastada.
- « Viga ei pääse saidile ERR_NAME_NOT_RESOLTED - Kuidas seda parandada
- Kuidas Amigo arvutist täielikult eemaldada »

