Heli Play -to -laadige viga taaskäivitage arvuti YouTube'i -kuidas seda parandada?
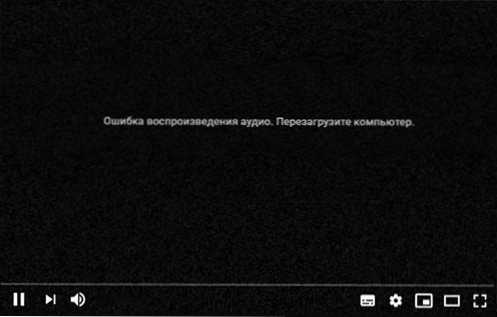
- 3840
- 761
- Ross Erdman
Mõnikord võib YouTube'is videot vaadates ilmneda tõrge: "Heli taasesituse viga. Laadige arvuti uuesti alla "või inglise keeles: heli renderdaja viga. Palun taaskäivitage oma arvuti.
Selles juhises üksikasjalikult, kuidas parandada YouTube'is mustas ekraanil heli mängimise viga ja mida saaks proovida, et probleemi tulevikus ei ilmneks. Lahendused sobivad Windows 11 ja Windows 10 jaoks, sõltumata sellest, kas kasutate Google Chrome'i või mõnda muud brauserit.
YouTube'is probleemi "heli mängimise vea" lahendamise viisid
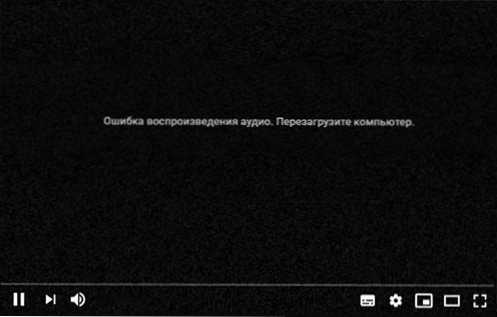
YouTube ise tõrketeates pakub "taaskäivitage arvuti". Tõepoolest, taaskäivitamine aitab tavaliselt. Kuid kui sageli ilmneb tõrge, laadib see uuesti iga kord - mitte kõige mugavam lahendus. Järgmised on viisid, kuidas heli mängimise viga parandada ilma taaskäivitamiseta:
- Sulgege brauser, milles on ilmnenud viga. Vajutage klahve Võida+r Klaviatuuril (või paremklõpsake nuppu "Start" - "Käivitage") sisestage käsk Mmsys.Cpl Aknas "Perfor" ja klõpsake nuppu Enter. Valige vaikimisi taasesituse seade ja vajutage nuppu "Atribuudid". Vahekaardil "Lisaks" eemaldage jaotises "Monopoly režiim" mõlemad märgid ja rakendage sätted.
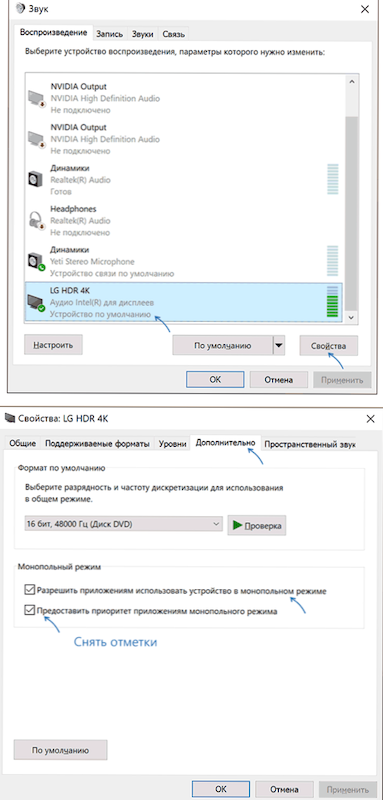
- Kui aknaseadete aknas on vahekaardid, mis vastutavad täiendavate efektide ja ruumilise heli eest, lülitage kõik sedalaadi efektid välja.
- Kui viga pole toimunud alles hiljuti, proovige heli draiveri tagasi keerata: klõpsake nuppu "Start" ja valige "Device Manager". Jaotises "Heli-, mängu- ja videoseadmed" klõpsake kaks korda oma helikaardil, näiteks Realteki heli ja vaadake, kas vahekaardil Driver. Kui jah, siis kasutage seda ja kontrollige, kas pärast tagasilööki kuvatakse tõrge uuesti.
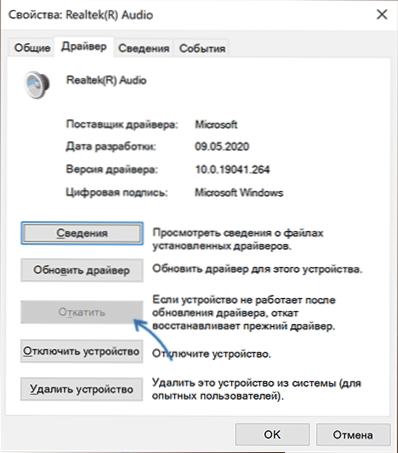
- Heli mängimise vea ühekordseks parandamiseks ilma taaskäivituseta saate kasutada järgmist meetodit: Sulgege brauser, vajutage klahve Võida+r, Sisenema Teenused.MSC Ja klõpsake nuppu Enter. Leidke teenuste loendist "Windowsi heli", klõpsake koos parema hiirenupuga teenuse ja valige kontekstimenüüst "Taaskäivitage" üksus ". Pärast teenuse taaskäivitamist avage video uuesti.
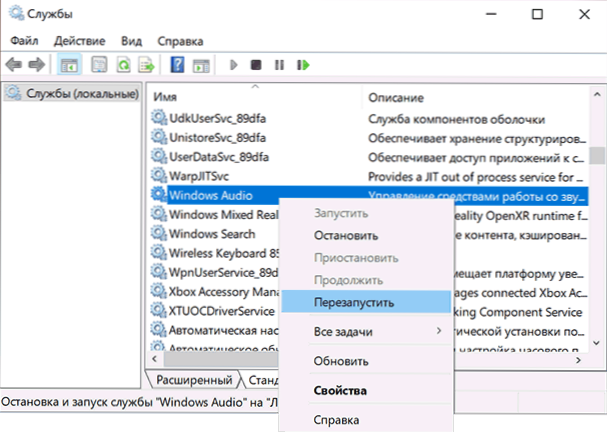
- Proovige riistvarakiirendus välja lülitada brauseris.
- Võite proovida kasutada helfunktsioonide automaatset kõrvaldamist heliga (paremklõps kõlari ikoonil teatiste valdkonnas - probleemide kaotamine), kuid see aitab harva.
Need on põhilised võimalused, mis tavaliselt aitavad probleemi lahendamisel. Aga mitte alati. Kui tõrge ilmub jätkuvalt või pole seda fikseeritud, pöörake tähelepanu järgmistele nüanssidele ja võimalikele lähenemisviisidele:
- Proovige algse heli draiveri käsitsi installida, laadides selle oma seadme mudeli jaoks emaplaadi või sülearvuti tootja saidilt (isegi kui draiver on mõeldud OS -i ühele eelneva versiooni jaoks, mitte Windows 11 ja 10 jaoks).
- Kui kasutate ASIO (ASIO4All) draivereid, pange vahekaardil "Audio" samad sagedusparameetrid, nagu vahekaardil "Lisa" väljundheli seadme atribuutidel salvestus- ja paljunemisseadmetes.
- Kui arvutis kasutatakse arvutis reprodutseeritud heli, helitugevuse tasandamise, tarkvarasegistide efektide lisamiseks.
- Proovige brauseri vahemälu puhastada. Google Chrome'is saab seda teha lehele minnes
Chrome: // Seaded/ClearBrowserData
Puhastusmeetodid teistele brauseritele artiklis, kuidas brauseri vahemälu puhastada.
Video
Loodan, et teie puhul sobib üks kavandatud lahendustest ja väldib tulevikus probleemi.
- « Kuidas teada saada, kas arvuti ühildub Windows 11 -ga
- Kuidas eemaldada teile iPhone'is safarile saadetud »

