Wi-Fi või Bluetoothi veakood 43 Windows System peatas selle seadme, kuna see teatas probleemide ilmnemisest
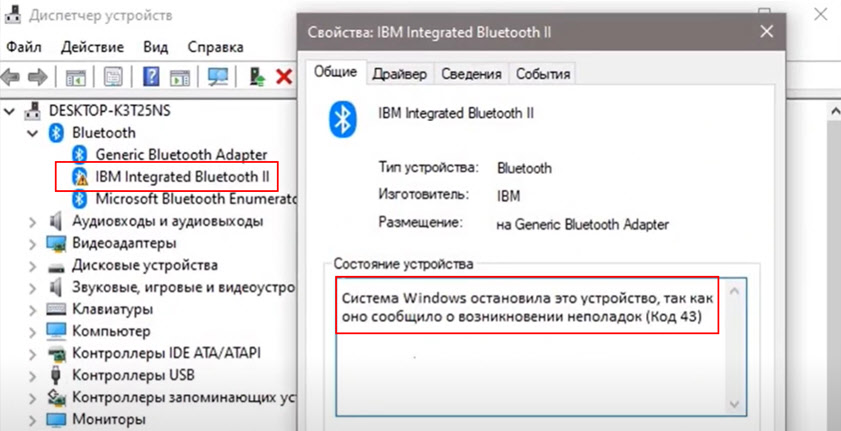
- 1067
- 171
- Alberto Sauer II
Wi-Fi või Bluetoothi veakood 43: Windowsi süsteem peatas selle seadme, nagu see teatas probleemide ilmnemisest
Vastates kommentaaridele selle saidi muude artiklite kohta ja tänu külastajate tagasisidele, leidsin Windowsi süsteemi mitu töötavat lahendust. Windows peatas selle seadme, nagu see teatas probleemide esinemisest (kood 43), mida kuvatakse Seadmehaldur WI atribuutides -FI või Bluetooth -adapter. See viga kuvatakse Windows 10, Windows 8, Windows 7 Devices Dispetšeris. See võib ilmuda mis tahes seadme atribuutides, sageli juhtub see videokaartidega, kuid kaalume lahendusi täpselt Wi-Fi ja Bluetoothi traadita adapterite ja Bluetoothi näitel.
See näeb välja järgmine: Wi-Fi ja Bluetooth (või üks) lakkavad töötamast, seadme lähedal seadme lähedal ilmub kollane hüüumärk. Kui vajutate seda hiire parema nupuga ja valite „atribuudid”, on Windowsi süsteem selle seadme väljal „Seadme väljavõttes” peatanud, nagu see teatas probleemide ilmnemisest (kood 43) ”. Blutuzi adapteri näitel:
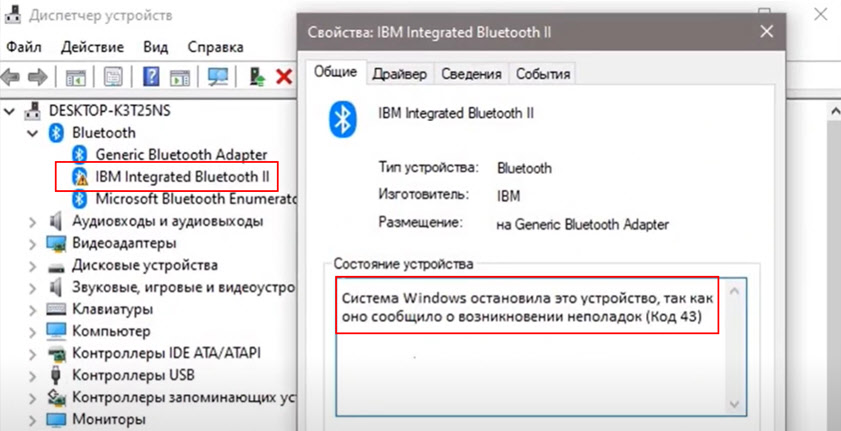
Nagu praktika näitab, on probleem autojuhis. Esiteks soovitan teil arvuti uuesti laadida. Kui Wi-Fi või Bluetooth-adapter on USB kaudu arvutiga ühendatud, siis lülitage välja ja ühendage see tagasi. Või ühendage pärast taaskäivitamist. Ühendage adapter otse, kui see ühendati pikendusjuhe või USB-HAB kaudu.
Juhi asendamine, kui ilmneb tõrge, kood 43
Tavaliselt on selle vea lahendamiseks soovitatav draiveri laadida ja installida, kuid alustaksin draiveri asendamisega juba installitud loendist. See on lihtne ja otsustab töölahenduse ülevaated.
- Minge seadmehaldurisse (võite klõpsata Win+R - Devmgmt käsk.MSC - OK).
- Vajutage Wi-Fi paremat nuppu (Wireless, 802.11, kahe riba) või Bluetooth -adapter, mis kollase hüüumärgiga (mille omadustes on viga kood 43) ja valige "Uuendage draiverit".
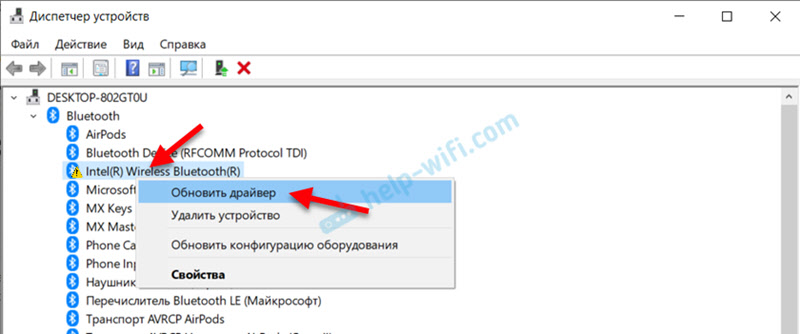
- Klõpsake nuppu "Leidke draiver selles arvutis".
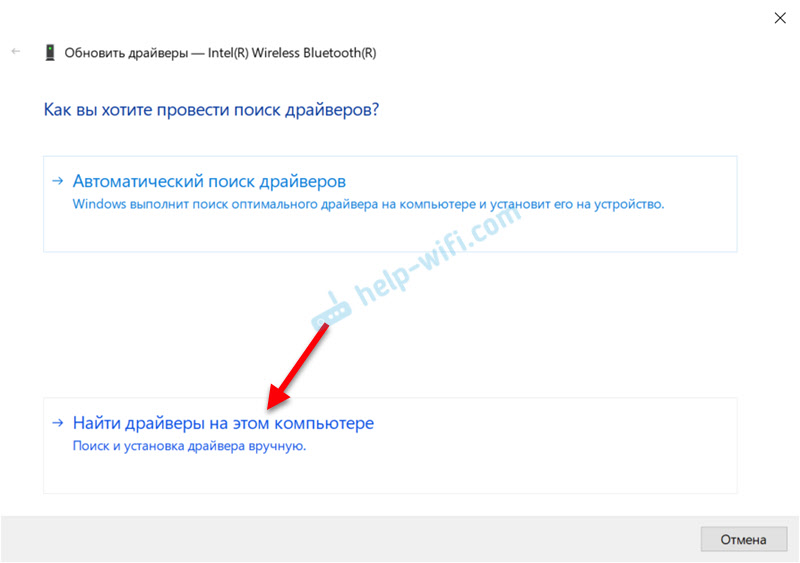
- Järgmisena valige "Valige arvutis saadaolevate draiverite loendist draiver".
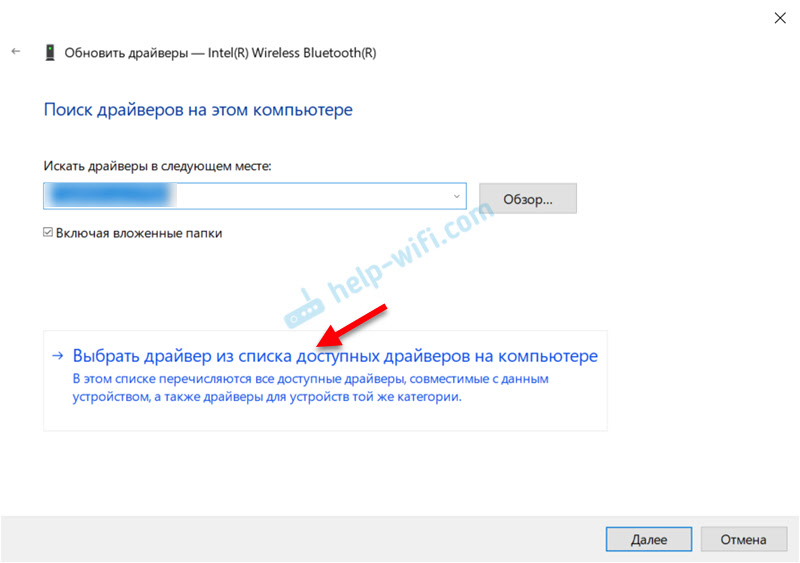
- Järgmises aknas peaks nimekirjas olema mitu draiverit. Valige üks neist (mis erineb praegu loodud) ja klõpsake nuppu "Järgmine".
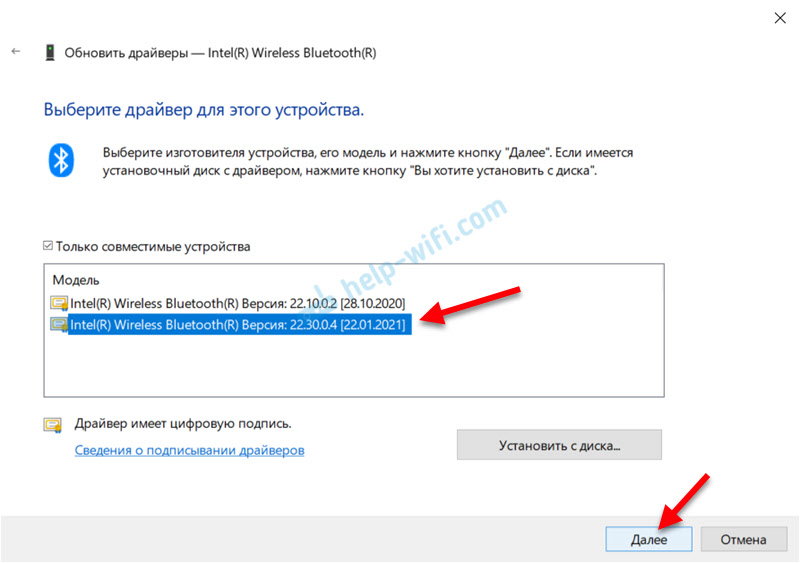 Pärast draiveri installimist peaks veakood 43 kaduma nii Bluetoothi kui ka/või WiFi. Võib -olla peate ikkagi arvuti taaskäivitama. Kui see ei tööta, korrake protseduuri, kuid valige loendist mõni teine draiver.
Pärast draiveri installimist peaks veakood 43 kaduma nii Bluetoothi kui ka/või WiFi. Võib -olla peate ikkagi arvuti taaskäivitama. Kui see ei tööta, korrake protseduuri, kuid valige loendist mõni teine draiver.
Draiveri installimine (värskendus)
Peate draiveri traadita adapteri jaoks alla laadima adapteri tootja, sülearvuti või kiibistiku saidilt ja installige see. Peate draiveri ametlikust saidilt alla laadima, spetsiaalselt teie adapteri või sülearvuti mudeli jaoks ja sinusse installitud Windowsi versiooni.
Lisateavet selle kohta järgmistes artiklites:
- Draiveri värskendamine (installimine) WIFFI-s Windows 10-s
- Probleemide lahendamine Windows 10 juhtmeta WiFi adapteri juhiga
- Bluetoothi draiver Windows 10, 8, 7 - kuidas installida, värskendada, tagasi pöörata, asendada. Bluetoothi erinevate probleemide lahendamine sülearvutis ja arvutis
Nendes artiklites näitasin ka, kuidas juhi tagasi veeretada, seda meetodit saab ka rakendada. Lisaks on meil juhised draiverite värskendamiseks meie saidil erinevate tootjate sülearvutitele. Leiate need saidil otsingu kaudu või küsige kommentaarides.
Veel paar lahendust
- Proovige adapter eemaldada, vajutades seda hiire parema nupuga ja valides "Kustuta".
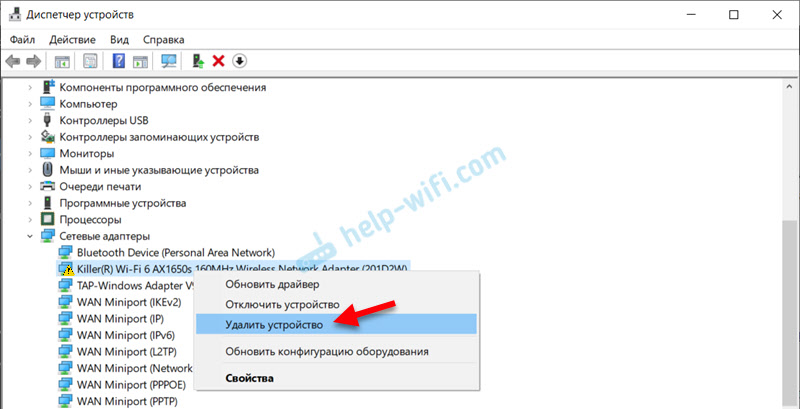 Pärast seda viige läbi süsteemi uuesti laadimine.
Pärast seda viige läbi süsteemi uuesti laadimine. - Kui adapter on USB kaudu arvutiga ühendatud - kontrollige seda teises arvutis.
- Veaga adapteri omadustes vahekaardil „Power subjekt” (kui see on), eemaldage märkerek.
See on kõik. Ootab oma kommentaare küsimuste ja otsustega. Parimate soovidega!
- « Xiaomi kõrvaklappide (Redmi Airdots, kõrvaklapid, tõelised traadita kõrvakoodid) lähtestamise sätted
- Ülevaade Tende 4G03 - 4G LTE (SIM -kaardid) ja Ethernet Connection ruuter »

