Windows 0x80070035 viga ei leidnud võrguteed - lahendamise põhjused ja meetodid

- 1837
- 160
- Jean Kihn
Microsoft Windows 10 kasutajad saavad arvuti teisega ühendada. OS võimaldab teil kasutada ka sama võrku, et pääseda vajalikele kaustadele ja failidele ilma kaabliühenduseta. Kahjuks on külalisena ühenduse loomisel mõned kasutajad silmitsi veaga 0x80070035 "No võrgutee". Nii palju tehnilisi probleeme võib selle veani põhjustada. Seetõttu on meil selle ebameeldiva vea 0x80070035 parandamiseks mitmeid meetodeid, "võrgutee" ei leitud ".

Windowsi 0x80070035 kõrvaldamine "No Network Way".
Protokolli IPv4 aktiveerimine
Võib -olla kuulsite uudiseid: esile tõsteti IPv4 aadresside viimased plokid Internetis. Põhitehnoloogia, mis tagab Interneti -protokolli aadresside kasutamise (kunagi numbrile 99.48.227.227? See on IP -aadress), kuna Interneti algus on varsti ammendatud. Uus tehnoloogia võtab siiski selle asemele. IPv4 järeltulija on IPv6, süsteem, mis mitte ainult ei paku palju rohkem numbrilisi aadresse, vaid lihtsustab ka aadresside ja täiendavate võrguturbe funktsioonide määramist. Kuid üleminek IPv4 -st IPv6 -le on tõenäoliselt ebaviisakas. Enamik inimesi pole IPv4 ja IPv6 -ga tuttavad, eriti kuna IPv6 -le ülemineku potentsiaalne mõju nende elule võib olla väiksem.
IPv4 tähendab Interneti -protokolli versiooni 4. See on põhitehnoloogia, mis võimaldab meil oma seadmeid võrguga ühendada. Kui seade on ühendatud Internetiga (PC, MAC, nutitelefon või muu vidin), omistatakse sellele ainulaadne numbriline IP -aadress, näiteks 99.48.227.227. Andmete saatmiseks ühest arvutist teise Interneti kaudu tuleb mõlema seadme IP -aadressi sisaldav andmepakett üle kanda võrgu kaudu. Ilma IP -aadressideta ei saa arvutid üksteisele andmeid suhelda ja saata. See on oluline Interneti -infrastruktuuri jaoks.
IPv6 on Interneti -protokolli kuues versioon ja IPv4 järeltulija. See töötab sarnaselt IPv4 -ga selles, et pakub ainulaadseid numbrilisi IP -aadresse, mis on vajalikud Interneti -ühendusega suhtlemiseks. Sellel on siiski üks oluline erinevus: see kasutab 128-bitiseid aadresse. IPv4 kasutab oma Interneti -aadresside jaoks 32 bitti. See tähendab, et see võib toetada umbes 4,29 miljardit IP -aadressi. See arv võib tunduda suur, kuid kõik 4,29 miljardit IP -aadressi määrati erinevatele asutustele, mis viisid kriisile, millega täna silmitsi seisame.
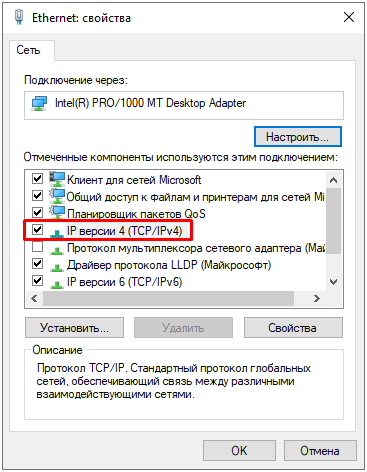
Selgitame olukorda: aadressid pole veel ammendatud. Paljusid neist ei kasutata ja on selliste asutuste käes nagu MIT ja sellised ettevõtted nagu Ford ja IBM. Saate määrata rohkem IPv4 -aadresse ja neid müüakse rohkem (kuna IPv4 -aadressid on nüüd vähe ressursse), kuid neist saab järgmise kahe aasta jooksul vähe tooteid, kuni see tekitab Interneti jaoks probleemi. Nagu juba mainitud, kasutab IPv6 128-bitiseid Interneti-aadresse. Seetõttu saab see toetada 340 282 366 920 938 000 000 000 000 000 000 000 000 veebiaadressi. Seda on nii palju, et aadressid nõuavad kuueteistkümnendat süsteemi. Teisisõnu, IPv6 -aadressid on enam kui piisavad, et Internet saaks töötada väga -väga pikka aega.
IPv4 -aadresside kahanemist ennustati mitu aastat tagasi, nii et vahetamine toimus viimase kümne aasta jooksul. Edusammud olid siiski aeglased - vaid väike osa Internetist lülitati uuele protokollile. Lisaks töötavad IPv4 ja IPv6 sisuliselt paralleelsete võrkudena - nende protokollide vaheline andmevahetus nõuab spetsiaalseid lüüsi. Lüliti tegemiseks tuleb tarkvara ja ruutereid muuta, et toetada täiustatud võrku. See võtab aega ja raha. IPv6 võrgu esimene tõeline test toimus 8. juunil 2011, IPv6 päeval. Google, Facebook ja muud tuntud veebiettevõtted testisid IPv6 võrku, et näha, milleks see on võimeline ja mida veel vaja teha maailma uue võrgu vahetamiseks.
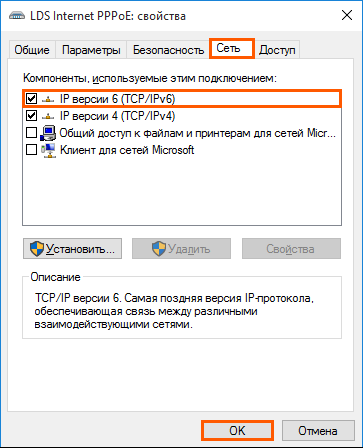
Algselt ei avalda see elule tõsist mõju. Enamik operatsioonisüsteeme toetab tegelikult IPv6, sealhulgas Mac OS X 10.2 ja aknad. Paljud ruuterid ja serverid ei toeta seda, mis muudab seadme IPv6 aadressiga ühendamise võimatuks ruuteri või serveriga, mis toetab ainult IPv4. IPV6 on ka alles lapsekingades, sellel on palju vigu ja ohutusprobleeme, mida tuleb veel parandada, mis võib viia ühe hiiglasliku jamani. Vea fikseerimiseks Windowsis (sealhulgas 10) järgige järgmisi toiminguid:
- Dialoogiboksi käitamiseks vajutage Windows+R klahve.
- Sisestage tekstipiirkonnas NCPA.CPL ja klõpsake nuppu OK.
- PKM paremal ühendusel - "atribuudid".
- Pärast võrgu omaduste võlurit (olgu see siis traadita või Wi-Fi) leidke väli "ühendus kasutab järgmisi elemente". Nüüd klõpsake nuppu "Interneti -protokoll (TCP/IP) versioon 4". Klõpsake selle välja all nuppu "Installi".
- Nüüd valige "Protokoll" ja klõpsake valikufunktsiooni tüübis "Add".
- Võrguprotokoll - usaldusväärne multisaate protokoll - OK.
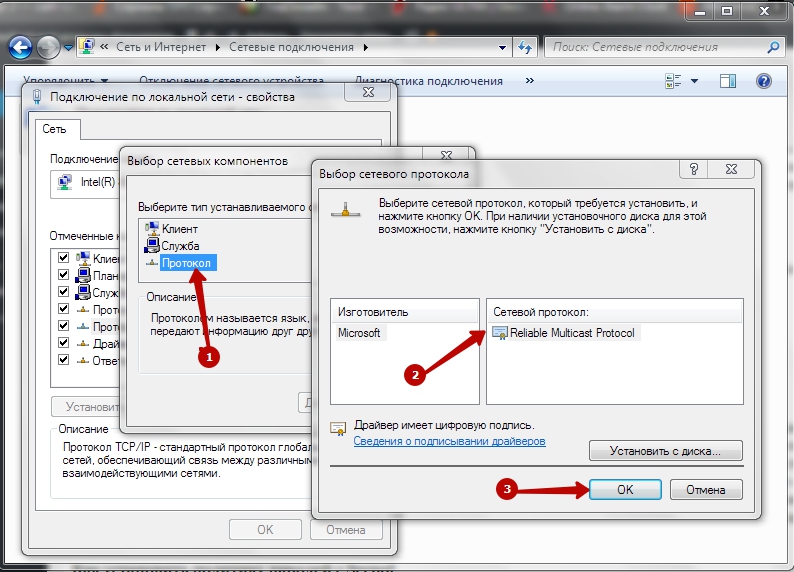
Võrguturbe parameetrite muutmine
Windowsi seadete poliitika võimaldab teil kontrollida seadeid paljudes arvutites kesksest asukohast. Kui teil on aga autonoomne arvuti, saate sama tulemuse saavutada kohaliku turbepoliitika toimetaja või SECPOL -i abil.MSC. SECPOL on viis mitmesuguste poliitikute ja turvaseadete haldamiseks, mis määravad arvutis erinevad käitumised. Ja see on suurepärane viis turvapoliitika standardse konfiguratsiooni tagamiseks mitmes personaalarvutis, kui teil pole domeeni. Kohaliku turbepoliitika toimetaja juurde minnes sisestage Windowsi otsinguribale secpol ja klõpsake Appli. Pärast avamist näete kategooriaid ja võimalusi paljude erinevate seadete muutmiseks. Uurime mitmeid kõige levinumaid stsenaariume, mille korral peate kasutama kohalikku toimetajat -lambi, näiteks turvapoliitika loomist ja nende impordi teiste arvutitele.
Kuidas luua SECPOL -iga paroolipoliitika
Paroolipoliitika olemasolu on suurepärane esimene samm teie arvuti parandamisel Windows 10 -st. Kohaliku turbepoliitika toimetaja abil paroolipoliitika loomiseks peate kõigepealt klõpsama vasakul küljel asuval kontopoliitikal ja seejärel vajutama paroolipoliitikat. See näitab teile erinevaid võimalusi oma arvutisse paroolipoliitika installimiseks. Minimaalselt peate muutma parooli minimaalset kehtivust ja selle pikkust. Selleks klõpsake parameetri "minimaalne parooli pikkus" topelt -topelt ja muutke see vajaliku pikkusega.
Pöörake tähelepanu ka vahekaardile Selgitus. See vahekaart on igas parameetris, mille avate kohaliku turvapoliitika toimetaja. See on suurepärane viis teada saada täpselt, mida see konkreetne parameeter teeb ja kuidas see võib teie arvutit mõjutada. Järgmisena muudame parooli minimaalse kehtivuse perioodi. See nõuab samu toiminguid nagu minimaalse parooli pikkuse muutmisel. Lõpuks, selleks, et meie paroolipoliitika oleks tegelikult mingit mõju, tuleb see sisse lülitada. Seda tehakse valiku parooli sisselülitamisel peab vastama keerukuse nõuetele. Meie paroolipoliitika kehtib nüüd.
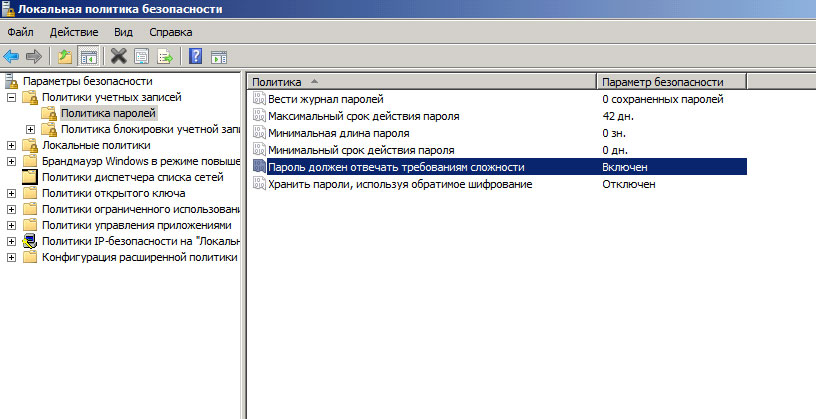
Kuidas eksportida ja importida turvapoliitikat
Mis siis, kui soovite need sätted teise arvutisse üle kanda? Saate seda teha konfiguratsiooni eksportimisega ja teise arvutisse importimisega. Pärast kõigi parameetrite seadistamist võite klõpsata peaakna turvasätted ja valida menüü "Toiming". See annab teile võimaluse eksportida poliitika. Niipea kui klõpsate, kutsutakse teid turvasätete faili salvestamiseks valitud kohta. See INF -fail on tekstdokument, mis sisaldab kõiki äsja installitud sätteid. Viige see INF -fail teise arvutisse, millel soovite muuta ohutusseadeid, avada kohaliku turbepoliitika rakendus nagu varem, ja klõpsake turvasätete sõlmel. Vajutage uuesti "Toiming" ja valige "impordipoliitika". Siis kutsutakse teid sisestama äsja eksporditud INF -faili. Pärast impordi on uuel arvutil kõik seaded, mille olete teises arvutis tuvastanud.
Kohalik toimetaja turvapoliitika on suurepärane tööriist arvukate turvaseadete installimiseks arvutisse. Ja kasutades impordi/ekspordi funktsiooni, saate grupipoliitika funktsionaalsust korrata, rakendades standardse turvakonfiguratsiooni paljudes arvutites. Vea 0x80070035 kõrvaldamiseks saate võrgu turvasätteid muuta. Sammud on järgmised:
- Minge arvutist Start menüüsse, sisestage Secpol.MSC otsinguribal ja vajutage klahvi "Enter".
- Valige järgmises konsoolis parameeter „Kohalikud poliitikud” ja seejärel vasakul küljel olevad ohutusparameetrid. Topeltklõpsake võrguohutust: LAN -i halduri autentimise tase.
- Valige menüüs Drop -Addown Supp. Muudatuste säilitamiseks klõpsake nuppu "Rakenda", siis "OK".
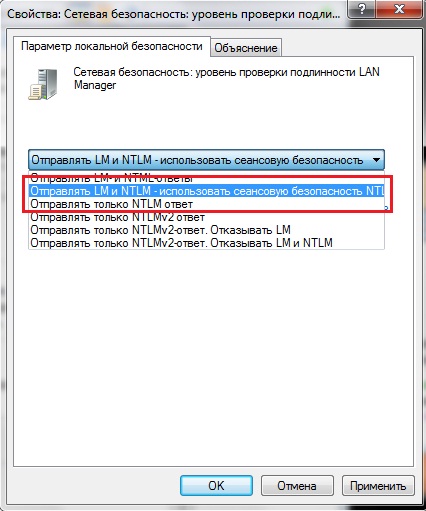
Ühendage IPv6 protokoll lahti
Interneti -protokolli versioon 6 (IPv6) on uus standardsete Interneti -protokollide komplekt. IPv6 on teie vajaduste rahuldamiseks välja töötatud Interneti -protokollide paketi versioon. IPv6 laiendab rakenduse ulatust, sealhulgas ühe ja mobiilirakendusi. IPv6 kuulub vaikimisi Windowsi, näiteks kui lisate arvuti domeeni külge. Võrgutee vea korrigeerimiseks järgige meie juhiseid. IPv6 võrguadapteri omadustel saab kasutada Windows 7, Windows 8, Windows 8.1 ja Windows 10:
- Avage juhtpaneel (ikoonid) ja klõpsake/puudutage ikooni "Võrgustikke juhtimiseks ja täieliku juurdepääsu juhtimiseks.
- Klõpsake hiire paremal nuppu või klõpsake soovitud võrguadapteril (näiteks "Wi-Fi") ja klõpsake.
- Installige (lülitage sisse) või eemaldage (keela) "Interneti -versiooni 6 protokoll (TCP/IPv6)".
- Pärast valmimist saate soovi korral võrguühendusi sulgeda.
IPv6 kaasamist teatud võrguadapteri jaoks saab kasutada Windows 8 -s.1 ja Windows 10:
- Suurenenud õigustega avatud võimukeel.
- Sisestage kõigi võrguadapterite IPv6 käsurida. Kirjutage võrguadapteri nimi (näiteks "Wi-Fi"), mille jaoks soovite sisse lülitada IPv6.
- Sisestage järgmine PowerShelli meeskond, kellel on suurenenud õigused ja ajakirjandus sisestage.
Hankige -Netadapterbinding -komponedid MS_TCPIP6
- Asendage traadita võrguadapteri adapter (näiteks "Wi-Fi").
- Lõpetades saate PowerShelli sulgeda, kui soovite.
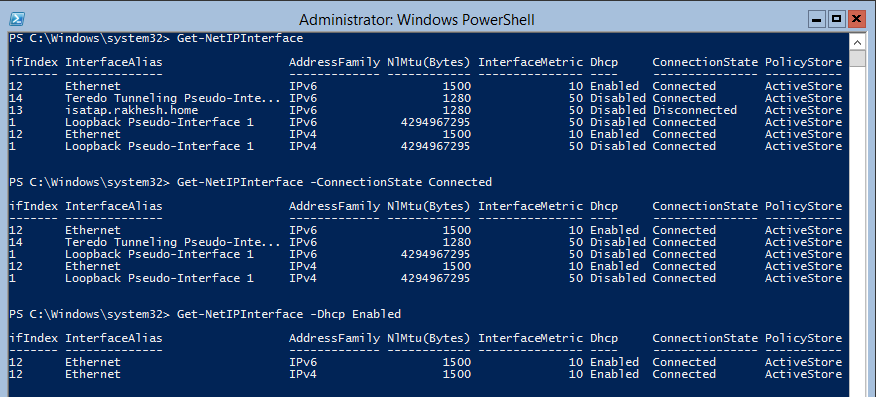
IPv6 kaasamine kõigi võrguadapterite jaoks:
- Suurenenud õigustega avatud võimukeel.
- Sisestage järgmine meeskond ja klõpsake nuppu Sisestage.
Luba -Netadapterbinding -Name "*" -componentId ms_tcpip6
- Kui lõpetate, saate soovi korral PowerShelli suurenenud õigustega sulgeda.
Ühendage IPv6 konkreetse võrguadapteri jaoks:
- Suurenenud õigustega avatud võimukeel.
- Sisestage allpool PowerShelli suurenenud õigustega ja ajakirjanduses Enter, et näha kõigi võrguadapterite IPv6 olekut. Kirjutage üles võrguadapteri nimi (näiteks "Wi-Fi"), mille jaoks soovite IPv6 keelata.
Hankige -Netadapterbinding -komponedid MS_TCPIP6
- Sisestage järgmine meeskond ja klõpsake nuppu Sisestage.
Keela -Netadapterbinding -Name "adapter nimi" -componentId ms_tcpip6
- Asendage ülaltoodud meeskonna adapteri nimi võrguadapteri tegeliku nimega (näiteks "Wi-Fi") 2. etapist, mille jaoks soovite IPv6 keelata.
Näiteks: keelake -Netadapterbinding -Name "wi -fi" -componentId ms_tcpip6
- Lõpetades saate PowerShelli sulgeda, kui soovite.
Ühendage kõigi võrguadapterite IPv6 lahti:
- Suurenenud õigustega avatud võimukeel.
- Sisestage järgmine meeskond ja klõpsake nuppu Sisestage.
Keela -Netadapterbinding -Name "*" -ComponentId MS_TCPIP6
Valmis!
Registri redigeerimine
Käivitage registritoimetaja. Selleks kasutage ühte järgmistest protseduuridest, sõltuvalt teie Windowsi versioonist:
- Windows 8 - dialoogiboksi "Too" avamiseks vajutage Windows+R klahve. Sisestage regedit.exe ja klõpsake nuppu OK.
- Windows 7 - klõpsake nuppu Start, sisestage regedit.exe otsinguväljal ja vajutage sisestusklahvi.
Leidke ja klõpsake registri toimetajast registri järgmisel alalõigul:
Hkey_current_user \ tarkvara \ Microsoft \ Windows \ CurrentVersion \ Explorer \ User Shell kaustad
Leidke järgmine tähendus:
Isiklik
Veenduge, et "isikliku" väljale "andmete" on tee lubatud võrgu asukohta. Kui te pole kindel, kas see on vastuvõetav viis, saate selle kopeerida ja sisestada Windowsi dirigendisse, et teha kindlaks, kas teil on sellele asukohale juurdepääs. Kui tee pole praegu saadaval, kuna olete ühendatud mõne teise võrguga või töötate autonoomses režiimis, saate selle võrguga uuesti ühenduse luua ja proovida seda uuesti avada või luua PST. Kui isik isikliku registri tähenduses pole enam vastuvõetav, saate seda teed muuta, täites ülejäänud sammud.
Klõpsake kaks korda järgmist väärtust:
Isiklik
Sisestage väljal "Väärtus" kausta "Minu dokumendid" ja vajutage nuppu OK. Selle väärtuse vaikeandmed: %UserProfile %\ Doocements. Jäta registritoimetaja ja taaskäivitage arvuti.
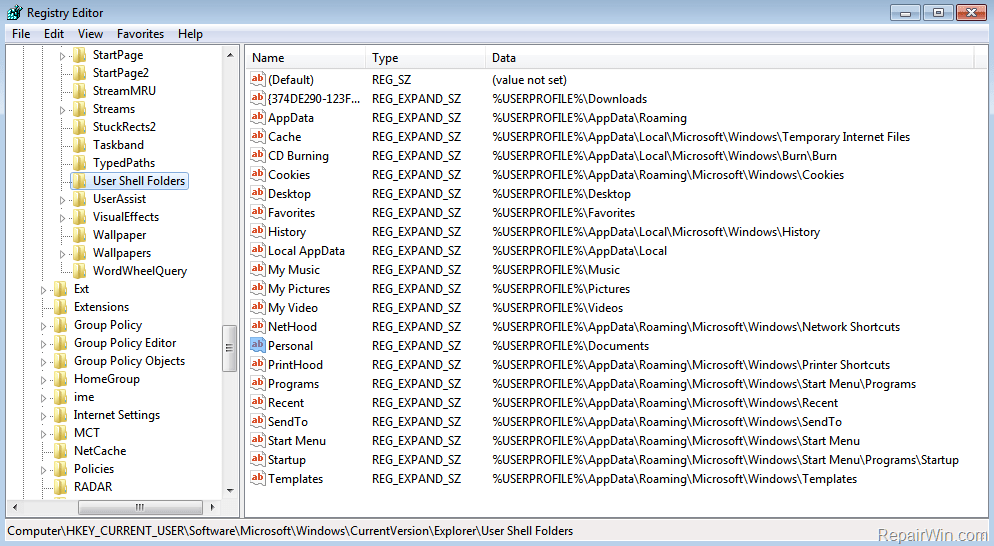
Teenuste käivitamine
Siit saate teada, kuidas kontrollida ja lubada TCP/IP Netbios abistaja Windows 8 ja muudes versioonides:
- Sisestage Windowsi otsingupaneelil tulemuste loendist teenused ja avatud teenused.
- Minge TCP/IP Netbios abistaja.
- Klõpsake hiire paremal nuppu ja avage atribuudid.
- Valige automaatselt jaotises "Launch Type" ja kinnitage muudatused.
Laadige arvuti uuesti ja kontrollige, kas probleem on kõrvaldatud.
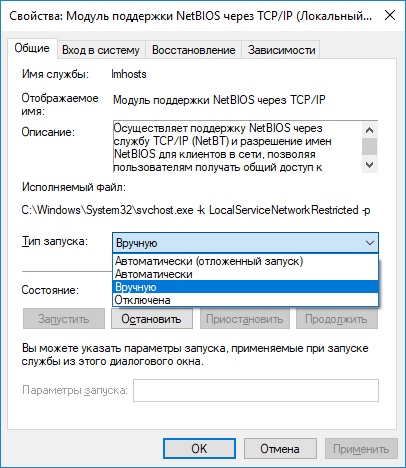
Puhastage vahemälu ja laske sätted
Üks tõhusamaid lahendusi on DNS -i vahemälu puhastamine ja võrgu sätete lähtestamine. Vahemälu puhastamiseks käivitage käsurida (valige CMD Windowsi otsinguväljal) ja sisestage järgmine meeskond siia:
Ipconfig /flushdns
Klõpsake nuppu Sisestage ja oodake toimingu lõppu. Pärast seda peate ka DNS -i vahemällu salvestama:
- Käivitage ülesande dispetšer;
- Õpetage vahekaardil Service DnScache;
- Klõpsake seda hiire parema nupuga ja valige "Lülitage välja".
Laadige arvuti uuesti ja kontrollige, kas see aitas vigade kõrvaldamiseks võrguseadeid puhastada.
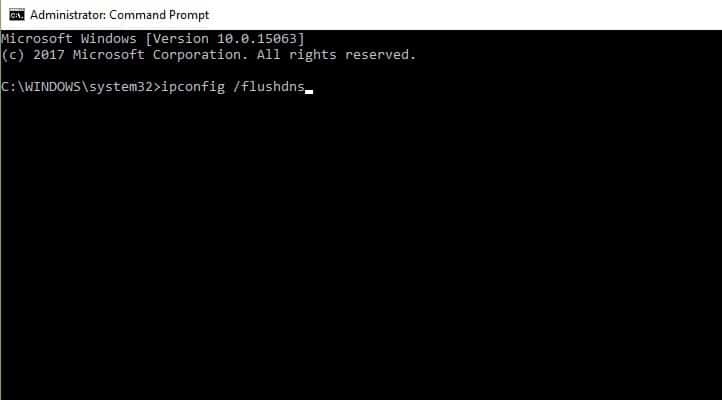
Luba SMB1 failidele üldise juurdepääsu toetamine
SMB1 -le juurdepääsu saamiseks Windows 7 -s:
- Avage käsurida administraatori nimel;
- Sisestage järgmine käsk:
SET -ItemProperty -Path “HKLM: \ System \ CurrentControlset \ Services \ LanmanServer \ Parameetrid” SMB1 -Tüüp DWORE -VALUE 1 -PORCE
- Sulgege käsurida ja taaskäivitage arvuti nii, et muudatused jõustuksid.
SMB1 lubamiseks Windows 8 -s:
- Avage juhtpaneel ja vajutage/puudutage ikooni "Programmid ja komponendid".
- Klõpsake vasakul asuval lingil "Lülitage sisse või keelake Windows".
C: \ Windows \ System32 \ valikuline fail avaneb.Exe
- Installige (lülitage sisse) SMB 1 failidele täieliku juurdepääsu toetamise kontroll/tugi.0/CIFS ja klõpsake/puudutage nuppe OK.
Kui soovite, saate sisse lülitada ka ainult seda, mida soovite - SMB 1.0/CIFS klient või SMB 1.0/CIFS -server. Kui kõik on valmis, klõpsake arvuti kohe taaskäivitamiseks ja muudatuste rakendamiseks nuppu "Ümberlaadimine kohe".
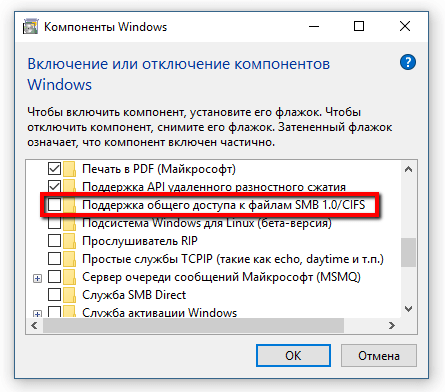
SMB1 lubamiseks Windows 8 -s.1 ja 10:
- Avage käsurida administraatori nimel;
- Sisestage allolev käsk ja klõpsake nuppu Enter, et näha, kas SMB1 on praegu kaasatud.
Dist /Online /Features /vorming: tabel | Leidke "SMB1Protocol"
- Sisestage järgmine käsk:
Dism /veebis /luba -Feature /FeatureName: "SMB1Protocol" -LLL
- Kui ilmub taotlus ja valmisolek, klõpsake nuppu Y, et arvuti viivitamatult taaskäivitada.
Valmis!
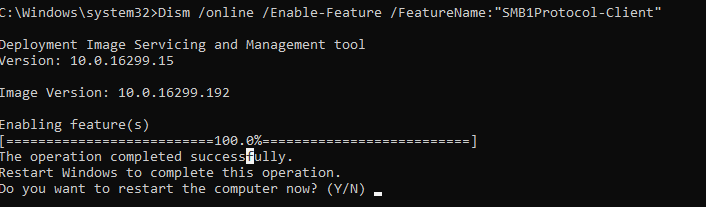
Ühendage tulemüür lahti
Windowsi tulemüür on nähtamatu tööriist, mis kaitseb meie süsteeme igat tüüpi võrguohtude eest, ja see lisati igasse Windowsi versiooni viimase kümne aasta jooksul. Kuna ta on “vaikne” liitlane, kes täidab suurema osa oma tööst taustal, suhtlevad temaga regulaarselt vaid mõned kasutajad ja isegi vähem inimesi teab, milline tööriist see on ja kuidas ta töötab.
Mis on Windowsi tulemüür
Windows Firewall on Microsofti loodud ja Windowsi integreeritud turvarakendus, mis on loodud teie Windowsi süsteemi edastatud võrguandmete filtreerimiseks ning pahatahtlike ühenduste ja/või programmide blokeerimiseks, mis neid algatavad. Windowsi tulemüür lisati esmakordselt Windows XP -sse (juba 2001. aastal) ja sellest ajast alates on see Windowsi igas uues versioonis paranenud.
Kuni 2004. aastani kutsuti teda tulemüüri Interneti -ühenduse juurde ja sel ajal oli see üsna lihtne ja lollakas tulemüür, millel oli palju ühilduvusprobleeme. Windows XP 2 (SP2) värskenduspakett muutis nime Windowsi tulemüüriks ning esitas ja täiustas ka peamisi funktsioone nagu sissetulevate ühenduste filtreerimine ja blokeerimine.
Et Windowsi tulemüür teeb
Windowsi tulemüür võib pakkuda teie arvutit või seadme kaitset kohaliku võrgu või Interneti rünnakute eest, kuid samal ajal pakub teile juurdepääsu võrgule ja Internetile. Kuna Windowsi tulemüür filtreerib teie arvuti kaudu liiklust, võib see peatada ka pahavara tüübid, mis kasutavad võrguliiklust, näiteks Trooja hobuste ja usside rünnakud. Veel üks kasulik võimalus on see, et see saab filtreerida nii väljuvaid kui ka saabuvaid ühendusi teie Windowsi arvutiga ja blokeerida soovimatu. Tulemüür kasutab mõlemat tüüpi võrguliikluse jaoks etteantud reeglikomplekti, kuid tema reegleid saab servada ja muuta nii kasutaja kui ka kasutaja installitud tarkvara abil. Vaikimisi võimaldab Windowsi tulemüür täita paljusid ülesandeid, näiteks Internetis töötada, rakenduste kasutamine kiirsõnumite vahetamiseks, ühenduse kohalikus võrgus asuva kodugrupiga, failide vahetamine, kaustad ja seadmed jne. D. Reeglid kehtivad erinevalt, sõltuvalt aktiivse võrguühenduse jaoks installitud võrguprofiilist.
Enamik Windowsi programme, mis nõuavad Interneti -juurdepääsu ja võrku. Kui nad sellist erandit ei lisa, kuvab Windowsi tulemüür turvahoiatus, milles nad paluvad teil lubada neil võrku juurde pääseda. Vaikimisi seab Windowsi tulemüür kasutatud võrguühendusele vastava lipu. Sõltuvalt sellest, mida soovite teha, saate valida ühe või mõlemad. Kui soovite lubada programmil võrgu ja Internetiga ühenduse luua, klõpsake või puudutage "Luba juurdepääsu". Kui soovite juurdepääsu blokeerida, klõpsake nuppu "Tühista".
Kui kasutate Windowsi kasutajakontoga, mis pole administraator, ei näe te selliseid taotlusi. Kõik programmid ja rakendused filtreeritakse vastavalt Windowsi tulemüüri reeglitele. Kui rakendus seda reeglit ei vasta, blokeeritakse see automaatselt ilma taotlusi kuvamata. Windowsi tulemüür kuulub vaikimisi Windowsi tänapäevastesse versioonidesse, näiteks Windows 10, Windows 7 ja Windows 8.1 ja see töötab taustal teenusena. Ta pakub kasutajatele ainult siis, kui nad peavad otsuse tegema. Te ei pea seda avama, kui te ei soovi tema olekut näha ega tema tööd konfigureerida.
Mida Windowsi tulemüür ei tee
Windowsi tulemüür ei saa teid kaitsta mis tahes pahatahtlike rünnakute eest. See on tööriist, mida tuleks alati kasutada koos hea viirusetõrjeprogrammiga, kuna see toimib teie arvuti ja välismaailma vahelise barjäärina. Ta ei saa kaitsta teie arvutit Windowsi eest pahatahtlike programmide eest, mis sellel juba olemas on. Kui juhtub, et teie arvuti on nakatunud spiooni- või väljapressimistarkvaraga, ei saa Windowsi tulemüür peatada andmete vahetamist pahatahtliku koodi ja kaughäkkerite vahel. Selle ülesande jaoks vajate kolmandat osapoolt tööriista.
Saate Windowsi tulemüüri sisse või välja lülitada ainult siis, kui olete administraator. Teie parameeter kehtib kõigi teie Windowsi seadmes eksisteerivate kasutajate kontode kohta. Lisaks, kui otsustate Windowsi tulemüüri keelata, veenduge, et teil oleks usaldusväärne alternatiiv, näiteks kolmanda osapoole tulemüür või viirusetõrje. Windowsi tulemüüri põhitõed ja selle töö pole nii keerulised. Kui soovite siiski käed plekida ja seadistada täpsemad reeglid, mis määravad selle toimimise, peate enne selle tegemist natuke õppima.
Kui olete 100% kindel, et sisevõrgu konfiguratsioon töötab korralikult, kuid tõrge ei kõrvaldata, peate välja lülitama kolmanda osapoole tulemüüri. Enamik kaasaegse viirusetõrjest on varustatud kolmanda osapoole tulemüüridega. See täiendav kaitsekiht on enam kui teretulnud, kuid see ei saa garanteerida, et see ei sega teie sisevõrku. Viirusetõrjetarkvara lahtiühendamise protseduur sõltub viirusetõrje rakenduse kaubamärgist. Windowsi kaitsja tulemüüri väljalülitamiseks järgige järgmisi toiminguid:
- Vajutage akna "Perform" avamiseks ja sisestage juhtpaneel. Juhtimisakna avamiseks klõpsake nuppu Enter.
- Parameetrite loendis klõpsake ja avage Windows Defenderi tulemüür.
- Klõpsake vasakpoolses loendis klõpsake sisse või keelake Windows Defenderi tulemüür.
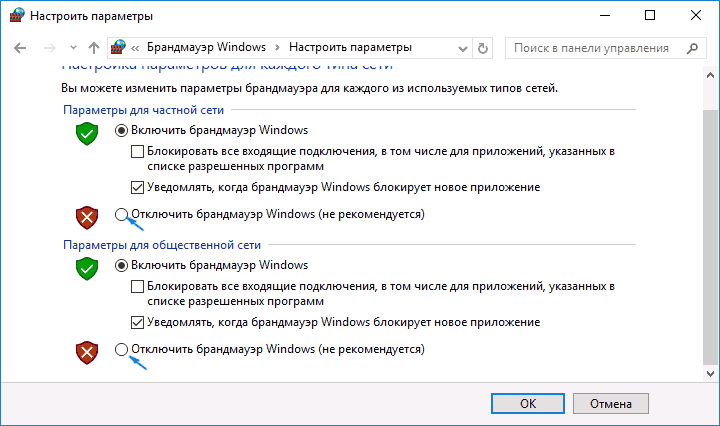
Muud meetodid
Alguseks peate kontrollima seadme õigeid sätteid. Selleks peate tegema järgmised sammud:
- Klõpsake soovitud kettal paremal nuppu, millele soovite juurde pääseda, ja valige "Atribuudid".
- Minge vahekaardile "Üldine juurdepääs". Kontrollige, kas jagamist kuvatakse võrguteele. Edasi liikudes valige suvand "Laiendatud juurdepääs".
- Järgmises aknas "Laiendatud juurdepääs" määrake lipp "annab sellele kaustale üldise juurdepääsu". Kinnitage jaotises "Seaded", et tutvustasite õiget ketta nime. Valige laiendatud üldise juurdepääsuakna alumises osas seadete salvestamiseks "Rakenda" ja seejärel "OK".
- Pärast eelmisest aknast lahkumist vajutage dialoogiboksi "Too" avamiseks Windows+R klahvikombinatsiooni.
- Sisestage teksti väljale kausta nimi ja klõpsake nuppu Enter.
Kontrollige kausta juurdepääsu.
Sihtrühma IP -aadress
Täitke allpool olev ümbersõidutee, kui te ei saa eelmise meetodi abil tõrke 0x80070035 kõrvaldada.
- Vajutage klaviatuuril Windowsi logo ja sisestage CMD. Klõpsake paremal hiirenuppu käsureal, mis on näidatud jaotises "Parim juhus" ja valige "Administraatori nimel käivitamine".
- Kui ilmub käivitamise kinnituse taotlus, valige jah.
- Sisestage käsurea aknas järgmine käsk ja klõpsake nuppu Sisestage:
ipconfig / kõik
- Leidke IPv4 aadress. Näiteks:
192.168.43.193
- Vajutage uuesti Windows+R klahve ja avage dialoogiboks "Perfor".
- Sisestage otsinguväljale järgmine tekst ja klõpsake nuppu Sisestage:
\\ 192.168.43.193 \ soovitud ketta nimi, kuhu soovite juurde pääseda.
Nüüd peaks ketas õigesti avanema.
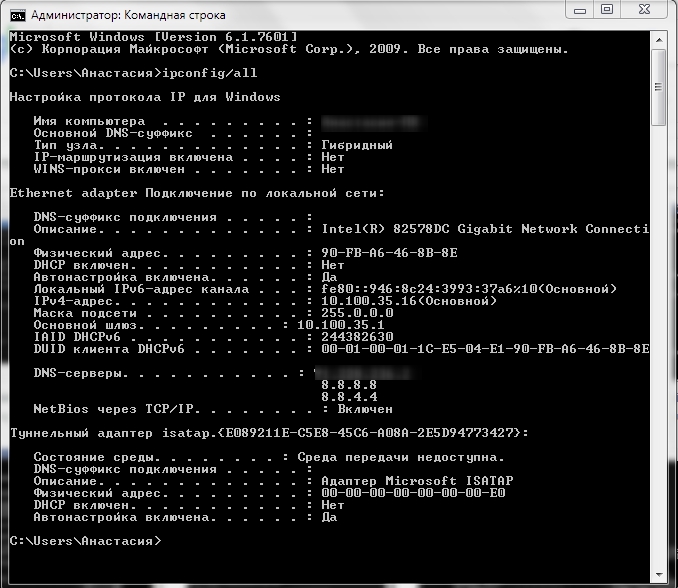
Nagu näete, on tõrke 0x80070035 "ja siin leiate tõenäoliselt lahenduse, mis aitab teil probleemist lahti saada. Kui olete sellise veaga juba kokku puutunud, jagage meie lugejatega selle artikli kommentaarides.
- « Käivitage ja korralikud MSCONFIG -sätted Windowsis
- Juurdepääsu rikkumise vea põhjused ja lahendused »

