Windowsi tõrke väljundi heliseade pole loodud - lahendamise põhjused ja meetodid

- 2906
- 223
- Salvatore Hirthe
Kui arvuti opsüsteem hakkab teile näitama, et väljundheli ei installitud iga hiire indikaatori kerimisega heliikoonile, tähendab see, et Windowsil võib olla probleeme arvuti heliseade määramisega või on võimalik, et Windows on võimalik Helijuhid on kahjustatud. Tavaliselt, kui proovite klõpsata Windowsi helikontrolleril, avab see selle probleemi kõrvaldamiseks akna „reprodutseerimisprogrammi reprodutseerimisprogrammi”, kuid see ei saa seda probleemi alati lahendada ja näitab, et „probleemide kõrvaldamine on võimatu”, a, a, a, a Sõnum vea kohta ekraaniarvutis või võib -olla näitab see mõnikord ka seda, et probleem on seotud draiveritega.

Probleemi lahendamine heliseadmete äratundmisega.
Vea põhjused
Viga "Väljundheli seadet ei installita" võib esineda Windowsi opsüsteemi üheski versioonis, sõltumata sellest, kas kasutate oma töölauaarvutis või sülearvutis Windows 10 või Windows 7, samuti serverites. Siin on loetelu nendest asjadest, mis võivad olla võimalik, ja põhjustada seda probleemi arvutisüsteemis:
- Vale või vananenud draiverid (tõenäosus 85%).
- Windowsi probleemid (tõenäosus 14%).
- Teie arvuti, sülearvuti või emaplaadi heli pistiku talitlushäired (1% tõenäosus).
Ja et teada saada, mida see tähendab ja mis on Windows 7 ja teiste jaoks heli peamine juurte põhjus, mis on Windows 7 ja teiste jaoks loodud helikond, peate tõesti probleemid kõrvaldama, sest keegi ei saa öelda ilma nende probleemide kõrvaldamiseta on peamine. Vaatame siis, miks on probleeme ja kuidas seda probleemi lahendada.
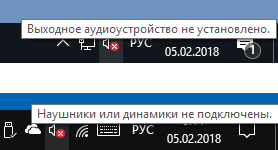
Mida teha, kui väljundheli seadet pole installitud
Enamikul juhtudel on probleemid seotud kahjustatud PC -draiveritega ja parim viis selle kinnitamiseks on Windowsi dispetšeri avamine, mis loetleb kõik draiveri seadmed.
Autojuhtidega seotud probleemide lahendamine
Mida me peame tegema? Esiteks peate avama seadmehalduri, kasutades käsku nimega "DevMgmt".MSC ", ja kui te ei tea, kuidas akna" täitmine "avada, klõpsake samal ajal Windows+R ja pärast seda sisestage" Devmgmt.MSC "dialoogiboksis ja klõpsake nuppu Enter. Kui seadmehaldur teie ees avaneb, peate kontrollima heli draivereid, et teada saada, et kõik töötab hästi või võib -olla peate selle parandama.
Tingimus 1 - kui seadmehaldur näitab teile, et heli draiver näeb välja normaalne ja teil on see probleem endiselt, siis on arvutil või sülearvutil mõned peamised draiverid, mida tegelikult ei saa tuvastada. Või ei pruugi te selle seisundi lahenduse puudumise pärast häbeneda ja järgmisse liikuda, kui arvuti helijuhtidel on mingi ebanormaalne märk. Sel juhul peate alla laadima PC Soundi draiveride uusim versioon, mille saate pärast laadimist installida nii, et kõik muutuks jälle normaalseks. Kui draiverite värskendamine teie jaoks ei tööta, minge järgmise lahenduse juurde, et jätkata selle vea kõrvaldamist.
Tingimus 2 - juhul, kui leiate kollase või lahti ühendatud plaadi, millel on oma helijuhilt kiri, või võib -olla on kõik helidraiverid loetletud teiste seadmete kategoorias tundmatute loendis, siis tegelikult on nüüd aeg aeg Värskendamiseks on vaja arvuti heli draiverid. Mida teha, kui draiverid on puudega? Kui leiate, et helidraiverid on seadmehalduris lahti ühendatud, saate selle kiiresti sisse lülitada, klõpsates lihtsalt heli draiveri heli ja valides kaasamise draivi, võimaldades draiveridel tagasi tööasendit.
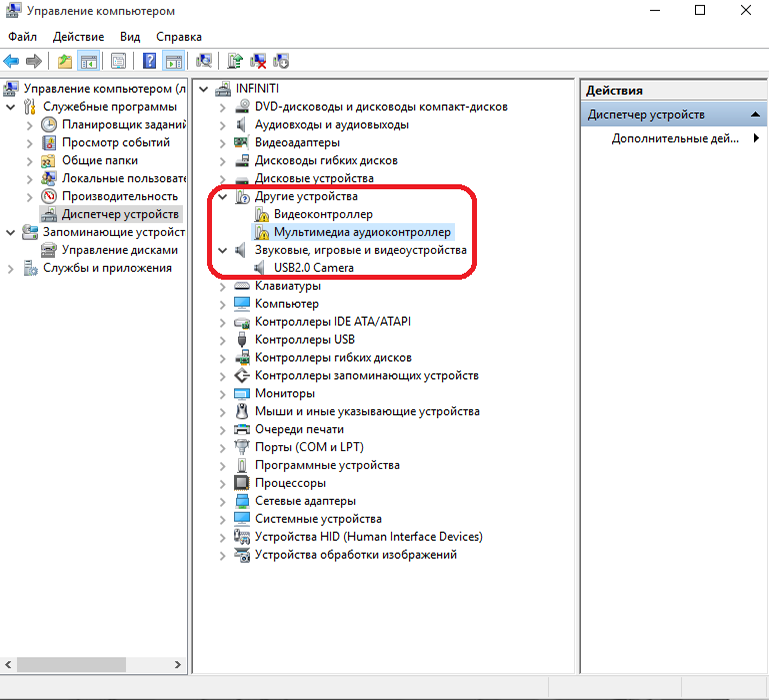
Mida teha, kui autojuhtidel on kollane märk või kui need on lisatud teiste seadmete kategooriasse? Kollane või võib -olla punane rist tähendab seda, et draiverid on kahjustatud ja kui helidraiverid on loetletud kategoorias "Muud seadmed", tähendab see, et Windows 8 ja teiste arvutites olevaid helijuhte pole veel installitud. Mõlemal juhul peate installima draiverite uusimaid versioone, kuid kui arvutil on vanadele draiveritele kollane või punane märk, peaksite kõigepealt eemaldama vanad kahjustatud draiverid, kuna uued uusimad draiverid on mõnikord paigaldatud. Vanade draiverite eemaldamiseks peate kõigepealt klõpsama vanal heli draiveril oleval hiirenupul ja kui valikud ilmuvad, valige selle draiverite abil eemaldamiseks "Kustuta".
Operatsioonisüsteemi probleemide kõrvaldamine
Kui heli draiveride installimine või värskendamine viimasele ei lahendanud probleemi, on sel juhul kõige olulisem ja peamine asi, mis selle probleemi põhjuseks võiks olla Windowsi opsüsteem. Enamikul juhtudel rikub mõni viirus või võib -olla pahatahtlik tarkvara Windowsi ja põhimõtteliselt, kui pahatahtlik tarkvara või viirus langeb arvutisse, hakkab see meie süsteemi nakatumiseks otse ründama programme ja autojuhte ning just siin käivitatakse komponendid kes teevad ebanormaalseid asju. Niisiis, esimene asi, mida teha. Mida teha, kui viiruse või pahatahtliku tarkvara eemaldamine arvutist ei töötanud? Põhimõtteliselt, kui pahatahtlikud programmid või viirused hakkavad arvutisse nakatama, on peamine eesmärk, millega nad meie akende rikkuma hakkavad, registri andmebaas, kuna see on Windowsi opsüsteemi peamine kontroller.
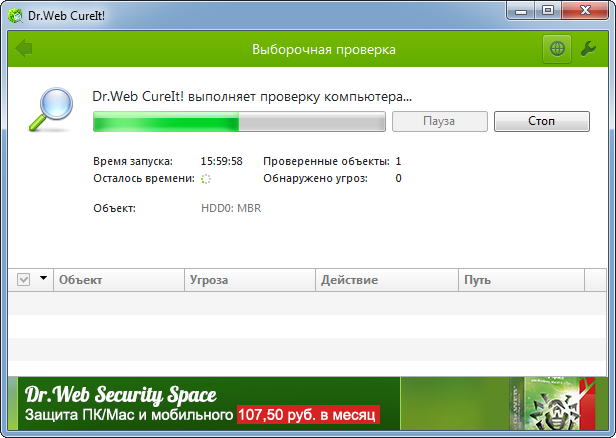
Juhtub, et viirusetõrje skaneerimine ei näidanud mõnikord nakatunud faile arvutis ja teil oli see probleem siiski. See on võimalik ainult siis, kui opsüsteemi kahjustas mõni muu rämpspostitarkvara, mille Internetist alla laadite, vaadates ohtlikku veebisaiti. Registriga probleemi lahendamiseks peate lihtsalt ostma oma klassi parima registripuhasti, et taastada ja kustutada halvad väärtused registri andmebaasist. Kõik tööregistri puhastusvahendid on saadaval ainult tasulise versiooni korral, kuid enne raha kulutamist saate kõigepealt registri korrigeerida Windowsi käsurida abil, sest enamasti saab selle probleemi lahendada ühe meeskonna tutvustamisega ja selle jaoks ei tee te isegi peab maksma midagi.
Akende taastamiseks kasutage SFC/SCANNOW. SFC -skaneerimine on suurepärane meeskond, mis käivitatakse käsureal, mis aitab teil akende taastada, valides lihtsalt ühe meeskonna Windowsi käsurida. Nüüd peate lihtsalt CMD käsu valima ja ootama, kuni skannimine on lõpule viidud, ning see taastab enamiku Windowsi faile, sealhulgas registri kahjustatud andmebaasi:
- Avage CMD administraatorina.
- Seejärel sisestage käsk "SFC/SCANNOW" ja klõpsake nuppu Sisestage. Veenduge, et te ei sulge seda CMD akent enne, kui kontroll on 100% tehtud.
- Laadige arvuti uuesti sisse ja kontrollige seda, kui heli naaseb, siis on see hea, kui mitte, nüüd peate opsüsteemi jaoks registripuhasti ostma.
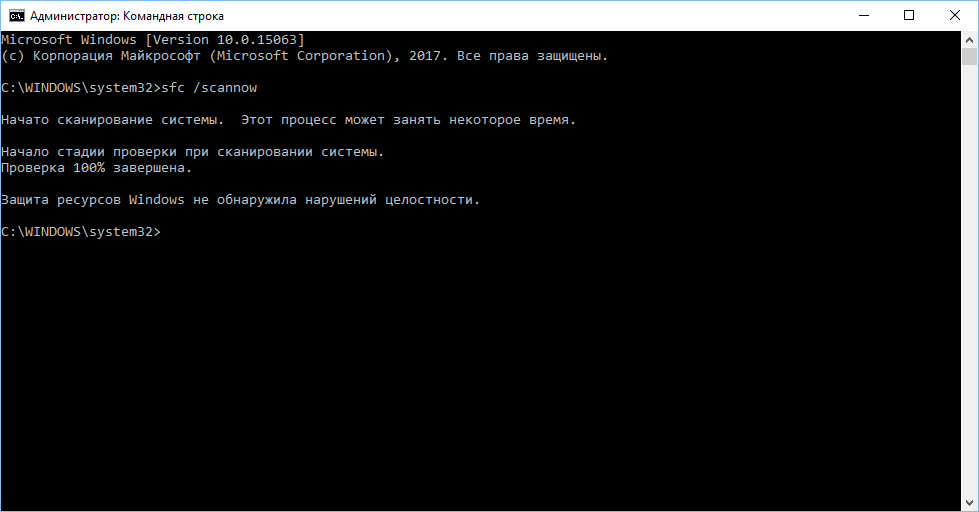
Kui arvutil pole tuunerit ega registripuhastajat, määrake oma klassis oma personaalarvuti parim puhastus. Pärast registri puhastusprogrammi laadimist klõpsake lihtsalt skaneerimisnupul, mis käivitab automaatselt süsteemi täieliku skannimise, ja pärast seda näitab see teile kõiki arvutis tuvastatud väikseid probleeme. Pärast seda klõpsake lihtsalt nuppu "Parandage probleem", et taastada kõik, mis teie ees kuvatakse.
Kui teil on seda probleemi endiselt arvutis, on täiesti võimalik, et mõned olulised Windowsi failid olid seestpoolt kahjustatud ja oli mõni probleem, mis takistab neid faile ikkagi korrigeerimast ja õigesti töötamist. Ainus viis selle probleemi lahendamiseks on Windowsi uuesti installimine. Mõnikord juhtub, et taastamine on võimatu. Seega on varukoopia tegemine ja uute akende installimine arvutisse parim valik, mida saate ikkagi proovida, ja võib -olla installige kindlasti draiverite uusimad versioonid vastavalt opsüsteemi versioonile pärast Windowsi installimise on valmis.
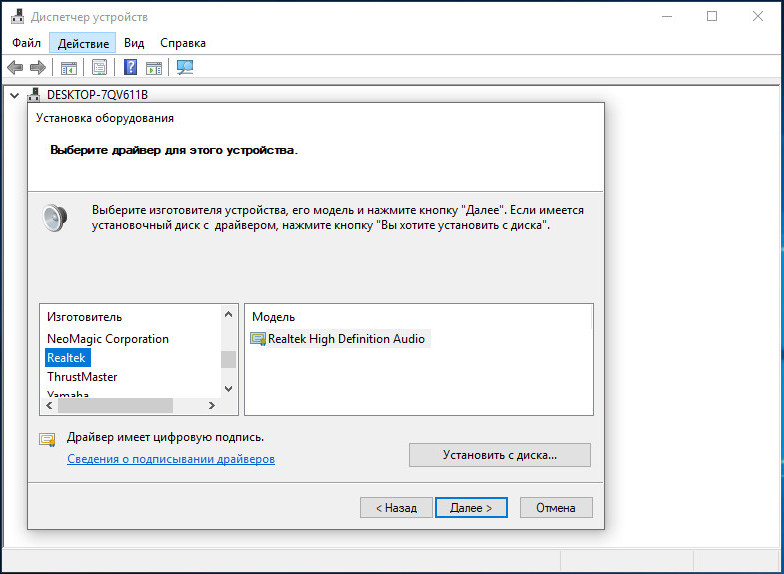
Akustilise süsteemi kontrollimine
Isegi pärast Windowsi uuesti installimist, kui teil on see probleem arvutiga veel, on see riistvaraga seotud 100% viga, kuid on ka asju, mida saate ikkagi proovida - taastada arvuti heli, kõrvaldades seadme talitlushäired. Kõrvaldage väljundseadme rike - mõnikord on võimalik, et teie ühendatud heli väljundseade on juba vigane ja Windows kirjutab selle vigase väljundseadme tõttu vea. Tegelikult on alati parem kasutada kõrvaklappe või karusid arvuti või sülearvuti helipistikus, et kontrollida nende sisemist või välist probleemi.
Kasutage mõnda teist helipistikut (ainult töölaua arvuti kasutajatele). Kui teil on see probleem, siis võite proovida kasutada lisaks tagapaneelile ka audiopartitsiooni ja kui kasutate juba esipaneeli pistikut, võite proovida kasutada ka seda Pesa tagapaneelil, kuna on võimalik, et kõik see töötab hästi, kuid probleem on seotud katkise heliüksusega. Kasutage USB -heli adapterit - see on audiosignaali väljundi välised seadmed, mida saate kasutada arvuti või sülearvuti USB -pordis, kuna helipistiku või helikiip -arvuti remont on tõesti kallis, kuid vähem kui dollari eest 10 Saate selle arvuti jaoks osta USB -helikaardi, mis võib töötada nii sülearvutites kui ka lauaarvutites.
Taasesituse seadme seadistamine
Windowsi helifunktsioon töötab ainult siis, kui süsteemis on väljakujunenud heliseade ja selle puudumine takistab normaalset toimimist. Mõnikord seisavad kasutajad silmitsi tõrkega "väljundheli seade ei ole installitud", kui nad kerib hiirekursori heliikoonile, mis asub arvuti ekraani paremas alanurgas. Selle vea tõttu lakkab helifunktsioon töötamast. See viga võib ilmneda Windowsi opsüsteemi mis tahes versioonis, olgu see siis Windows 7, 8 või 10, sõltuvalt sellest, mida te kasutate.
Viga ilmneb siis, kui Windows on kahjustatud ja kohtub seadme seadme samastamise probleemiga või kui Windowsi heli draiverid on vananenud või kahjustatud. See võib juhtuda ka siis, kui helipistik on omandanud kõik rikkeid. Siiski on keeruline kindlaks teha täpset põhjust, mis põhjustab süsteemis sisalduvaid probleeme. Heliikoon kuvab vea ajal ekraanil oleva punase risti, mis näitab, et arvuti ei saa praegu heli teha. Paljud Windowsi kasutajad kurdavad selle probleemi üle sageli. Ja kui olete üks neist, kelle helisüsteemi aknad ei tööta, ja näitab tõrget "Väljundheli seade pole installitud", saate oma heli väljundi seadet parandada. Paljud meetodid aitavad teil seda probleemi lahendada nii, et heli jõudluse funktsioon toimiks uuesti, nagu varem.
Kasutades funktsiooni Microsoft System Recovery
Vea parandamiseks "Väljundheli seade, saate kasutada Microsofti süsteemi taastamise funktsiooni või süsteemi taastamismeetodi funktsiooni. See meetod on suurepärane lahendus arvutis oleva heli probleemi kõrvaldamiseks, et helifunktsioon uuesti lubada. Kui süsteemis pole heli ja heliikoon kuvatakse endiselt tõrkel „Väljundheli seade ei ole installitud”, kasutades funktsiooni “Microsofti süsteemi taastamine”, taastab süsteem süsteemi enne probleemi. See meetod võimaldab teil kontrollida, kas aja taastamine lahendab probleemi. Kui aga saate siiski tõrketeate "Heli väljundi seadet pole installitud", peate võib -olla pöörduma probleemiga seotud vea diagnoosimiseks teeninduskeskusega. Lisaks võib viga teha PC helikaardiga midagi, kuna see võib viia helisüsteemi lõpetamiseni. Sel juhul peate võib -olla kaardi kustutama või asendama uue uuega.
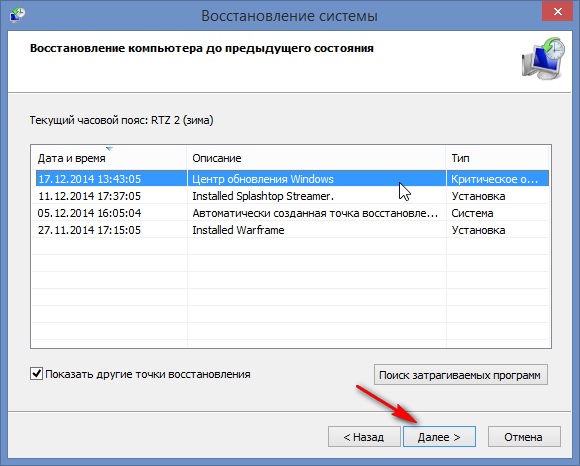
Installige seadme draiver uuesti
See on üks väga tõhusaid ja tõhusaid lahendusi heli väljundi seade korrigeerimiseks, millele Windowsi arvutis on installitud viga. Selles lahenduses peate kõigepealt eemaldama praeguse kahjustatud heli draiveri ja installige see siis Microsofti veebisaidilt uuesti. Järgige samme:
- Esiteks avage seadmehaldur ja klõpsake sama helijuhtimisvalikut ja mängu.
- Seejärel klõpsake seal parema hiirenupuga installitud draiveriga, mis on olemas. Klõpsake nuppu "Kustuta seadme draiver".
- Nüüd taaskäivitage arvuti ja avage seadmehaldur uuesti.
- Seejärel klõpsake selle akna tühja paremal küljel asuval hiire paremal nuppu. Pärast seda klõpsake saadaolevate heli draiveride määramiseks nuppu "Skaneerimisvarustus".
- Kui draiverid on, klõpsake neid hiire parema nupuga ja valige "Installi". Kui draivereid pole, laadige ametlikust saidilt alla heliseadme draiver.
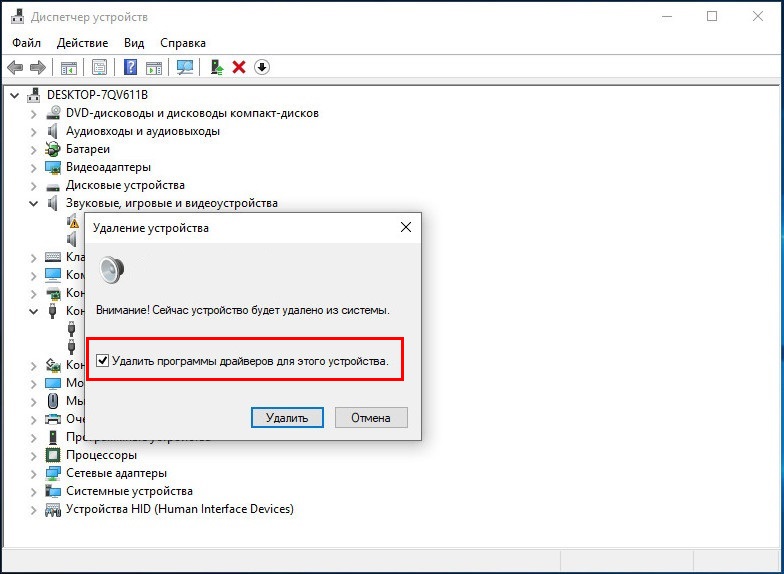
Pöörake heliseadmele uuesti
Lülitage heliseadme funktsiooni sisse, saate tõrkest lahti "väljundheli seade pole installitud", nii et järgige järgmisi toiminguid:
- Esiteks vajutage käsu "Tervitus" käivitamiseks samal ajal Windows+R klahve. Sisestage "devmgmt.MSC "Perfor" aknas ja klõpsake "OK".
- Seejärel leidke loend, mis kuvatakse parameetri "heli, video- ja mängukontrollerid", ja klõpsake sellel loendi laiendamiseks.
- Nüüd klõpsake heliseade uuesti lubamiseks nuppu "Lülitage sisse".
Draiveri parandamiseks kasutage Scannow
See on veel üks lahendus, mida paljud kasutajad on proovinud, ja suures osas see meetod lahendab helikodudeta seadme installitud vea.
- Esmalt sisestage CMD Cortana otsingumenüüsse. Kui käsurida kuvatakse Cortana otsingu tulemustes, klõpsake sellel hiire parema nupuga. Kui Cortana avaneb aken pop -up, klõpsake nuppu "Administraatori nimel käivitamine".
- Nüüd ilmub UAC kinnitus. Liikumiseks klõpsake nuppu Jah.
- Kirjutage käsk SFC/SCANNOW ja klõpsake nuppu Enter.
- See meeskond käivitab skannimisprotsessi ja leiab juhi või registri probleemide olemasolu.
Värskendage aegunud heli draiverid
Heli probleemi, mis kuvab tõrke "Väljundheli seade pole installitud", võib põhjustada ka vananenud draiverite olemasolu arvutisüsteemis, mis tuleb välja vahetada. Selle meetodi jaoks saate kasutada draiveri lihtsat tööriista, mis skannib automaatselt süsteemi draiveride vajadusi ja leiavad sobivad draiverid. Nagu nimigi viitab, võimaldab draiver lihtne teil hõlpsalt vältida õiget draiveri leidmist, mis vastab arvuti vajadustele, ja seejärel laadige see. Draiverite abil saate värskendada vananenud draivereid, tehes järgmisi toiminguid:
- Esiteks laadige ja installige draiver süsteemis lihtne alla ja installige.
- Seejärel avage draiver lihtne ja valige suvand "skaneerimine kohe". Draiver Easy skannib nüüd arvutit automaatselt ja leiab valede autojuhtide olemasolu.
- Seejärel klõpsake suvandil „Värskendus”, mis asub otse süsteemi allalaadimiseks ja installimiseks suvandi „skaneerimine” all.
Kõigi draiverite uusima versiooni allalaadimiseks, mis on vananenud või puuduvad arvutisse, võite klõpsata ka suvandil „Värskendage kõike” ja mis ei ühildu süsteemi funktsioonidega. (Suvandi „Värskenda kõike” jaoks peab teil olema draiveri tööriista Pro -versioon, mille eest peate maksma).
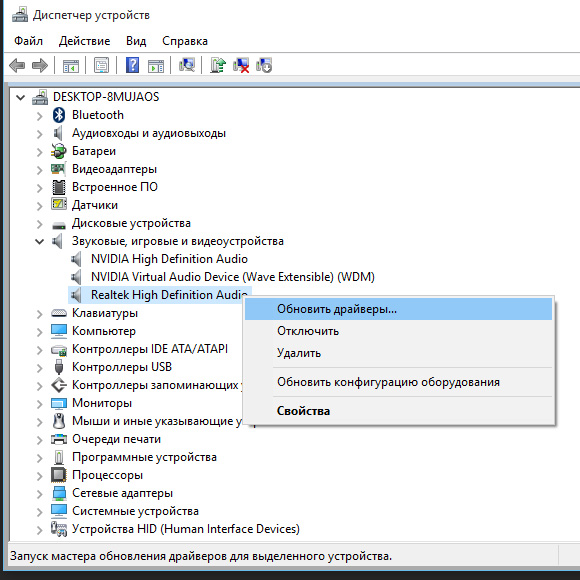
Muutke helikaarti
Mõnikord võib seadme installimisel ilma heli väljundita tekkida viga arvutiriistvaraga seotud probleemide tõttu, mis tähendab, et süsteemi helikaarti võib kahjustada. Seetõttu võite selle meetodi testimiseks pöörduda helikaardi asendamiseks arvutispetsialisti või teeninduskeskuse poole, kuna te ei saa seda ise teha ilma riistvara tundmata.
Taastage kahjustatud Windowsi registri andmebaas
Mõnikord on Windowsi registri andmebaas kahjustatud mis tahes viiruse olemasolu tõttu arvutis või pahatahtlik. Need viirused või pahatahtlikud programmid võivad aktiivselt arvutit kahjustada. Seega, kui Windowsi registri andmebaas on seetõttu nakatunud, on teil draiveritega probleeme isegi uusimate heli draiveritega ja kuvatakse sellised vead nagu "väljundheli seadet" kuvatakse. Seega saate paljude turul saadaolevatest kolmandatest tööriistadest valida, kuna see võib registreerimisprobleeme täielikult kõrvaldada. Võite valida registri puhastamise tööriista, kuna see aitab teil selle taastada.
Lisage uus heliseade
Vea kõrvaldamiseks. Seejärel klõpsake loendi laiendamiseks nuppu "Heli, video- ja mängukontrollerid". Seejärel järgige heliseadme lisamiseks järgmisi toiminguid:
- Avage seadme dispetšeri aken, vajutades menüü nuppu, seejärel valige "Toiming"/"Lisage väljapoole seadmeid".
- Seejärel klõpsake aknas nuppu "Järgmine", tere tulemast seadme installide viisardile, seejärel valige "Uuendatud draiveri tarkvara otsimine automaatselt" ja valige "Järgmine" uuesti ".
- Kui heliseadet ei leita, aitab selle meetodi puhul valida heliseade, mille soovite lisada. Valige uuesti "Heli, video- ja mängukontrollerid" ja klõpsake nuppu "Järgmine".
- Pärast seda kuvatakse arvutisse heliseade ning selle protsessi lõpuleviimiseks saate selle valida ja klõpsata nuppu "Järgmine".
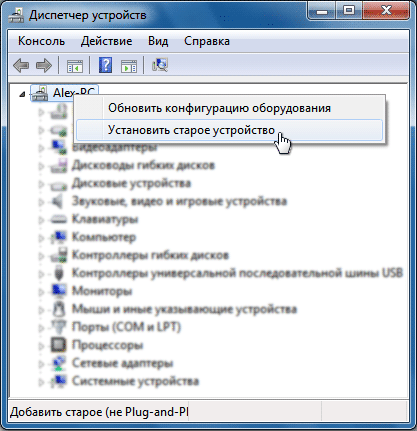
Abinõu heli kõrvaldamiseks
Microsoft Windows, olgu see siis 7, 8 või 10, on ainulaadne funktsioon, mida saate kasutada heliheli kõrvaldamise vahendina. See funktsioon on loodud automaatselt tuvastamas probleeme ja heliseadmetega seotud probleeme. Selle funktsiooni kasutamiseks heliprobleemide kõrvaldamiseks tõrke parandamiseks "Väljundheli seade on installitud", järgige järgmisi toiminguid:
- Klõpsake hiire parema nupuga Süsteemi helimärgi, mis näitab punast risti ja viga. See ikoon asub ekraani paremas alaosas. Nüüd klõpsake suvandil "Kõrvaldage probleemid heliga".
- Heli rikete kõrvaldamise funktsioon skaneerib automaatselt arvutit, et saada heliga seotud probleemide kättesaadavus. Andke aega lõppemiseks, kuna see võtab mõni minut.
- Pärast probleemide kõrvaldamise protsessi kuvatakse see tulemuse ja muudab süsteemi muudatusi.
- Nüüd saate kontrollida, kas helisüsteem töötab või mitte.
- Kui aga heli ikkagi ei tööta ja vea "Eatiout heliseade pole installitud", saate otsingutulemuste aknas vajutada nuppu "Lisaparameetrid" ja kõrvaldada rikked. Võite minna veel ühele viisile, kuidas audio draiver arvutis uuesti installida.
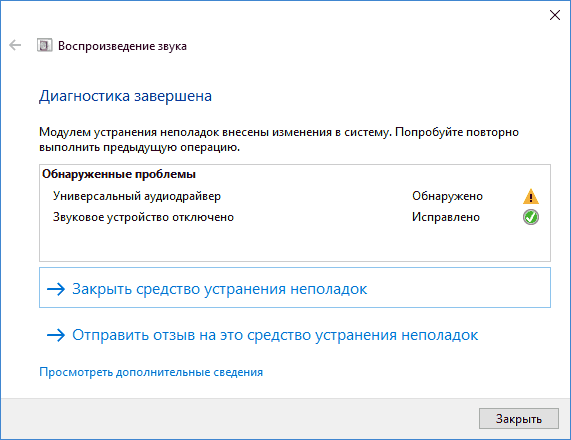
Windowsi heliteenused
Kui Windowsiga arvuti ei saa heli teenuseid mängida, saate tõrketeate "Väljundheli seade pole installitud". Seetõttu peate vea kõrvaldamiseks kontrollima arvutis helisüsteemi, tehes järgmisi toiminguid:
- Minge Cortana otsingumenüüsse, sisestage teenused ja klõpsake sellel, kui see kuvatakse. Käivitage see administraatori nimel.
- Nüüd avaneb aken "Service", milles leiate kaks akent. See on Windowsi heli- ja Windowsi heli lõpp -punktide ehitaja. (Need heliteenused on saadaval Windows 10 -ga arvutis, nii et kui kasutate mõnda muud Windowsi versiooni, võite sõltuvalt teie seadmest otsida muid heliteenuseid).
- Kui näete neid akende, veenduge, et need oleksid töörežiimis ja töötaksid ka automaatselt.
Kui need töötavad õigesti, proovige vea kõrvaldamiseks mõnda muud meetodit "väljundheli seade pole installitud".
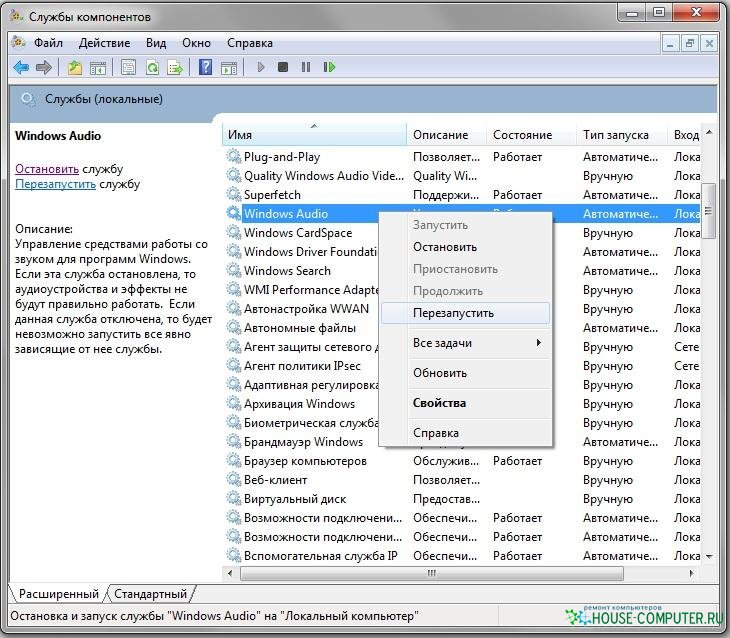
Laadige arvuti uuesti
Mõnikord võib tõrge "väljundheli seade ei ole installitud" põhjustada teie seadmete konfiguratsiooni muutmine akende laadimise ajal, kuna see tekitab probleeme seadmetega, näiteks heliseadmetega. Selle probleemi kordamise vältimiseks peate arvuti allalaadimise ajal lõpetama arvuti, näiteks hiire, klaviatuuri või printeri ühendamise või kustutamise. Pärast Windowsi käivitamise lõpetamist saate need ühendada või eemaldada. Seetõttu aitab see arvuti taaskäivitamisel uuesti Windowsi konfiguratsiooni taastada ja lahendada heli puudumise probleemi.
- « Windowsi vigade laadimine - põhjused ja meetodid
- Millised on vea põhjused mitte Win32 rakendus ja kuidas seda parandada »

