Google'i fotorakenduse peamised omadused

- 2290
- 315
- Dr. Aubrey Bogisich
See äratuntava ikooniga rakendus on regulaarselt installitud peaaegu kõigisse Android OS -i töötavatele mobiilseadmetele. Mõned nutitelefonide tootjad seavad siiski oma rakendused sarnase funktsionaalsusega. Kuid nagu praktika näitab, eelistab enamik kasutajaid üsna ulatusliku funktsionaalsusega Google'i programmi, sealhulgas laiendatud pilvevõimalused.

Milleks on Google'i fotoprogramm
Oleks vale omistada rakendus tavapäraste vaadete ja fotode vaadete kategooriale, ehkki paljud kasutajad kasutavad seda nii, isegi kahtlustamata programmi võimalusi.
Jah, see on tõesti väga mugav utiliit kaamera tehtud kaadrite vaatamiseks, kuid see on põhiline funktsionaalsus. Veel üks ülipopulaarne Google Chipi foto on kogu teie meediumisisu pilvesalvestus, kui lülitate selle valiku sisse või uuema installimisel.
Loetleme kokkuvõtte rakenduse muudest funktsioonidest:
- Sünkroonimine pilvekettaga;
- Võimalus hankida piiramatu ruum kaugkettale, mis võib fotode ladustada kokkusurutud kujul;
- mitmefaktorilise sorteerimise ja filtreerimise võimalus;
- Fotode redigeerimine (filtrid, animatsiooni loomine, kollaažid, slaidid);
- Töö videoga;
- Võimalus jagada fotosid sõpradega.
Mõelge neile võimalustele üksikasjalikumalt.
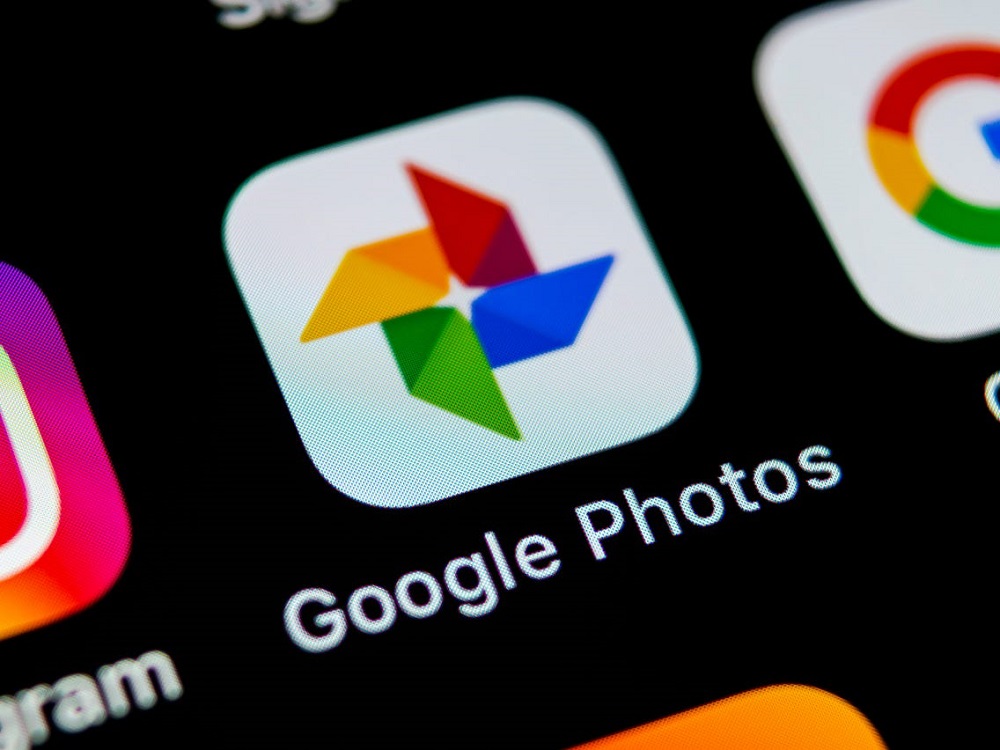
Kuidas kasutada rakendust Google'i foto
Loetleme paketi funktsioonid ja võimalused, mida paljud kasutajad teavad käes või pole neist üldse kuulnud.
Hoidla
Et teil oleks alati tehtud foto reservkoopia, peate nutitelefoni sisu sünkroonima pilvesalvestusega. Selle funktsiooni leidmine pole nii lihtne. Esiteks peate installima Google'i foto arvutisse või minema programmi programmi veebiversioonisse, mis on volitatud Google'i kontol, seejärel minema sätetesse ja valima suvand "Laadige pildid automaatselt Google'i fotost minu kettakataloogi".
Seejärel läheme tahvelarvuti/nutitelefoni mobiilirakenduses ja nägime seadetes, milliseid kausta tuleb sünkroonida, samuti seda, kuhu pilves meediumisisu kopeerida. Pärast seda viskab kõik, mida pildistate, teatud regulaarsusega pilve. Selle, mis teie nutitelefonis juba on.
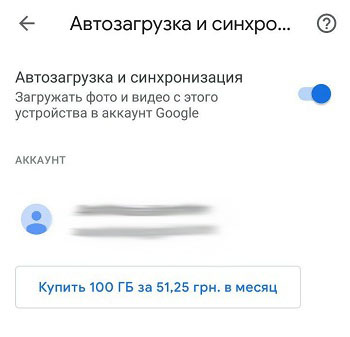
Kui mobiilseadme fotod võtavad liiga palju ruumi, saab need kustutada (funktsioon "Release Space"), kuna kõik koopiad salvestatakse pilve. Tõsi, nende vaatamiseks ja muutmiseks on vaja juurdepääsu Internetile.
Nüüd Google Photo Storage'i mahu kohta. Suurus on piiramatu, kuid eeldusel, et salvestate pilte tihendatud kujul, eraldusvõimega mitte rohkem kui 16 megapikslit (videopiirangu on 1080p). Vastasel juhul peate olema rahul 16 GB -ga - see köide eraldatakse uutele kasutajatele Google'is registreerumisel.
Kui te ei soovi piltide kvaliteeti ohverdada, saate Google Photo Storage mälu laiendada. Kuid ausalt öeldes ei mõjuta tihendamine oluliselt fotode kvalitatiivseid näitajaid, kuid võttes arvesse asjaolu, et 15 GB on natuke, on parem valida teine valik.
Kontroll
Google Photo toetab fotode skaleerimist tavaliste žestide kaudu. Samamoodi saate galeriis fotosid avada/sulgeda (pesitsusarmed või vertikaalsuunas poolus).

Veebiversiooni kasutajatele on sobivad kuumad võtmed. Saadaolevate kombinatsioonide tundmaõppimiseks peate klõpsama CTRL -i+? (Mac - CMD jaoks+?).
Otsing
Vähesed inimesed kasutavad neid funktsioone ja täiesti asjata. Näotuvastusfunktsioon töötab hästi, piisab, kui näidata üks kord inimese programmi (või pigem tema nägu), mis tuleb tuvastada. Muidugi juhtuvad vead - siin pole inimene alati piisav.
Samamoodi saate kuvari tühistada inimeste otsimisel, keda te ei soovi (vahekaart “Inimesed”, menüüpunkti “Kuva näod”, märkige vajalike isikute näod).
Rakendus saab kindlaks teha ka piltide teema - proovige tutvustada otsinguribal "puhkust", "toitu", "jõgi", "taevas", tulemus on enam -vähem asjakohane.
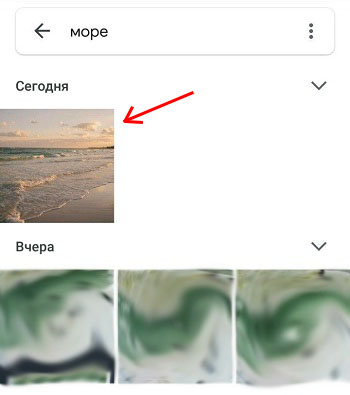
Google Animals eristab ka, märkige lihtsalt oma lemmikloom ühel fotol ja programm leiab temaga kõik muud pildid. Otsingut mingil määral intellektuaalseid - taotlusi saab kombineerida ja üsna keerulised.
Pildi optimeerimine
Mida peate redigeerimise kohta teadma? Siin on huvitav funktsioon: vajutage fotole sõrme ja ärge võtke seda umbes sekundiks. Selle tulemusel kaovad kõik tehtud muudatused. Pärast sõrme vabastamist naasete uuesti modifitseeritud pildi juurde. Seda saab võrrelda, kuidas see oli ja kuidas see sai.
Filtrite tõhususe muutmiseks teeme sama toimingu: valige filter, hoidke sõrme sekundiks või kaheks ja vähendage liugurit/suurendage efekti.
Tähelepanu. Vaikimisi asendab redigeerimise foto originaali, nii et kui soovite ka esialgse foto salvestamist, valige enne redigeerimist menüüsse "Salvesta koopia".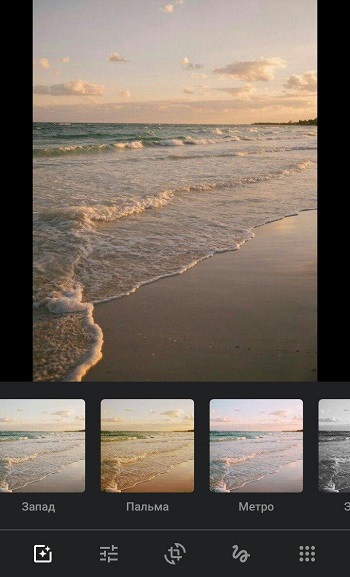
Kõik ei tea, kuidas Google'is fotovärviskeemis konfigureerida. Vajutage redaktori menüüs asuvat teist ikooni, valides kontekstimenüüst "Color". Siin saate manipuleerida kontrasti, värvi küllastumisega (näiteks valida nahavärv).
Ühe foto sätteid saab salvestada ja kasutada muude piltide muutmiseks. Veebiversioonis on kaitse Ctrl+C, teiste fotode avamisel klõpsake CTRL+V (vastavalt CMD+C ja CMD+V Maci jaoks).
Fotod saate ka Google Photost teisele toimetajale kopeerida, valides menüüelemendi "Redigeerimine ...".
Fotode import, sünkroonimine
Kindlasti kasutate aktiivselt sotsiaalseid võrgustikke ja salvestate sealt fotosid. Programm teab, kuidas neid oma kollektsiooni lisada. Piltide Google'i galeriisse ülekandmiseks peate valima rakenduse menüüst rea "Auto- ja sünkroonimine", sealhulgas suvand "Laadige kaustadest alla andmed". Jääb alles näidata, millistest kaustadest fotod laadida.
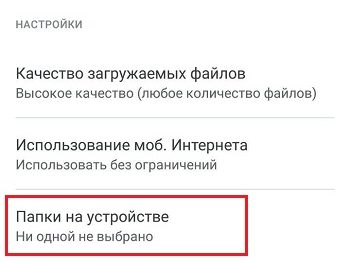
Kui otsustate rakenduse arvutiga sünkroonida (õigemini - Google Storage'iga) saate valida Seaded Cloud Fotode galeriis.
Kui te ei soovi, et teatud pilte kuvataks põhigaleriis, märkige sellised fotod ja klõpsake nuppu "Saada arhiivile". Neid ei kuvata põhigaleriis, kuid nad saavad otsingutulemustes kuvada, need on albumites, mis hõlmab ka.
Võite alla laadida ka foto ja kasutada funktsiooni Photoscan, et alla laadida skannitud pilte.
Google'i fotot saate tavalisel viisil puhastada - klõpsates pildil ja pärast korvi ikooni ilmumist, liigutades seda sinna. Kuid pidage meeles, et korvis on see täpselt 60 päeva, mille järel see eemaldatakse igavesti ilma taastamise võimaluseta. Saate korvi puhastada ja sunniviisiliselt.
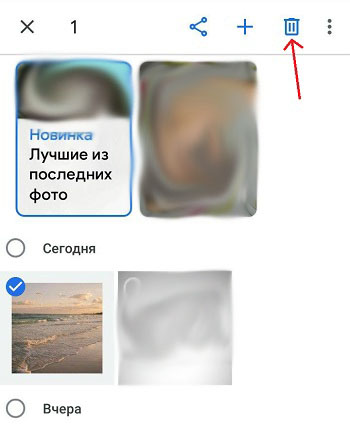
Jagame oma kollektsiooni
Fotode vahetamise võimalused rakenduses on ulatuslikud, kuid enamik kasutab ainult põhilisi võimalusi.
Niisiis, väga kasulik funktsioon on automaatsete piltide võimalus - näiteks saatke vanavanemate vanaisade ja vanaemade pilte. Selleks peate valima nii allika, adressaadi kui ka kuupäeva, alustades fotode vahetamise alustamiseks.
Vaikimisi ei ole Google ühendatud otse teise populaarse ettevõtte ettevõtte - Gmailiga, nii et kui soovite galeriist ühe või mitu pilti kirjale kinnitada, ei tee te seda lihtsalt. Kuid kui sünkroniseerite kollektsiooni Google'iga, kaob probleem iseenesest. Muide, saate oma videofailid YouTube'i eksportida, kuid see võimalus tuleb lisada programmi seadetesse.
Nii et liikumisfotode või reaalajas fotorakenduse eksportimisel ei muutu animeeritud pildid staatiliseks, peate Google'i sätetes üksuse "Salvesta videona" - antud juhul teisendatakse animeeritud pildid videoks seda saab tavaliselt kuvada kõigis seadmetes.
Rakenduse eemaldamine
Tuletage meelde, et Google'i foto saab olla OS -i standardis ja installida iseseisvalt. Viimasel juhul saate rakenduse tavapärasel viisil kustutada, lohistades ikooni korvi. Fotode pärast ei saa muretseda - need jäävad nendesse kaustadesse, kus need laaditi. Kui sünkroonisite programmi pilvega, jäävad nad kindlasti sinna, kuid neid saab galeriist kuritarvitada.
Kuid kui rakendus oli algselt nutitelefonis, pole seda võimalik eemaldada, kuna see võrdub süsteemi utiliididega. Kuid probleem lahendatakse, kui saate juurõigusi, pidage meeles, et sellised toimingud on võrdsed häkkimisega ja ohustavad garantii äravõtmist.
Niisiis, kuidas kustutada tavaline Google'i rakenduse foto seaduslik:
- Me läheme nutitelefoni sätetesse ja valime üksuse "rakendused";
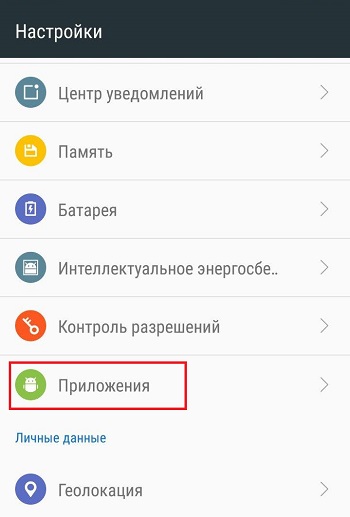
- Google'i fotoliini otsides klõpsake nuppu "Keela".
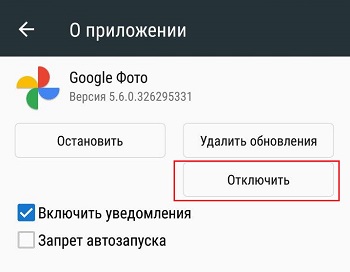
Muidugi ei ole see täielik eemaldamine, kuid rakendus muutub passiivseks, see tähendab, et see ei tarbi enam mobiilse vidina ressursse.
Ja saate ka rakenduskontolt välja tulla ja see võimaldab teil ka nutitelefoni ressursse vabastada.
Tuletage veel kord meelde fotode ohutust.
Kui kasutasite rakendust ainult piltide vaatamiseks (ja võib -olla nende redigeerimiseks), ilma sünkroonimisfunktsiooni ja pilves varukoopia sisse lülitamata, pärast Google'i eemaldamist ei kannata teie seadme pildi pilt. Võite jätkata täieliku Androidi galerii kasutamist, kuid muidugi vastava kehva funktsionaalsusega. Või saate installida mõne teise rakenduse piltide vaatamiseks, nende eeliseid on arvukalt.
Mis puutub sünkroniseerimisfunktsiooni täieliku kasutamise valiku kohta, siis siin on väike nüanss. Kõik sõltub sellest, kas kustutasite seadme koopia Google Service lehel või mitte. Kui eemaldate, kaob juurdepääs teie fotodele, ehkki need jäävad pilvesalvestusse. Seega on parem mitte kustutada, siis salvestatakse pilte kahes kohas. Tõsi, me räägime vanadest fotodest, uusi on saadaval ainult nutitelefonis.

