Video kodeerimise funktsioonid käsipiduris

- 2162
- 593
- Mr. Salvador Ryan
Käsipidur on ainulaadne muundur, mis võimaldab teil videofaili ühest vormingust teise tõlkida. Kõigist sarnastest programmidest eristab käsipidur selle lihtsus ja funktsionaalsus. Tänasele artiklile antakse juhised selle programmi installimiseks, seadistamiseks ja kasutamiseks.

Koodri video käsipiduri seadistamine.
Kuidas kasutada käsipidurit
Tarkvara installimine
Laadige fail alla ainult ametlikult saidilt. Selle juurde minnes valige õige versioon. Pärast faili allalaadimist installige programm. Hendbreakis töötamiseks peaks ekraani eraldusvõime olema vähemalt 1024 × 620. Tavaliselt peavad kõik kaasaegsed seadmed sellele kriteeriumile vastama, kuid kui see pole nii, siis pöörake sellele tähelepanu. Kui Windows 7 OS on teie arvutisse installitud, siis muunduriga töötamiseks peate installima raamistiku 4 teegi, opsüsteemide varajaste versioonide jaoks - Framework 3.5 SP1.
Käsipiduri seade
Enne rakenduse alustamist tuleb see hoolikalt konfigureerida. Vahekaardile Üldisele vahekaardile minnes saate märkida toimingu, mis tehakse pärast kodeerimisprotsessi lõpuleviimist, näiteks utiliidi sulgemine, seadme väljalülitamine.
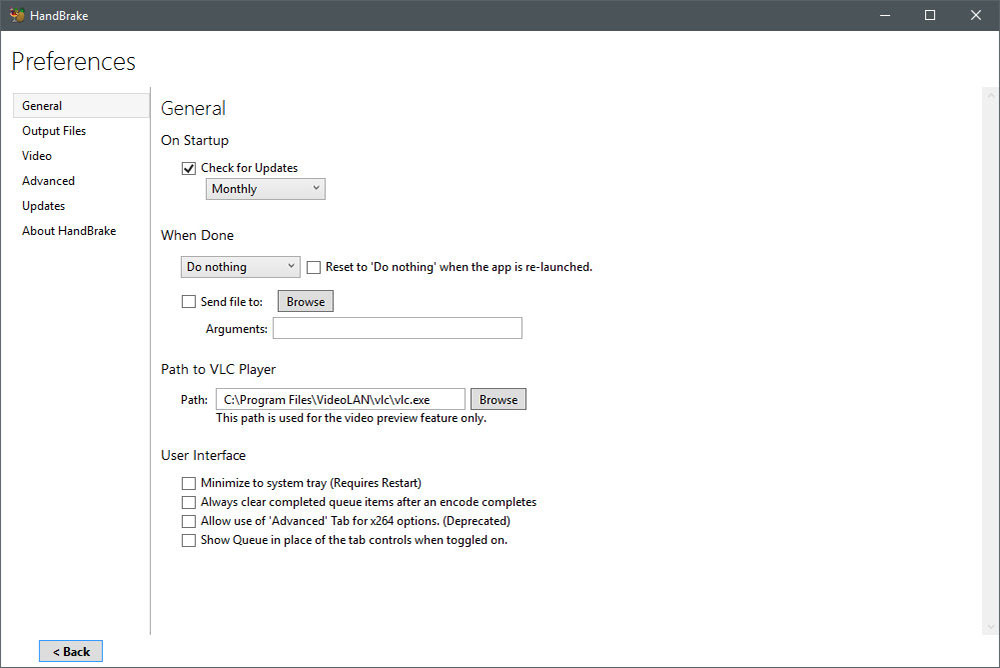
"Väljundfailid" sisaldab kasulikku parameetrit, mis vastutab töödeldud faili (RIP) asukoha eest. Soovi korral saate salvestamiseks kausta muuta. Pärast "eelvaate" sisestamist peaksite märkima programmi, mida kasutate videote vaatamiseks. Vahekaartidel "Audio" ja "subtiitrid" on piirkondlikud võimalused näiteks subtiitrid, kui need meedias tuvastatakse.
"Süsteem ja logimine" saate muuta programmi prioriteeti, reguleerida OS -i unerežiimi ja hoida ka ajakirja. "Advanced" on väga kasulik vahekaart. See sisaldab mitmesuguseid võimalusi, millega saate oma äranägemisel utiliidiliidest muuta.
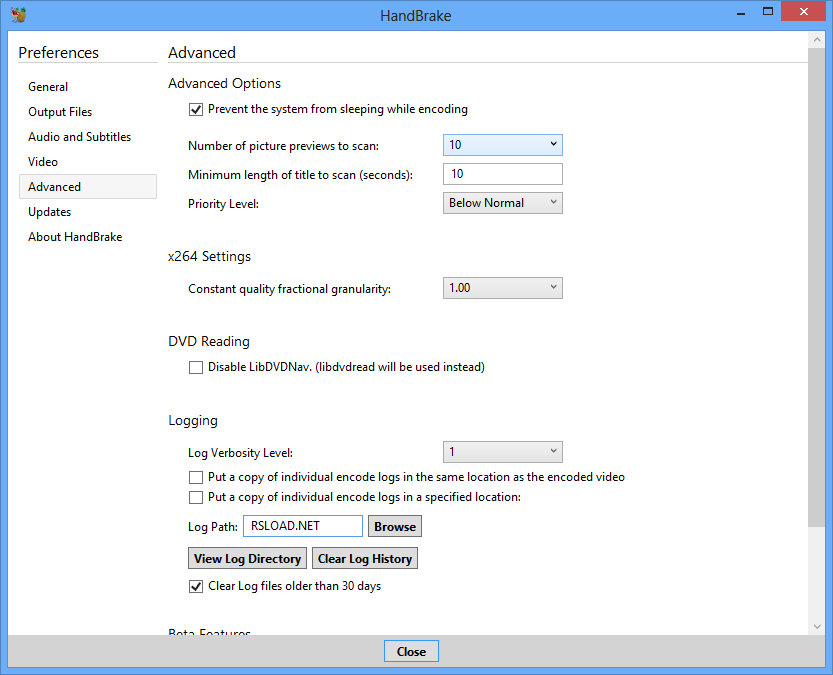
Kodeerimise allika valimine
Ripping on video või helimaterjali tõlge ühest vormingust teise, mis on rakenduses loogilisem. Esmalt peaksite valima algdokumendi, milliseid rebid tehakse. Selleks klõpsake nuppu "Allikas". Andkem kirjeldus igale avavalikule:
- Videofail. Kasutage seda üksust, kui peate ühe laienduse teisele üle kandma. See funktsioon on kasulik neile, kes vaatavad seadme videot väikese eraldusvõimega, või neile, kes kavatsevad selle Internetti panna.
- Pealkirjaspetsiifiline skannimine. Seda parameetrit kasutatakse siis, kui teate episoodi, millega peate töötama. Näiteks võib kettal olla mitte ainult filme, vaid ka sissejuhatavaid punkte.
Valime üksuse "kaust", kuna tavaliselt on video kausta video_ts. Järgmisena valige jaotise aeg "pealkirjas", mis teisendab.
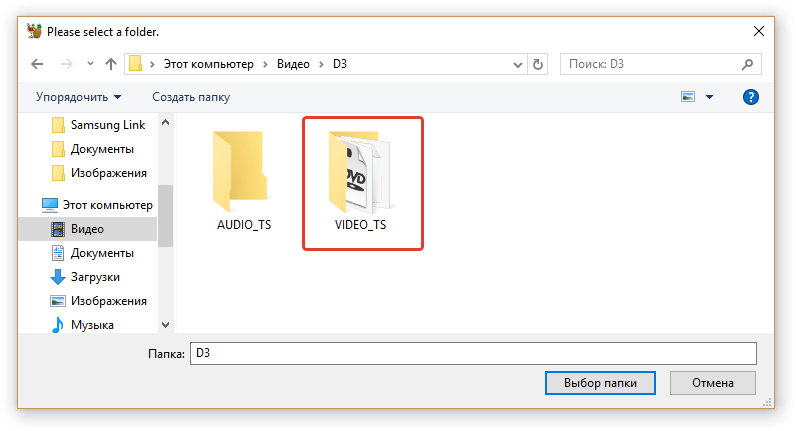
Õige vorm RIP säilitamiseks
Vormingu valimiseks minge väljundseadete ® konteinerisse. Peaksite aru saama, mida valida: MKV või MP4. Konteiner ei ole dokumendi laiendamine, vaid nende korraldusmeetod. Operatsiooni ajal märkate, et konteinerite erinevus on minimaalne. Näiteks kui soovite kasutada AC3 laienemisega teed, paneb käsipiduriprogramm kohe MKV konteineri. MP4 -s on mõned lisavõimalused:
- Veebi optimeeritud - dokumendi ettevalmistamine võrgus otseülekande jaoks;
- iPod 5G tugi - tugi IIDD 5G.
- Suur faili suurus - faili suuruse 4 gigabaidide piiri tühistamine (ärge unustage, et mõnes seadmes ei pruugi olla rohkem kui 4 gigabaiti suurust videot.
Seadistasime video pildi jaotises "Pilt"
Selle valiku eest vastutab suuruse paneel. Lõpliku suuruse paigaldamiseks on kaks meetodit:
- Ühendage anamorfne kodeerimine lahti. Selleks valige "Anamorphic: Puudub" ja aktiveerige "Keep kuvasuhe". Sel viisil säilitatakse kõik esialgsed proportsioonid. Kuid mõnel mängijal saab videot resolutsiooni arusaamatuse tõttu valesti kuvada.
- Lülitage sisse anamorfne kodeerimine. Selle meetodi kasutamisel ei muutu video mingil viisil vertikaalselt, kuid see ulatub horisontaalselt. Saadud failil on Anamorphi kõrge eraldusvõime.
Kärpimisfunktsioon võimaldab teil mustad triibud ära lõigata. Tavaliselt teeb tarkvara kõike iseseisvalt, kuid ebaõnnestumise korral saate seda ise teha.
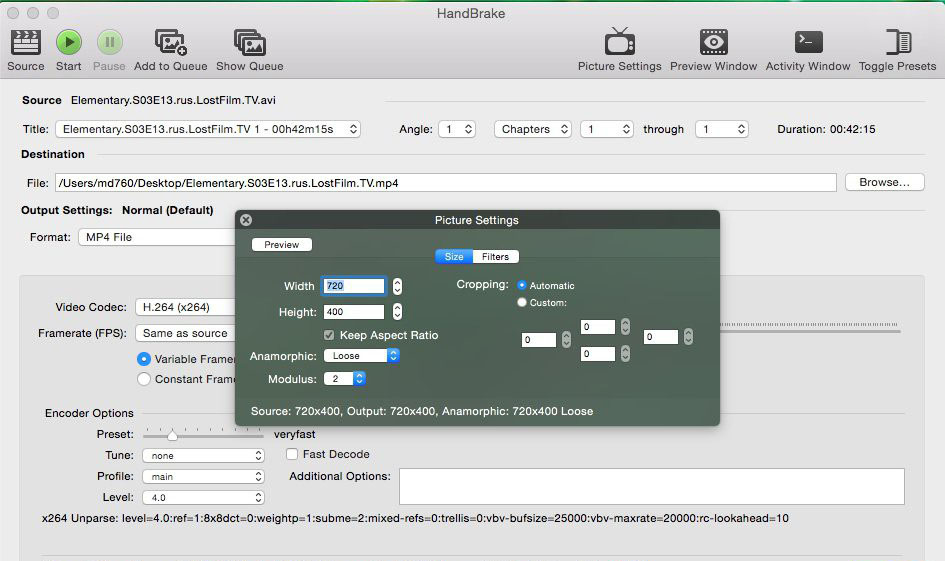
Videofiltrite filtrite kasutamine
Filtrid võimaldavad teil eemaldada kõik oma materjali puudused. Kuid ärge olge liiga innukas, kuna võite videofaili rikkuda. Analüüsime iga filtri funktsiooni:
- Detelecine - loob Telekini projekti;
- DeInterlace - kaamerast pärit materjali soovitud funktsioon: Deinterlace'i kasutamisel ilmneb kammi mõju, see efekt on väga haruldane, nii et kui te seda ei vaja, siis lülitage see välja;
- Denoise - müra mahasurumine;
- Decomb - fikseerib kammi mõju;
- DeBlock - eemaldab pikslid: ärge arvestage kvaliteedi 100% -lise paranemisega, vaid mõnda redigeeritakse;
- Hallaskaala - välistab video värvi.
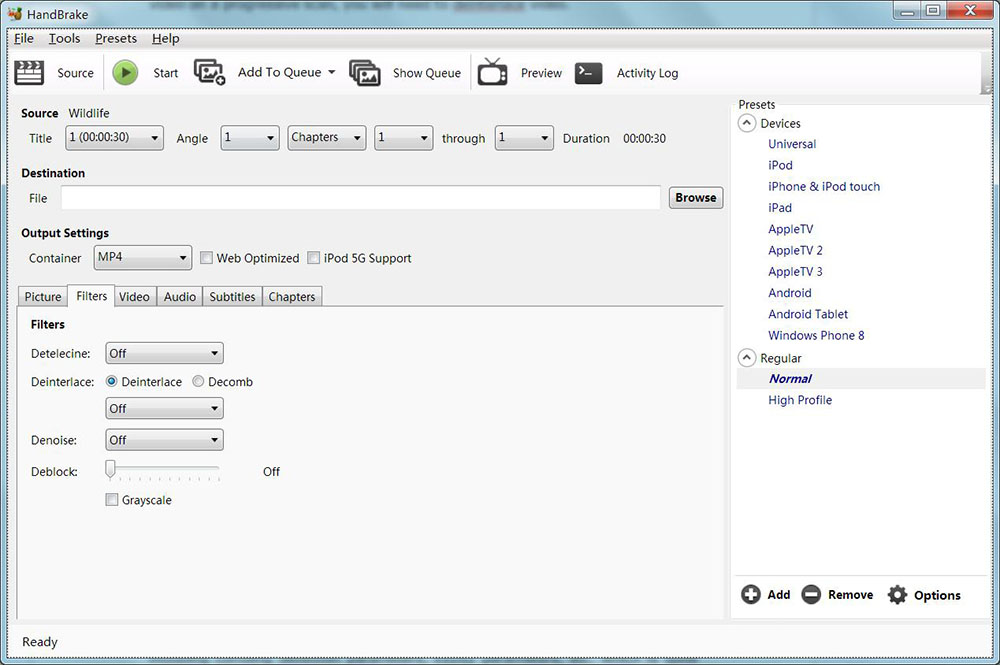
Codeci sätted (vahekaart Video)
Minge programmi ühte põhiosa - video. Seal leiate kõik kõige vajalikud sätted:
- Kaadrisagedus (kaadrisagedus). Kui olete standarditega tuttav, siis ärge muutke väljakujunenud indikaatorit.
- Kvaliteet. 0 - maksimaalne väärtus, 51 - minimaalne. DVD jaoks määrake numbrid 19–21.
- Avg bitikiirus. Kui olete kindel, et kvaliteet on hea, määrake soovitud bitikiiruse väärtus. Pärast seda on teil veel kaks funktsiooni:
- 2 -Passi kodeerimine - kodeerimine kahes Guielis: alguses toimub bitraatide analüüs ja paigaldamine teises - kodeerimises, lähtudes saadud analüüsist;
- Turbo esimene läbimine - esimese etapi kiirendus (analüüs), aga lõpptulemuse ooteaeg ei muutu mingil moel.
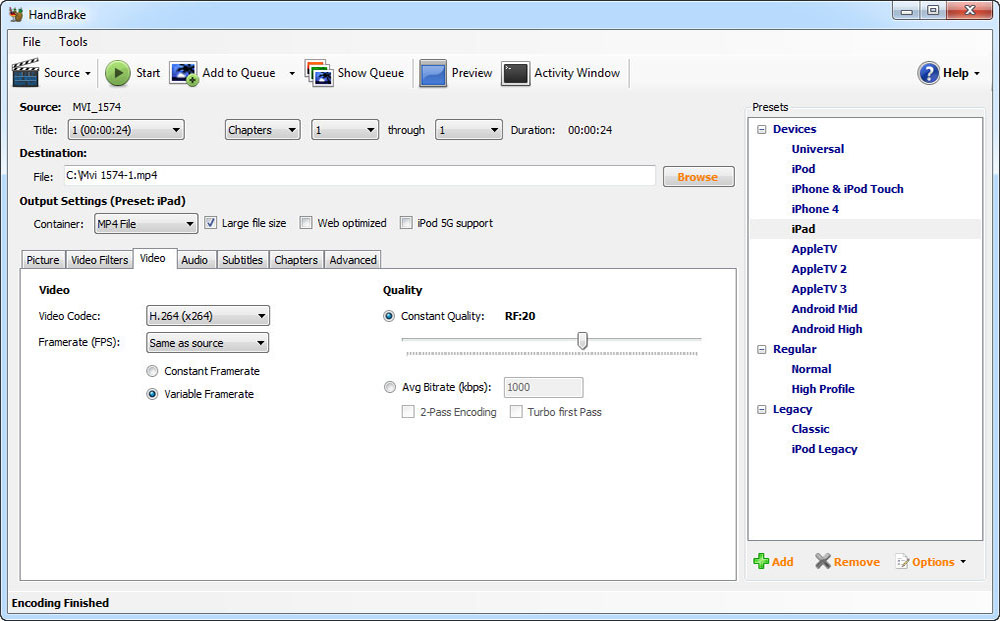
Heli vahekaardi sätted (helikokk)
Helipaneel sisaldab kõiki algfailis olevaid helimaterjale. Peamine eesmärk on lisada pala oma keeles (lisage pala). Saate ikkagi kõik ebavajalikud eemaldada, märkides seda ja vajutades "Eemalda". Kasutades funktsiooni Gain (DB), saate oma video heli valjumaks muuta. Bitikiiruse bitti väärtus ei tohiks ületada initsiaali. Helikoode saab soovi korral muuta, kuid see on valikuline tingimus. DVD -ga töötades peaks prooviväärtus olema 48 või saate installida automaatselt. Kongo Demokraatlik Vaikimisi maksab null, kuid indikaatori saate seada vahemikus 1 kuni 2,5.
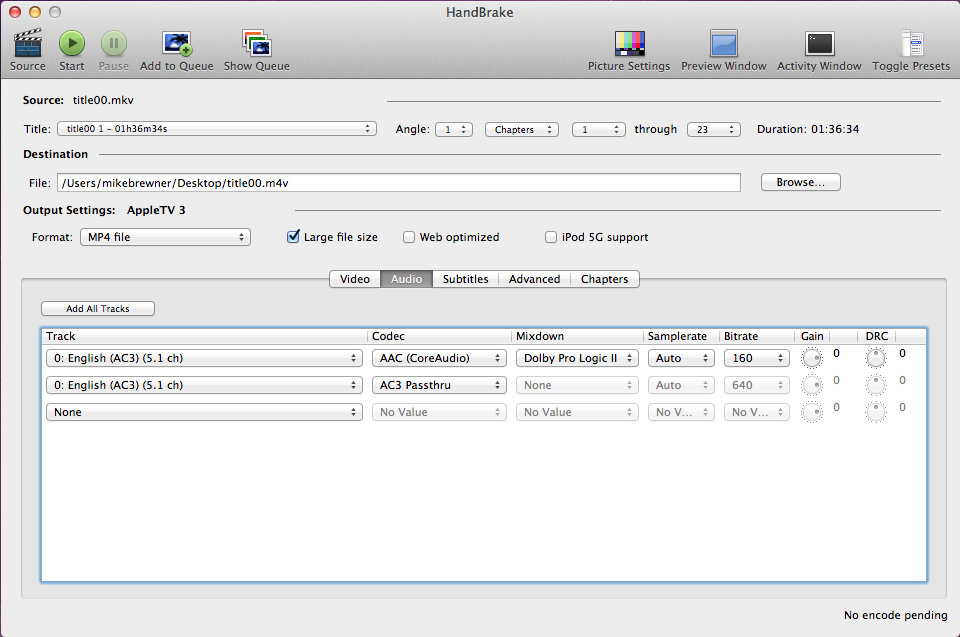
Subtiitrite kasutamine
Kui videol on subtiitrid saadaval, saab neid lisada samamoodi nagu helitee abil. Kui neid pole, importige need SRT dokumendist. Näidata kodeerimist. On ka teisi subtiitreid, mida kasutatakse ka aktiivselt:
- Ainult sunnitud. Subtiitrid episoodide jaoks, kus see on keeles, mis erineb peamisest;
- Sisse põlenud. Subtiitrid, mis puuduvad nende sulgemise võimaluse;
- Tavalised subtiitrid.
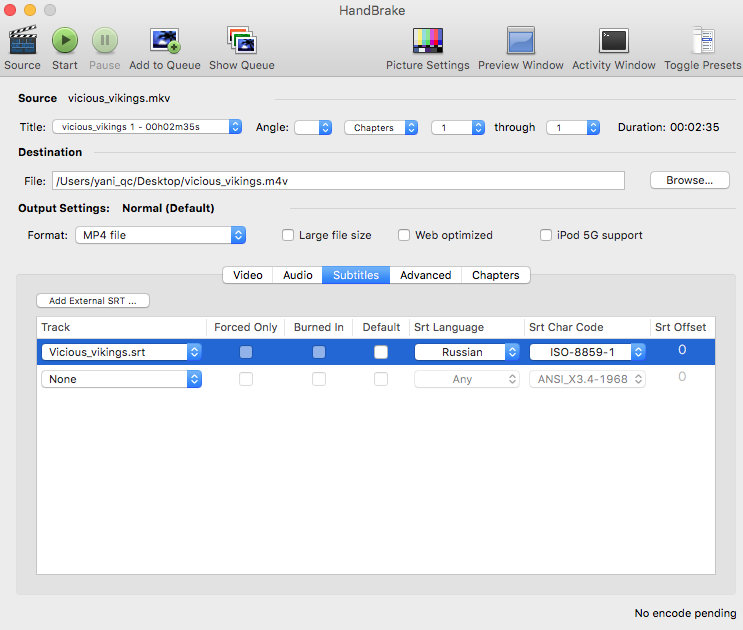
Episoodide loomine peatükkide abil
Episoodide loomine võib algselt olla välja lülitatud. Mis tahes mängija puhul on episoodide vahel liikuda väga lihtne ja mugav, mis on faili teatud punktid. Nende loomiseks märkige punkt "Loo peatüki tootjad".
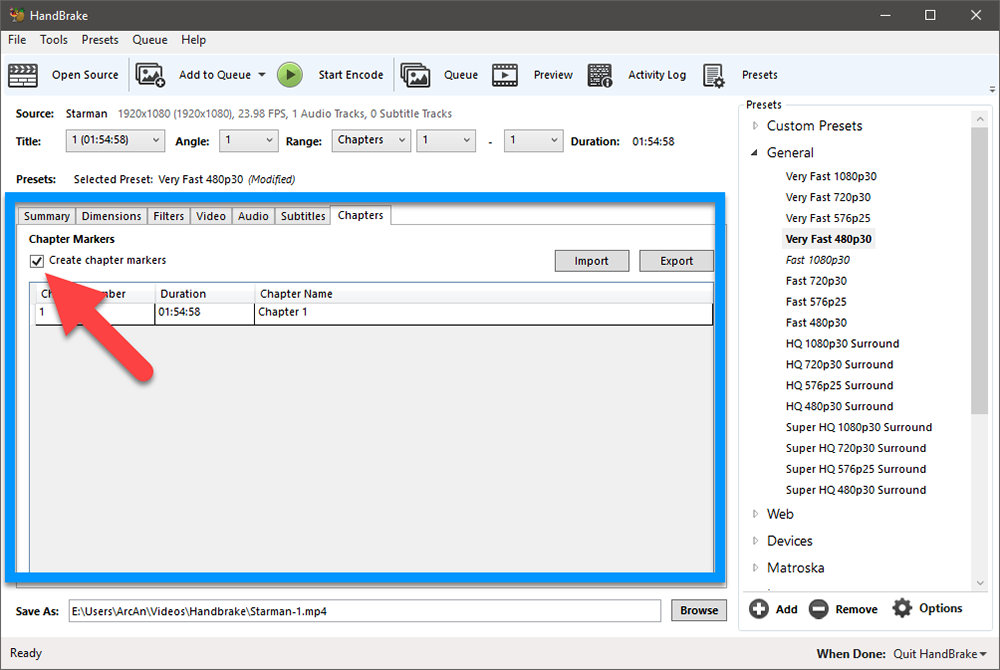
Täpsemad käsipiduri parameetrid
Parem on mitte minna nendele parameetritele algaja jaoks, kuid kui uurite hoolikalt kogu terminoloogiat, võite proovida midagi teha.
Eelpoodid (pressid)
Kõrvalpaneelil valmistatud installatsioonide kasutamine on selle muunduri kasutamiseks kõige lihtsam viis. Kasutades ADD -klahvi, saate oma sätted lisada:
- Seadmed - iOS -i ja Androidi vidinate sätted;
- Regulaarsed - kodukino seaded;
- Legacy - joogid eelmistest versioonidest.
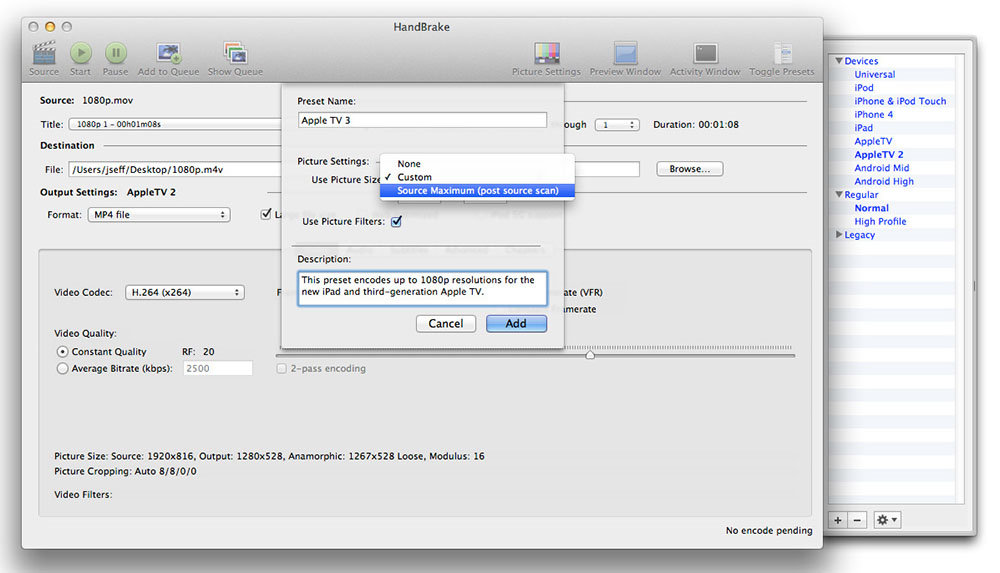
Rippimise algus
Ülemise paneeli nuppe on vaja rippimise ja muude sätete alustamiseks. Kodeerimise alguse alustamiseks klõpsake nuppu "Start".
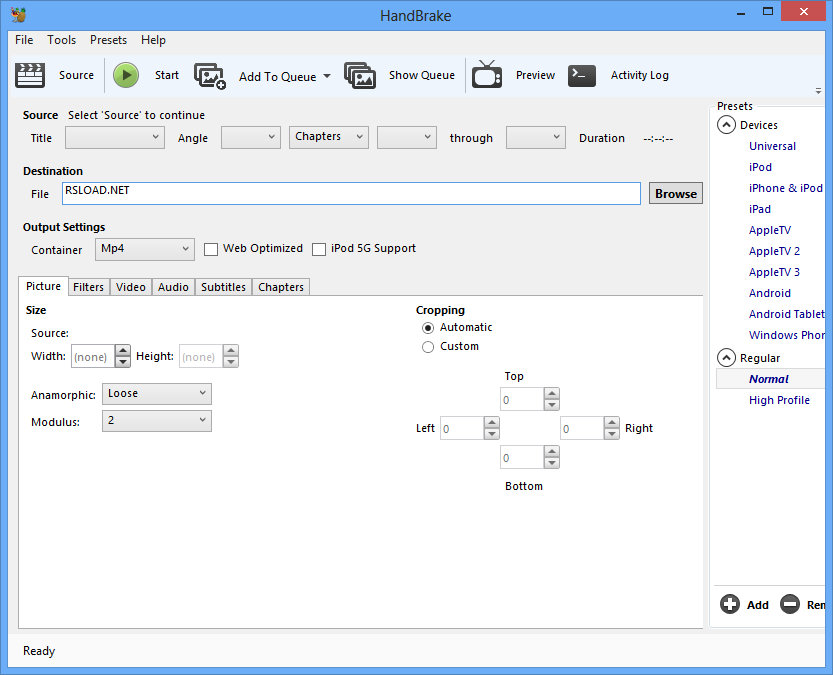
Klõpsates nuppu "Lisa järjekorda" saate lisada erinevad ülesanded ja nende vaatamiseks "Show järjekord". Lõpetatud videot saate vaadata nuppu "Eelvaade". Tegevusaken salvestab kõik teie tehtud toimingud.
Me võtame kokku. Käsipidur on videofailide jaoks väga funktsionaalne muundur. Muidugi sisaldab see tohutul hulgal erinevaid funktsioone, kuid need on lihtsad ja nendega on lihtne töötada. Loodame, et teil pole küsimusi üle jäänud. Aga kui nad on, kirjutage need kommentaaridesse.
- « Andmete krüptimine VRAACRYPT abil
- Miks dllhosti protsess.Exe com asendusmaterjal laadib süsteemi »

