Linuxi installifunktsioonid Windowsi lähedal

- 728
- 138
- Mr. Salvador Ryan
Linuxi -sarnased opsüsteemid - serverite partii. Kuid paljud tavakasutajad, kes teavad Windowsi alternatiivi olemasolust, ei tahaks seda OS -i katsetada. Kuid tavaliselt on akende eemaldamisega võimalus vastuvõetamatu. Kas on olemas viis Linuxi installimiseks arvutisse samaaegselt konkureeriva opsüsteemiga? Selgub, jah, ja mitte üks.
Üks neist on Linuxi installimine SO -ga nimetatud virtuaalmasinas, kasutades rakendust VirtualBox. Tõsise töö jaoks ei aktsepteerita seda võimalust, välja arvatud uue OS -iga tutvumine. Seetõttu on tavalisem teine meetod: Linuxi installimine eraldi sektsioonis paralleelselt Windowsiga.

Mõelgem üksikasjalikult, kuidas Linuxi Windowsi kõrvale installida, kasutades kuulsaima ja nõudliku Ubuntu levitamise näidet.
Kettasektsiooni ettevalmistamine
Kõik ettevalmistavad meetmed, mis eelnevad Linuxi installimist Windowsi kõrval.
Kettasektsiooni moodustumine Linuxi all toimub süsteemi paigaldamise algfaasis ja varustab vajadusel süsteemi või mis tahes akende mittesüsteemse osa, et vabastada OSC paigaldamiseks vajalik kettaruum, mis on vajalik , pärast seda moodustatakse sektsioon. See tähendab, et installifail sisaldab juba ketta haldamise eest vastutavat koodi, isegi kui see on märgitud mõne teise opsüsteemi all.
Kuid kuna ketaste märgistamisega seotud UNIX -süsteemide terminoloogia erineb tavalisest väga, oleks turvalisem teha seda teisiti: koostage Linuxi sektsioon tuttavas Windows OS -i keskkonnas.
Ubuntu jaotus võtab 15 GB, seega vajame kettal vaba ruumi just sellises suuruses. Kui kedagi pole, peate tegema järgmist: DiskMGMT süsteemi utiliidisüsteemi käivitamiseks vajutage Win+R.MSC. Sisestage selle nimi ja vajutage sisestage.
Oletame, et meil on jaotis, millel on ainult 10 GB tasuta. Klõpsame seda parema nupuga, ilmuva menüüs valige mahu pakkimisvalik.

Pärast seda ilmub aken, milles on vaja määrata MB -sse tihendatud sektsiooni suurus, tähistame 15 000 ja kinnitame kokkusurumist:

Pärast operatsiooni lõpuleviimist ei levitata see tihendatud kettaala:

Jao märgistamiseks ei ole Windows piisavalt personalit. Kasutame kolmandat osalist utiliidi Diskgenius, mille saab alla laadida ametlikul veebisaidil. Pärast programmi installimist käivitame selle ja ülaosas näeme meie põhjendamatut jaotist. Klõpsake peamenüü "Uus partitsioon" nuppu.
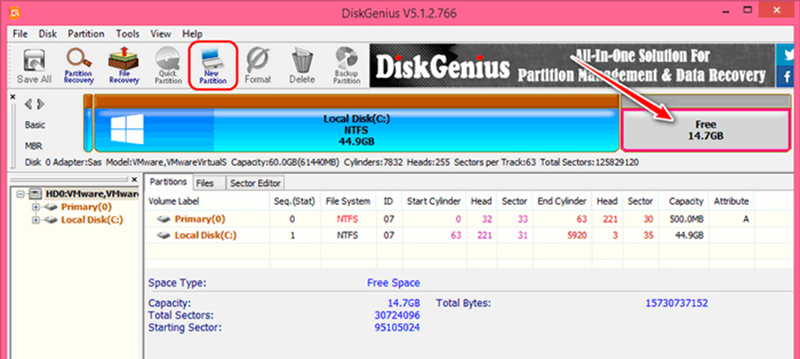
Ilmub uus aken, millesse paneme valija esmasele partitsioonile, failisüsteemi tüübi loendisse), valige "Linux Swap", tähistage jaotise suurust (2 GB). Miks 2? Selles etapis loome ainult osa pöördepunktist.
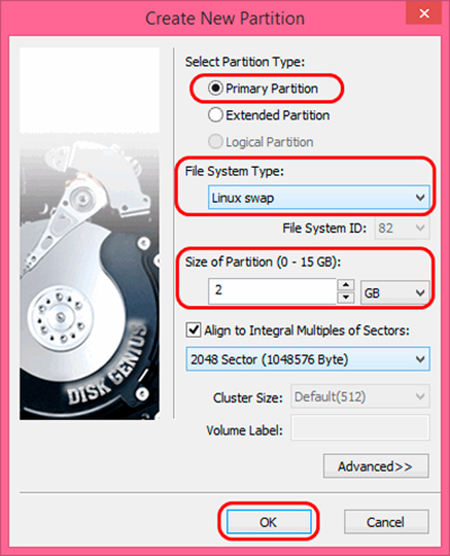
Klõpsake nuppu "OK" ja korrake uuesti toimingut põhjendamatu alaga, mille suurus vähenes 12 -ni.6 GB:
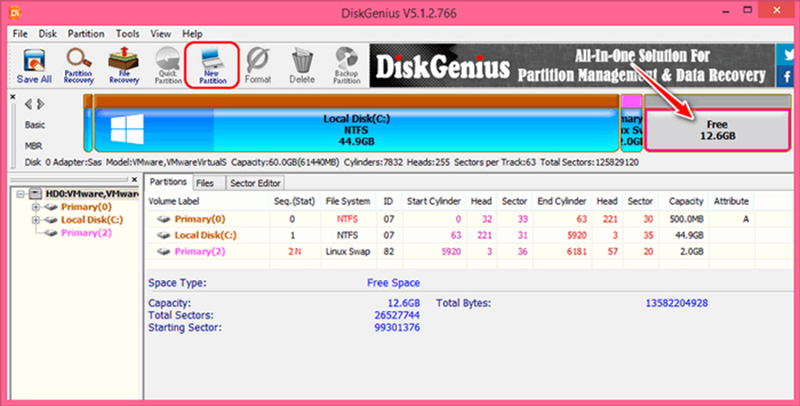
Seekord moodustame jaotise otse uue OS -i jaoks, mis näitab OS -i tüübi "Ext4 (Linux Data)". Veerus "Partitsiooni suurus" ei muuda me midagi - programm ise määras maksimaalse taskukohase jaotise:
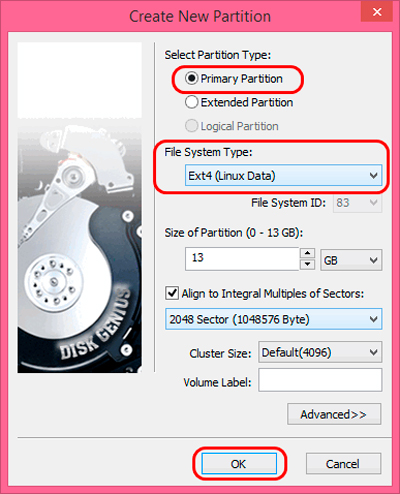
Pärast toimingu lõpuleviimist klõpsake peaaknas nuppu "Salvesta kõik" ja kinnitage linux Ubuntu installimiseks Windowsi lähedale jaotise loomine.
Installatsiooni välkmälu loomine
Linuxi kettasektsioon on valmis. Kuid OS -i installimiseks on vaja ette valmistada alglaadimiskandja, mida kasutame Linuxi installimiseks Windowsiga ühte arvutit.
Otsime otsingumootorist ametlikku Ubuntu veebisaiti, kolime sinna ja otsime OS-i jaotust iso-pildi kujul, laadige alla rufus utiliit (ka kontoris. programmi veebisait), installimine, käivitamine.
Sisestame mälupulga pistikusse, see ilmub aknas "seade", klõpsake nuppu "Vali", tähistage koht, kus Ubuntu installimine asub. Kui meie HDD on märgitud MBR -i all, fikseerime selle veerus "Sektsiooniskeem" (või vastavalt GPT) veerus "Failisüsteem" peab olema FAT32. Nupp Start käivitab alglaadimispulk loomingu.
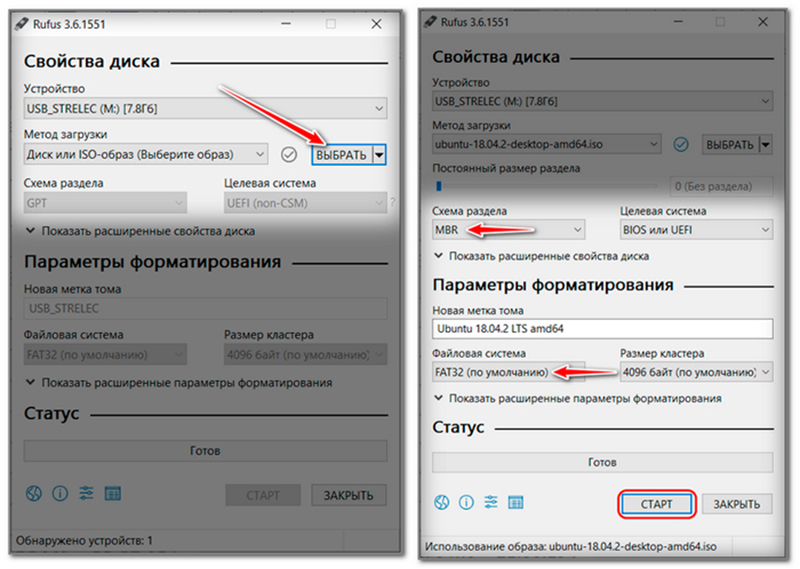
Linuxi installimine
Linuxi installimist koos Windows 7 -ga võib nimetada kõige lihtsamaks toiminguks võrreldes vanemate versioonidega ja ka XP.
Niisiis, laadige arvuti üle, minge BIOS -i, valige käivitatava kandjaga mälupulk. Pärast muudatuste säilitamist algab Ubuntu alglaadur. On vaja mis tahes võtit kiiresti vajutada, et mitte jätta vahele keelepaketi valimise etapp:
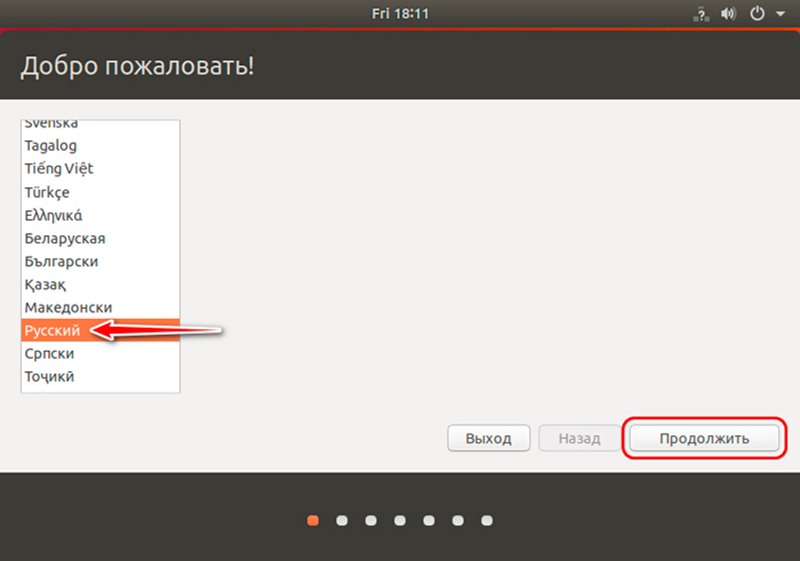
Iga installi ekraan sisaldab nuppu "Jätka", nii et me ei maini seda iga kord, soovitades seda vajutada.
Samamoodi valige klaviatuuri paigutus, ekraanitüübil jätame tavapärase.
Valige järgmises aknas "teine valik":
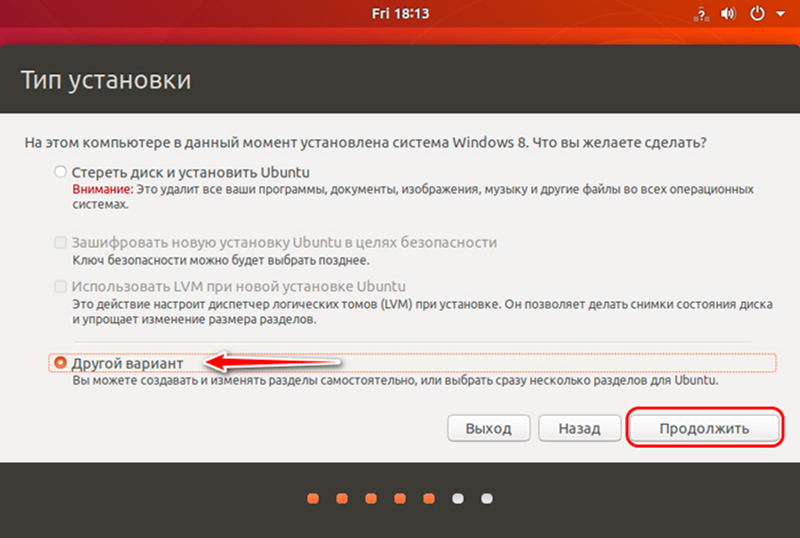
Otsime plaadil loodud 2 -GB jaotusmaterjali.
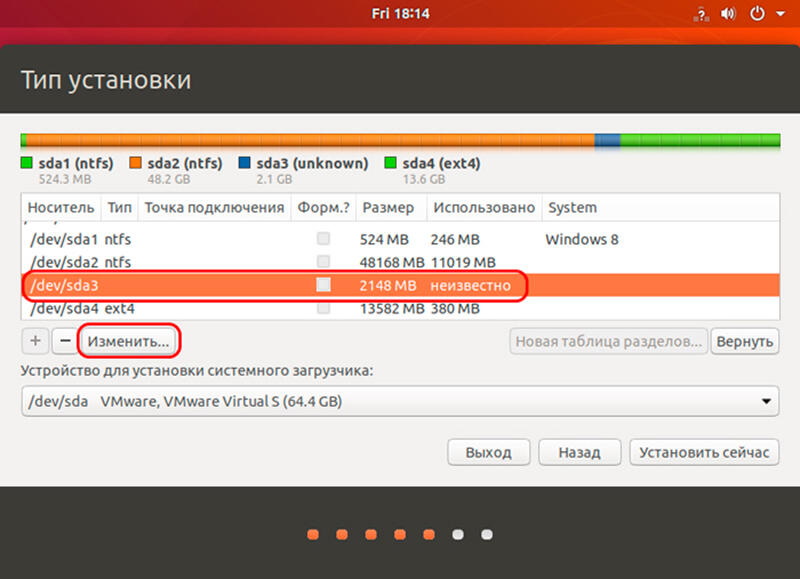
Valige loendist uues aknas üksuse "Eraldusjaotis".
Nüüd valige 13 GB põhiosa, klõpsake uuesti nuppu "Muuda".
Valige seekord üksus "Ühise failisüsteem EXT4" ja pisut madalam - kaldkriipsu sümbol "/".
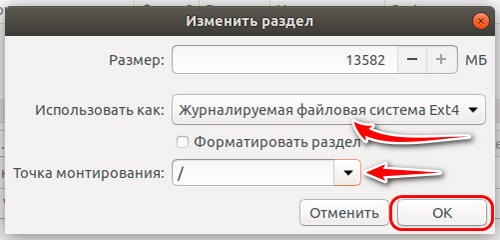
Me läheme kettakaardile, valime oma põhiosa ja klõpsame nuppu "Installi kohe" ja jätkame "jätkata" kaks korda ".
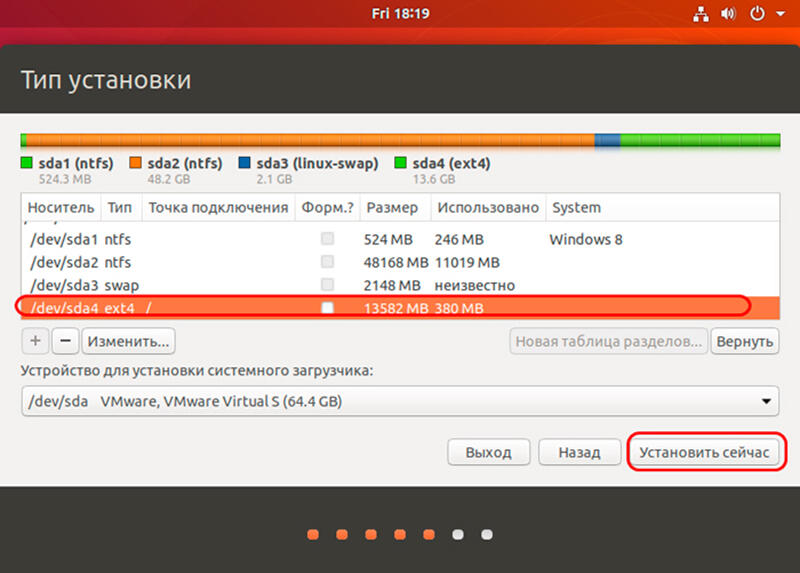
Valige profiili loomise etapis meie piirkond, järgmises aknas sisestame nime ja kaks korda parooli, valige valija punktis "Sisestage süsteem automaatselt".
Linuxi failide kopeerimine ettevalmistatud jaotises algab, pärast seda, kui klõpsame nuppu „Ülekoormus”.
Pärast taaskäivitamist ilmub Ubuntu alglaadimiskuva, milles valime, millist OS -i nüüd tahame kasutada.
Ubuntu installimine arvutis Windows 10 -ga
Protseduur on identne eelmisega, välja arvatud üks erand: süsteemilaaduri jaoks on vaja luua EFI sektsioon. Kuna arvutisse on installitud tosin, on see jaotis juba olemas, seetõttu on pärast ketta eraldamist vaja selle valida, mitte aga vahetuse sektsiooni. Selle jaoks peate täpsustama failisüsteemi tüübi FAT32 ja järjekorra suurus 100 MB.
Kõik edasised sammud on identsed.
Installimine Linuxi piparmünt Windows 10 jaoks
Kuigi "Ubuntu" kuulub "Linux" kõige tavalisematesse versioonidesse, pole see ka täiuslik. Eelkõige on see levitamise arendamisel nii lihtne puudust nagu kõige tavalisematele MediaCodecidele toetuse puudumine, uued kasutajad on pettunud ja muude populaarsete tarkvaratoodete puudumine.
Need puudused jäeti ilma veel ühe hästi tuntud jaotusest - Linuxi piparmünt, mille installatsioonide arv ei ole mõnede teadete kohaselt Ubuntust eriti halvem.
Esmalt peame alla laadima levitamise "piparmünt". Näiteks võtke piparmünt 18 Saara (64-bitine versioon), mille installime paralleelse Windows 10.
Selleks läheme arendaja ametlikule lehele ja valime kõige allosas OS -i ja selle arhitektuuri õige versiooni.
Seejärel ilmub peeglite loendiga aken, millel on valitud konfiguratsioonis pilt ja link Torrenti faili. Kuna Torrenti abil on allalaadimine palju kiirem, valige viimane valik, kui meie arvutis on sobiv programm.
Järgmine etapp on alglaadimiskandja, mälupulk või DVD ettevalmistamine. Kuidas seda teha Windowsi all, selgitasime. Pärast alglaadimisketta loomist läheme BIOS -i ja muudame koormusjärjestuse soovitud jaoks.
Installige mälupulk, laadige arvuti uuesti üle ja alles pärast seda installib Linuxi piparmündi.
OS -i ekraanisäästja kuvatakse taimeriga, mis võimaldab teil sisestada bootloaderi menüüsse mis tahes klahvi vajutamisel (kui seda ei tehta 10 sekundit, algab Linuxi piparmündi install automaatselt).
Kui oleme valinud alglaadimismenüü, on meie valik ülemine rida "Käivitage Linux Mint".
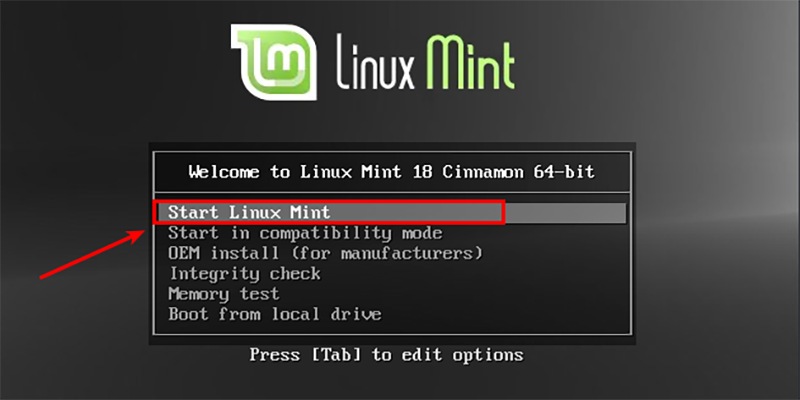
Erinevalt Windowsist laaditakse Linuxi palju kiiremini, lauaarvuti käivitusaken ilmub 25-30 sekundi pärast.
Installimise jätkamiseks on vaja klõpsata kaks korda kaks korda install Linux Mint Ostall, pärast mida hakkab installimeister töötama.
Valige süsteemi keel, klõpsake nuppu "Jätka":
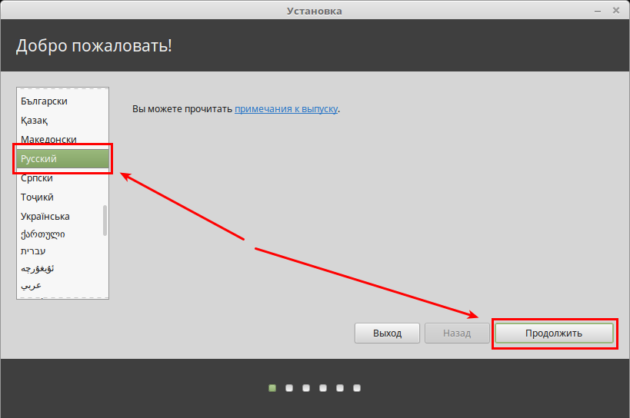
Järgmisel ekraanil pakub installija puugi vajadust installida raua (videokiirendi) või Wi-Fi mooduli, koodekite ja muude programmide jaoks kolmanda osapoole tüüpi draiverid, mille installimine nõuab litsentsilepingut, mis puudub installipaketis. Oleme nõus, see võimaldab meil vähendada ajutisi kahjusid paigaldamise lõppjärgus.
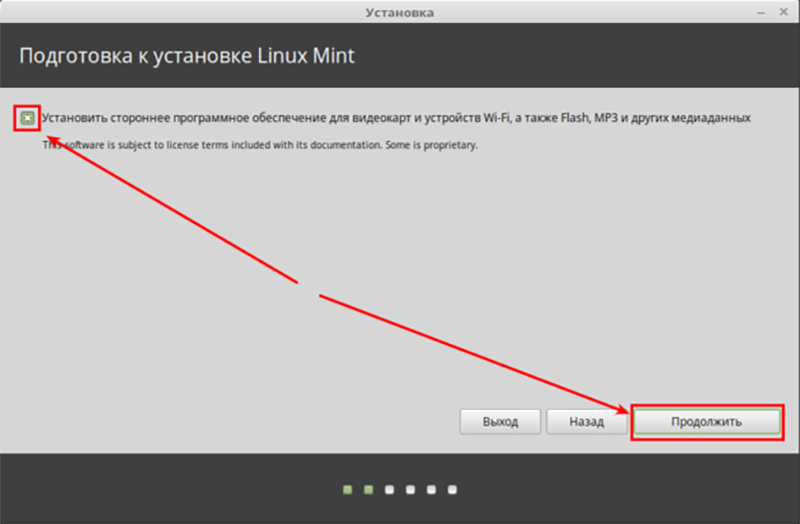
Järgmisena liigume plaadi lavale. Installeerija määrab kindlaks, kas see on puhas, või installitud opsüsteemiga. Meie puhul määras ta õigesti Windows 10 ja soovib teada saada, millist võimalust valime:
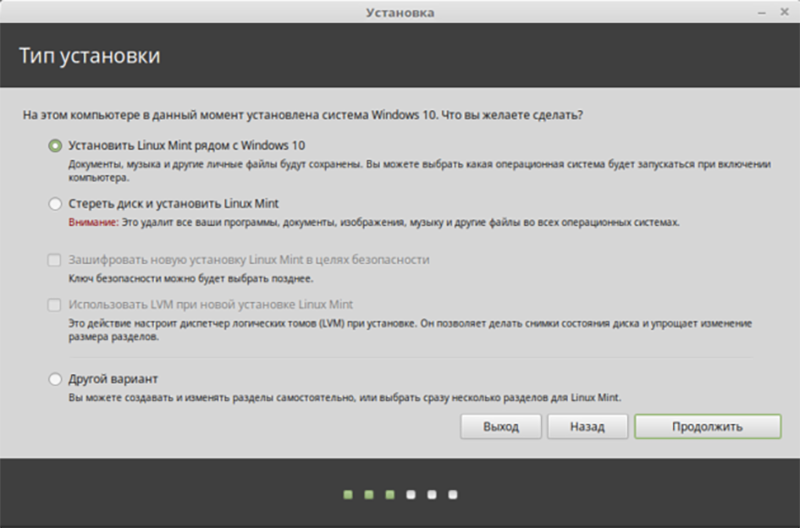
Märkige ülemine versioon, kuid samal ajal viiakse ketta vähendamine läbi automaatselt, mis meile ei sobi (hiljem saame aru, miks). Samuti välistatakse teine variant, kolmas jääb - "muu võimalus", mis hõlmab käsitsi märgistamist. Valime selle.
Ilmub alglaadurisse sisseehitatud aken.
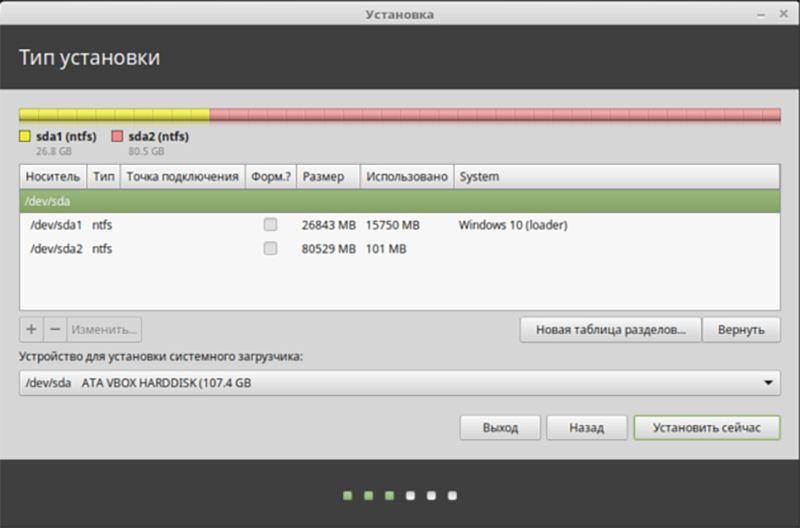
Meie puhul eraldatakse 26 GB Windowsi süsteemi kettale ja 80 GB - kasutajaandmete jaoks.
Linuxi piparmündi paigutamiseks pole vaba kohta, seetõttu on vajaliku koha vabastamiseks vajalik manipuleerimine ketta D suuruse vähenemisega. Teine ketas valiti tahtlikult nii, et süsteemifailid postitasid kettale.
Mis tahes Linuxi -sarnane opsüsteem nõuab kolme sektsiooni:
- juur, milles süsteemifaile salvestatakse;
- Vahetuse osa või kiikumine on vajalik nii vaba RAM -i kui ka unerežiimi suuruse kriitilise vähenemisega;
- Koduosa (kodu) koos kasutajafailide ja rakendustega.
Jaokoha koha esiletõstmiseks klõpsake ketta D paremal nuppu. Valige üksus "Muuda".
Seadete aknas tähistame uue suuruse väärtuse. Ketas on peaaegu tühi, tahame kasutada Linuxi jaoks 40 GB jaotist, seega tähistame 40 000 MB:
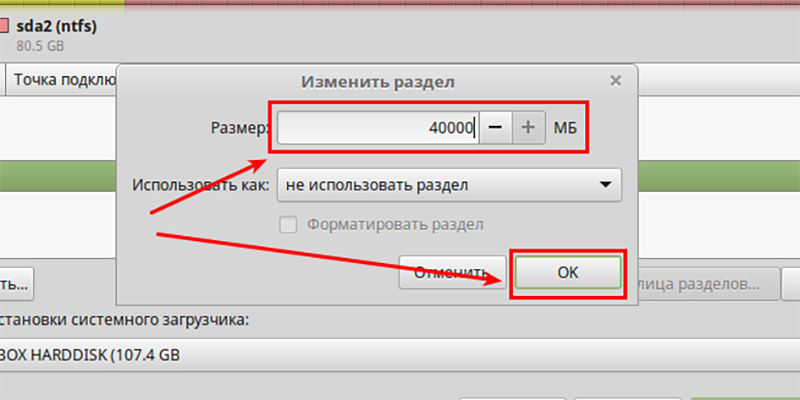
Pärast kinnitust vähenes vana sektsioon 80 GB 40 -ni ja oli veel üks, ka 40 GB.
Nüüd peame selle märkima. Alustuseks - looge juureosa, millele on võimalik Linux koos Windows 10 -ga kokku panna.
Klõpsake pluss, olles varem valinud jaotise, mis on näidatud kui "vaba koht".
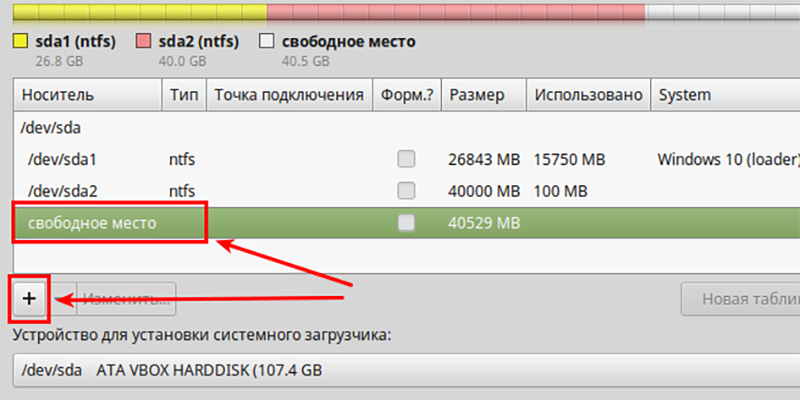
Uues aknas täitke väljad:
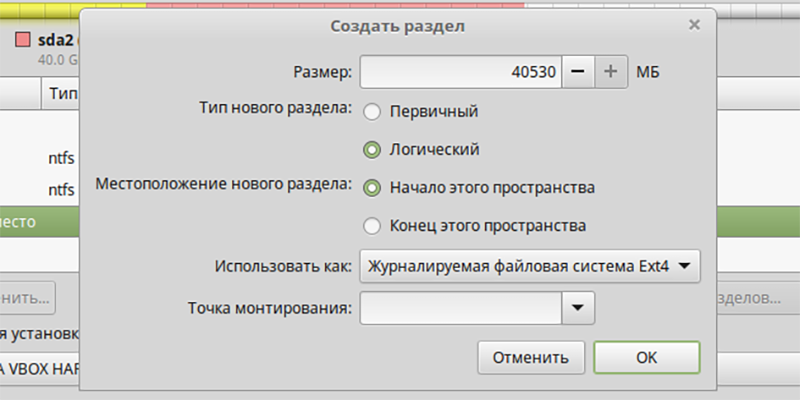
Juursektsiooni jaoks on piisav 15 GB. Me tähistame nii palju, kuigi see on võimalik rohkem. Panime ümmarguse numbri jaoks 15 000, et mitte tarbetute arvutustega tegeleda.
Sektsiooni tüüp on valitud "loogiline" (lõppude lõpuks on see üks kolmest Linuxi rahapaja all olevast osast ja esmased sektsioonid ei saa olla rohkem kui kolm, saame 5).
Veerus "Kasutage kui" Valige "" Ühise failisüsteem EXT4 ", näidake kinnituspunktis kaldkriipsu"/". Kinnitama.
Me näeme, et see sektsioon loodi, kuid siiski ei olnud 25 GB märgitud:
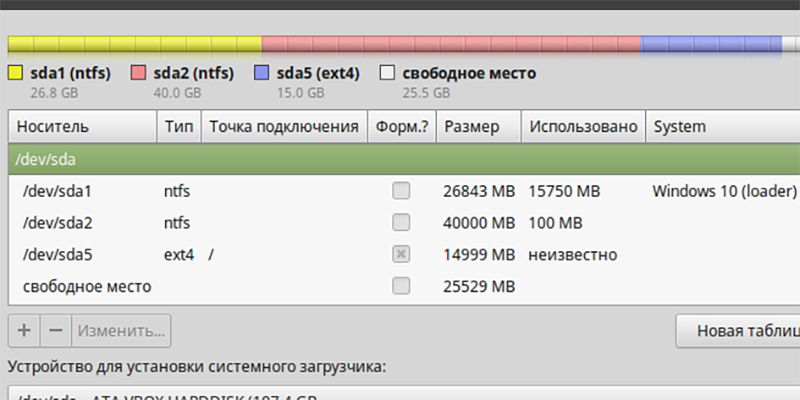
Kordame toimingut vaba kohaga, kuid nüüd valige parameetrite sisendiaknas pumpamise jagamiseks väärtus, mis võrdub süsteemis RAM -i kogusega, see tähendab 2 GB või 2048 MB. Sel korral on erinevaid arvamusi, kuid eeldame, et suurus on optimaalne võrdne mahuga.
Tüüpi ja asukohta ei puudutata, kuid veerus "Kasuta" Valige vahetus. Kinnitama.
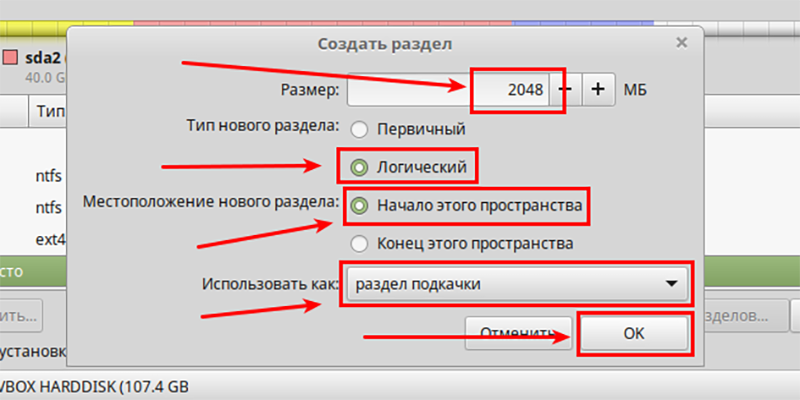
Nii et loodi kaks lõiku, jääb kodu jaoks levitada.
Kordame toimingut vaba kohaga, kuid jätame sektsiooni suuruse sellisena, nagu see on, see on jääk, veerus „Kasutage”, valige üksuse „ext4”, järgmises veerus, mida me kogume “/Kodu”, kinnitama.
Saame järgmise pildi:
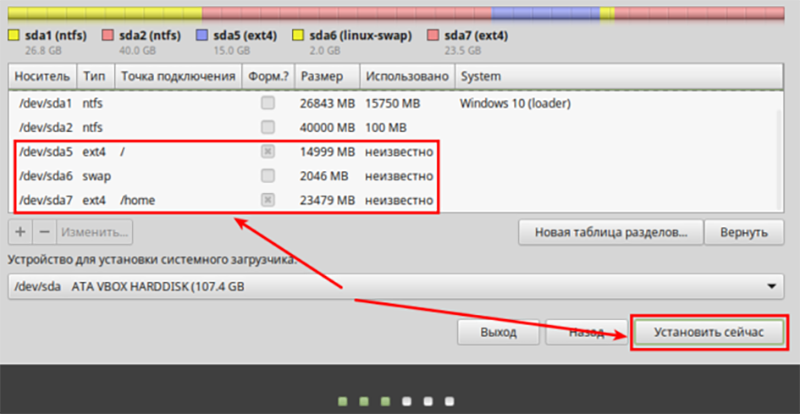
Nüüd, kui lõigud on loodud, saate minna otse OS -i installimise juurde. Klõpsake nuppu "Installi kohe". Ilmub kinnitusaken, klõpsake nuppu "Jätka".
Nüüd valime oma ajavööndi ja seejärel klaviatuuri paigutuse. Viimane etapp on kasutajakonto loomine (UNIX -i -laadses opsüsteemis on see oluline):
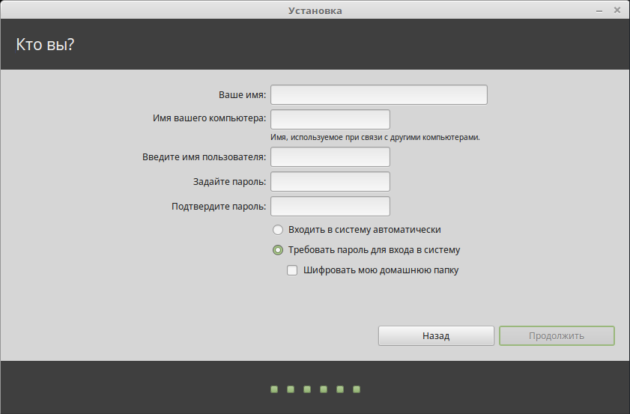
Sisestage nimi. Nagu Windowsi puhul, saab seda kirjutada nii ladina kui ka tsürilliks.
Arvutinimi on meelevaldne. Järgmisena sisestage sisselogimine ja kaks korda parool
Kui soovime, et Linux Mint laadiks arvuti ilma arvuti sisselülitamisel parooli sisestamiseks, installime valija veeru vastas "Sisestage süsteem automaatselt". Fakt on see, et Linux on serverile orienteeritud opsüsteem, seega pööratakse siin ohutusele palju tähelepanu. Panime endale operatsiooniruumi, nii et liigne krüptimine on meile kasutu, kuid on erinevaid olukordi.
Kuni kõik vajalikud väljad on täidetud, ei saa me edasi liikuda, nupp "Jätka" on passiivne.
Pärast andmete sisestamist algab süsteemifailide kopeerimise protsess ja enne seda pakutakse teile väikest esitlusvideot, mis tutvustab teile levitamise funktsioone ja võimalusi.
Pärast installimise lõpuleviimist ilmub aken koos ettepanekuga ümberlükkamiseks. Oleme nõus, unustades installi ketta või mälupulga eemaldamist - muidu käivitab alglaadur uuesti.
Linuxi rahapaja installimine koos Windows 7 -ga on valmistatud samamoodi.
Linuxi eemaldamine koos Windowsi laadurisse tagasipöördumisega
Uue opsüsteemiga hellitades otsustavad paljud kasutajad naasta tavapärasesse Windowsi keskkonda. Kas Linuxi on võimalik eemaldada, kui see installiti Windowsiga jaotisse?
Ilma probleemideta - peate selle jaotise lihtsalt kustutama, kuid juba Windowsi keskkonnas. Ja see nõuab loodusliku alglaaduri taastamist. Kui lülitate arvuti sisse++.
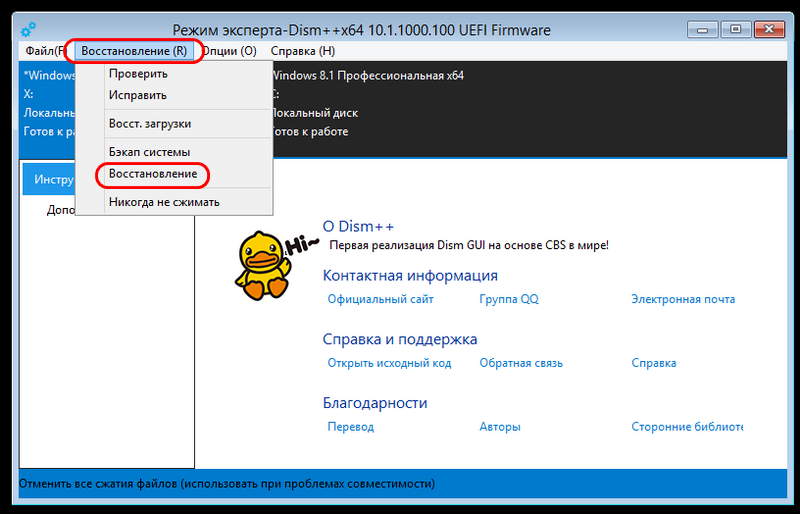
Valige ülemises menüüs üksuse "taastamine" alammenüüs - üksuses ". laadimine ", kinnitage.
Seejärel käivitame Windowsi "ketashalduse" standardsed fondid ja kustutame kõik Linuxi sektsioonid ning lisame vaba ruumi kettasektsioonile, milles loodi uued sektsioonid.
Nii uurisime Linuxi installimist Windowsi kõrval, püüdes seda protsessi võimalikult valgustada. Loodame, et kui teil on installimise ajal ettenägematu olukord, saate selle ise lahendada.
- « MTS TV -seadmete õige seadistamine
- Kaugjuhtimispuldi ei toimi MTS -i eesliide põhjustatud põhjustest ja PDU jõudluse taastamise metoodikast »

