Skype'i installimise omadused Ubuntu jaoks

- 1026
- 179
- Noah Pfannerstill
Populaarsuse osas on Linux Windowsi versioonidest palju halvem ja selle asja oleku ühte põhjust nimetatakse mitmesuguse tarkvara puuduseks. Ehkki alternatiive leitakse peaaegu iga paketiga, on GIMP Photoshopist endiselt märkimisväärselt halvem nii mitmesuguste funktsioonide kui ka valmis valmistatud pistikprogrammide arvu osas. Kuid Skype'i kasutajate osas ei ole nad kindlasti ilma jäetud - Messengeri arendaja veendus, et Linuxi austajatel oleks võimalus installida ametlik toode. Tõsi, selle opsüsteemi värskendused ei tule nii sageli välja ..
Mõelge programmi installimise võimalustele erinevates Linux Distributions'is.

Skype'i installimine Ubuntus
Praegu on võimalus installida populaarse Messengeri jaoks kaks võimalust:
- Klassikaline Skype (versioon 4.3);
- rohkem kaasaegne SkypeforLuxi programm.
Öelda, milline neist on parem, on üsna keeruline, nii et alustame vana hea skype'iga.
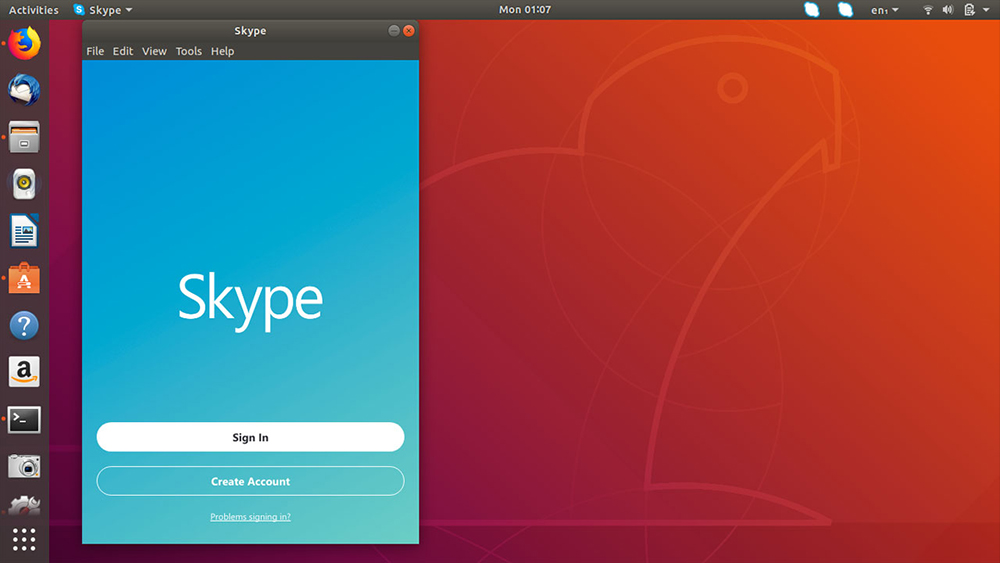
Meie pakutud meetod on tagatud, et töötab Ubuntu assambleega 16.04 ja rohkem uusi jaotusi. Pealegi ei näe me ühtegi erilist takistust, miks see algoritm ei tööta teiste Linuxi sortide puhul, näiteks piparmünt.
Linuxi kasutajad teavad, et selle OS -i ametlikes hoidlates programmide leidmise tingimused on avatud lähtekoodi kood.
Skype ei ole üks, kuid seda võib leida partnerite hoidlast, näiteks cnanoonilistes, muidugi tasuta. Probleem on selles, et seda hoidlat ei kuulu Ubuntu kokkupanekusse, seega tuleb see ühendada.
Seda tehakse üsna lihtsalt: võtke värskendamine ja tarkvara UPSH Unity Dash, käivitage, valige vahekaart "Muu PO" ja rida "Canonical Partners" vastas. Teine hoidla, milles programmi kood salvestatakse, me ei vaja, neid kasutavad ainult programmeerijad.
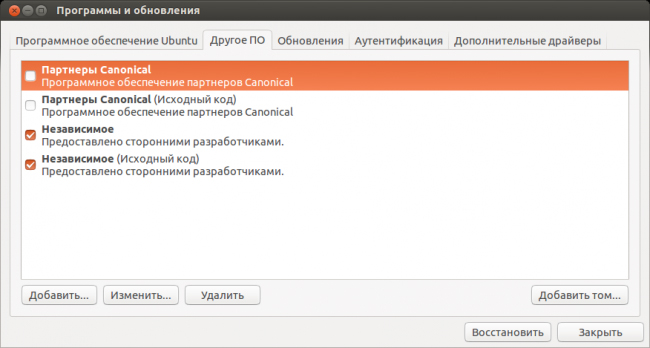
Liigume Skype'i installimisse Ubuntu abil, kasutades teile meeldivat paketihaldurit. Näiteks võtke sünaptiline:
- Valige Dashis paketihaldur, käivitage see. Kuna hoidla lisamine ei mõjutanud süsteemiprogrammide andmebaasi, on vaja seda värskendada, klõpsates uuesti laadimise nuppu - alles pärast seda on Skype'i jaotus installimiseks saadaval.
- Selle käivitamiseks kirjutame otsingusse Messengeri nime ja klõpsame siis parema nupuga Skype'i paketi, mis ilmub menüüsse, valige üksus "Mark", mis käivitab installimisprotsessi.
- Pärast paketi installimise lõppu klõpsake nuppu "Rakenda".
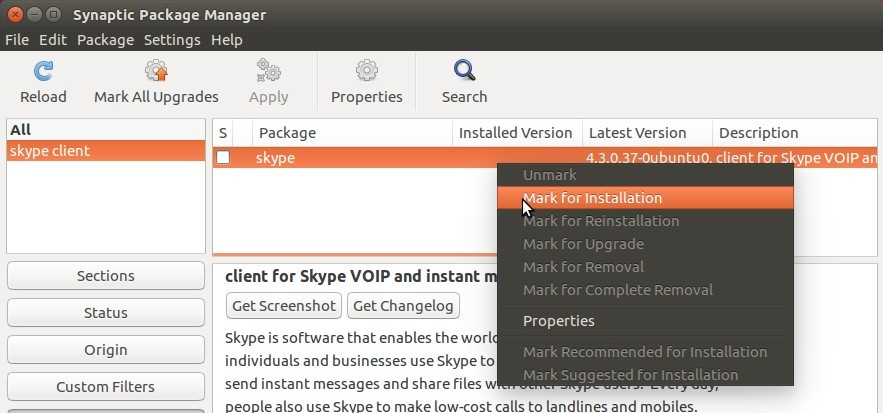
Täpsemad kasutajad teostavad kõiki neid toiminguid terminali režiimis, ilma graafilisi liideseid kasutamata. Mõne jaoks võib see tunduda ebamugav, kuid tegelikult võib kiire tekstikomplekti oskustega see meetod olla isegi eelistatav:
- Lisage kanooniline hoidla, kasutades järgmist terminali käsku:
Sudo add-app-repository "deb http: // arhiiv.kanooniline.Com/ $ (lsb_release -cc) partner "
- Nüüd lisage I386 meeskonna arhitektuur
Sudo dpkg -add -arhitektuur i386
- Uuendage ja käivitage installimisprotsess:
Sudo apt värskendus && sudo apt installi Skype
- Viimane etapp on parooli sisestamine, mida monitoril kuvatakse.
Pärast Microsofti tootmist töötab SkypeForLinux Skype'i versioon 4.3 lahti ühendati, selle normaalse toimimise tõttu on vaja käsku täita:
Sudo sed -i 's/4.3.0.37/8.3.0.37/'/usr/bin/skype
Käsitsi paigaldamine Skype
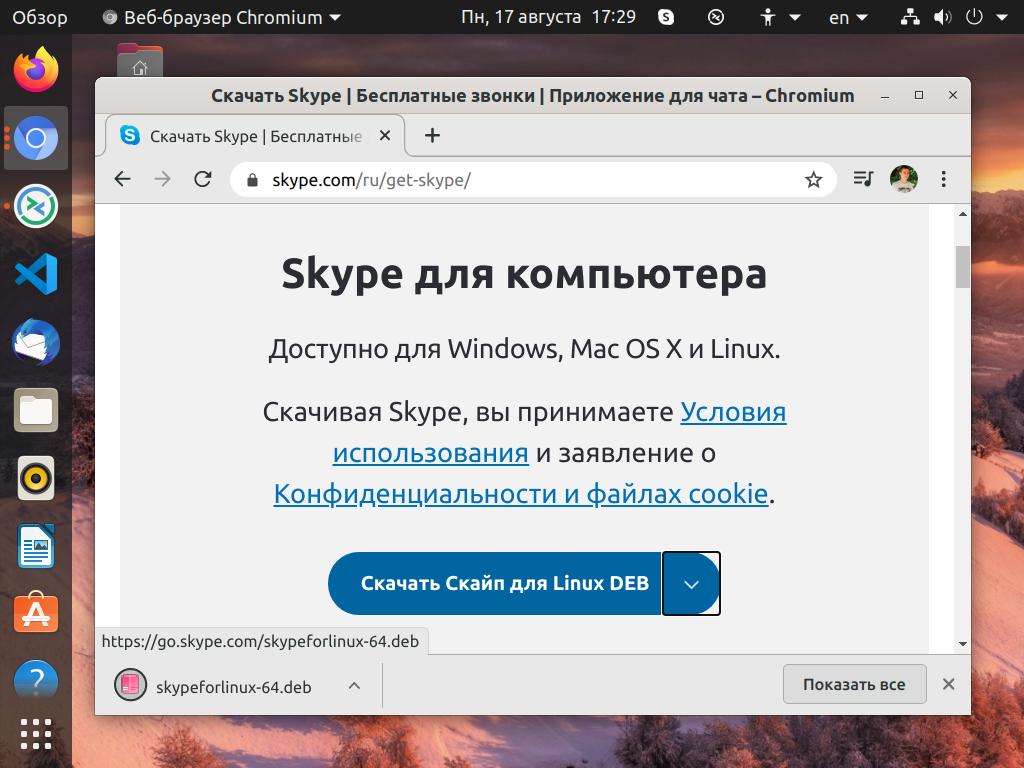
Teine Messengeri installimise võimalus ei nõua partneri hoidla lisamist: saate DEB installipaketi alla laadida otse arendaja ametlikul veebisaidil ja käivitada installiprotsessi DPKG kaudu:
- Esiteks on paigaldaja Gruusian:
Wget http: // allalaadimine.Skype.Com/linux/skype-ibuntu precise_4.3.0.37-1_i386.Deb
- Ärge proovige paketti 64-bitisesse süsteemi installida, kuna toiming lõppeb tõrkega, nii et enne installimist lisame i386 arhitektuuri, nagu me eelmises näites tegime:
Sudo dpkg -add -arhitektuur i386
- Me läheme kausta, mis sisaldab laaditud Skype'i paketti, ja alustame installiprotseduuri DPKG abil:
Sudo dpkg -i skype-ibuntu precise_4.3.0.37-1_i386.Deb
- Lõpuks määrasime vestluse normaalseks toimimiseks sõltuvused, mis süsteemis puuduvad:
Sudo apt -get -f install
Nüüd saate programmi kasutada. Kui te ei leia Skype'i ikooni, proovige süsteemis nihkuda, saate programmi käivitada ka tavalise terminali meetodil, kirjutades Skype'i ja vajutades sisestuskooni.
Nii et Ubuntu installitud Skype töötab normaalselt, ei takista see käsu muutmist Messengeri käsu versiooni viimaseks. Kuidas seda teha, kirjeldatud eelmises näites.
Kuidas installida SkypeforLux Linux Ubuntusse
SkypeForLinux on Linuxi uusim Skype'i valik. Võib kindlalt väita, et see on programmi veebiversioon, mis "veeretati" Elecroni kesta. Me hoiatame kohe, et see on Skype ainult 64-bitises versioonis, 32-bitise OS-i versiooni pole olemas.
Installimisprotsess:
- Installime APT-HTTPS-Transport paketi:
Sudo Apt install APT-HTTPS-Transport
- Lisage PPA hoidla:
kaja "deb [arch = amd64] https: // repo.Skype.Com/deb stabiilne peamine "| Sudo tee
/etc/apt/allikad.Nimekiri.D/SkypeForLinux. Nimekiri - Uuendame pakettide loendit:
Sudo apt värskendus
- Alustame SkypeforLux installimisprotseduuri:
Sudo Apt install SkypeForLinux
Nüüd saab Messengeri käivitada otse menüüst.
Skype'i Linuxisse saate installida, laadides paigaldaja ametlikult saidilt alla, kuid meie pakutud meetod on eelistatav, kuna see võimaldab teil saada programmi värskendusi automaatses režiimis, nagu need ilmuvad.
Skype'i installimine Linuxi rahapajas

Mõelge mitmele alternatiivsele installimisvalikule, kasutades DEB ja SNAP -pakette. Esimene meetod on rakendatav Ubuntu/Debiani jaoks, teine süsteemide jaoks, mis on üles ehitatud Redhati (Centos, Fedora) alusel.
Kuid SNAP -pakett on hea, et lisaks programmi valmis kokkupanekule sisaldab see kõiki vajalikke sõltuvusi, nii et ta on võimeline töötama peaaegu igas Linuxi jaotuses.
Skype'i installimine Snap -paketi abil
Läheme Messengeri arendaja ametlikule veebisaidile, läheme allalaadimisosale, klõpsake nuppu "Laadige alla Skype for Linux Snap". Kui teid suunatakse Snapcraft.Io, te ei tohiks olla üllatunud - see on seda tüüpi pakettide ametlik ladustamine. Kui klõpsate installimisreal.
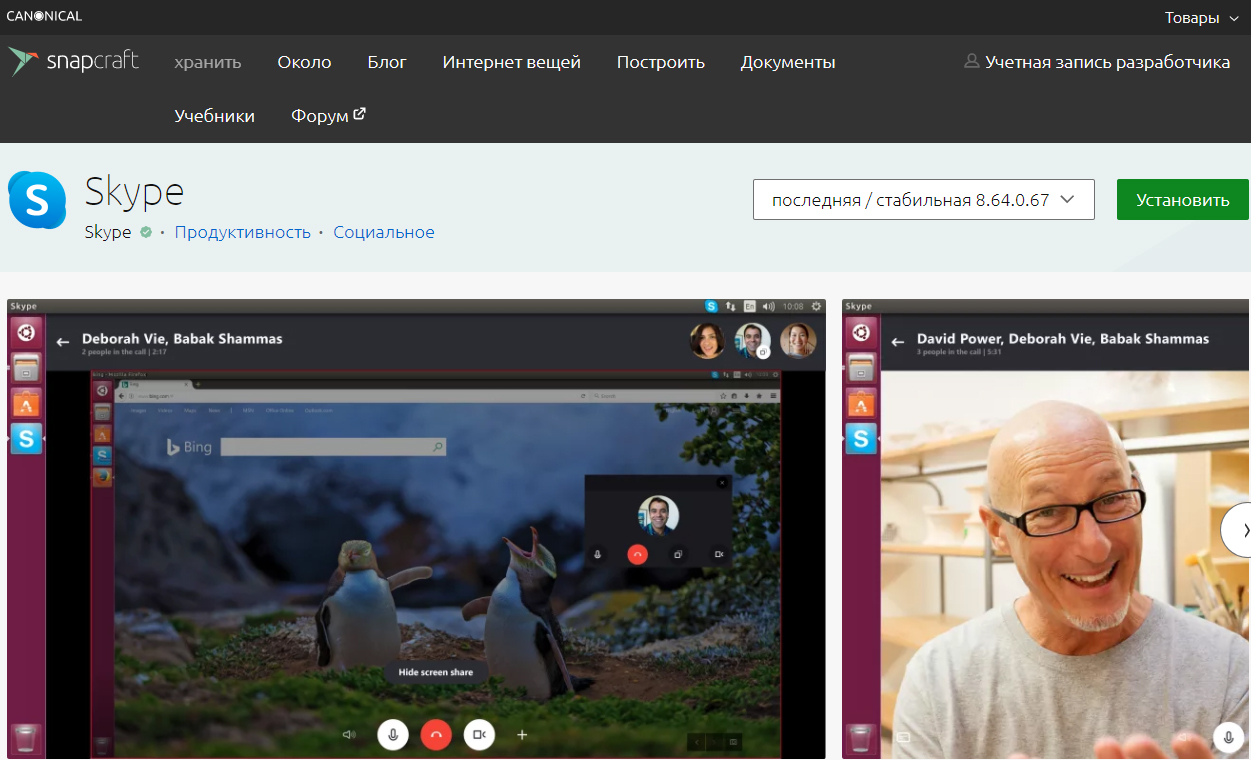
Kuid kui teie arvutil pole SNAPD -paketti, mis on vajalik seda tüüpi pakettide installimiseks ja eemaldamiseks, peate kõigepealt selle installima:
Sudo apt install snapd
Pange tähele, et Ubuntu Distributions viimastes versioonides on see pakett juba installitud. Alustame installiprotsessi ise:
Sudo snap install Skype -Classic
Pärast selle valmimist alustame programmi ja saame järgmist tüüpi tõrke:
Käsk'skype'is avainitable '/snap/bin/skype
Käsukokk ei asu, kuna/snap/bin 'ei sisaldu
Tee keskkonnamuutuja
Skype: käsku ei leitud
Viga tähendab, et programmi käivitamiseks peate Path System muutujasse lisama SNAP -pakettidega kataloogi. Selleks käsitsi redigeerida käsitsi .BashRC juhul, kui teil on bash (vaikeväärtus) või fail .ZSHRC Kui ZSH on väärt. Avage need failid oma lemmiktesti toimetajale ja valmistage allpool rida
Ekspordi tee = “/snap/bin: $ tee”
Salvestame faili, taaskäivitame terminali, kogume Skype'i ja naudime oma lemmikprogrammi tööd.
Snapi kaudu installitud Messengeri eemaldamine/värskendamine viiakse läbi järgmiste käskudega:
- Snap Refresh Skype - paketi värskendus;
- Snap Eemalda Skype - programmi kustutamine.
Skype'i installimine DPKG ja DEB -paketi abil
Teine meetod on vähem universaalne, kuid paremini kohandatud konkreetse jaotusega töötamiseks. Protseduur on suuresti sarnane: läheme ametlikule saidile, laadime alla paketi, kuid keskendume Debile. Ootame faili allalaadimise lõppu, läheme terminali režiimi ja otsime allalaaditud faili allalaadimise/allalaadimise kataloogis.
Debi pakettide installimiseks peate kasutama programmi DPKG. See utiliit on Linuxi peamine, mis on loodud Debiani pakettide haldamiseks. Selle ainus miinus on installitud pakettide sõltuvuste automaatse paigaldamise võimaluse puudumine ja kui neid on vaja programmide/rakenduste tööks, ilmneb vastav viga, kui need käivitatakse. Lahendus on selge - sõltuvusi on vaja käsitsi kehtestada. Meeskonnal on sel juhul vorm „sudo apt install -f” - see teostab sõltuvuste paketi analüüsi ja kui need süsteemis puuduvad, installivad nad need ühendatud hoidlatelt.
Skype'i installimisprotseduur Linuxi rahapajas algatatakse käsk
Sudo dpkg -i SkypeForLinux -64.Deb
Kui installimine on eksimatult möödunud, saab programmi käivitada kohe pärast toimingu lõppu.
Pakendi eemaldamiseks kasutame käsku
Sudo DPKG -R SkypeForLinux
Loodame, et siin esitatud teave on teile kasulik. Kui leiate kirjelduses ebatäpsuse või on kogemusi Skype'i installimisel, erinev kirjeldatud kommentaarid.

