Windows 10 ja 11 seadme draiveri tagasivõtmine
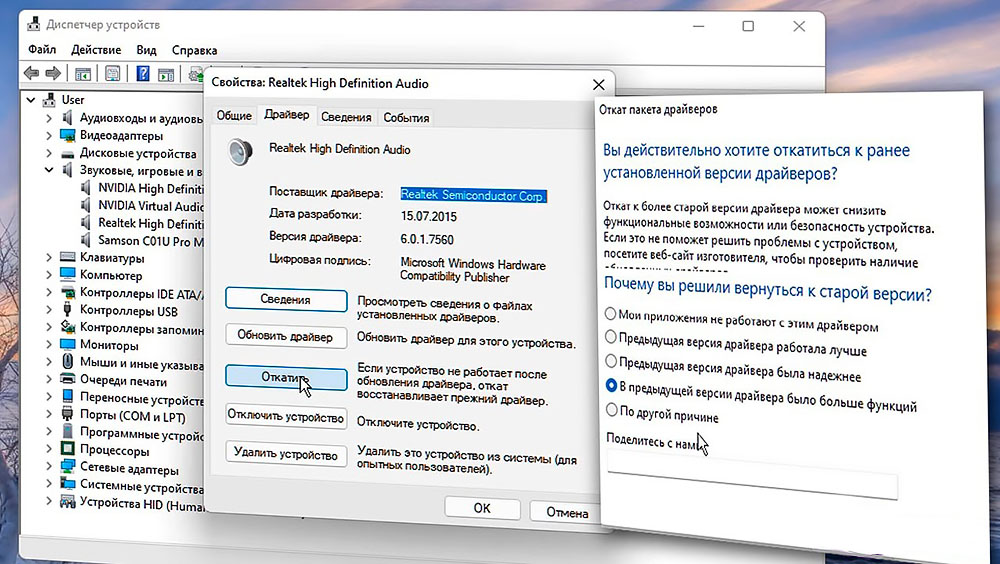
- 771
- 158
- Salvatore Hirthe
Soovitatav on regulaarselt värskendada arvutis olevaid seadmeid, et saada juurdepääs kõigile asjakohastele funktsioonidele ja töötada stabiilselt tänapäevastes programmides. Kuid mõnel juhul ei lahenda värskendus mitte ainult tekkivaid probleeme, vaid loob ka uued. Ja siin on soovitatav viia utiliidi tagasivõtmine varasemale, stabiilselt töötavale versioonile.
Mõelgem üksikasjalikumalt, kuidas Windows 10 ja 11 opsüsteemis seadme draiveri maha keerata.
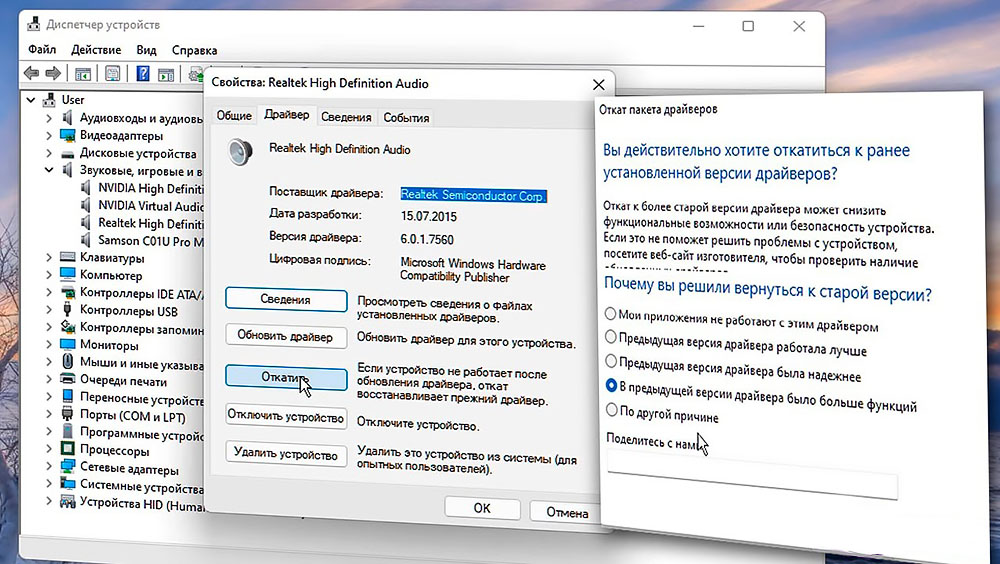
Taastuge läbi seadme dispetšeri
Lihtsaim viis kasutada tavapäraseid tõrkevahendeid, mida opsüsteemi arendaja on juba ette nähtud. Sel juhul on vaja tegutseda vastavalt järgmisele algoritmile:
- Käivitage seadmehaldur, leides selle programmide loendist või kasutades käsku DevMGMT.MSC aknas "Perform" (Win+R).
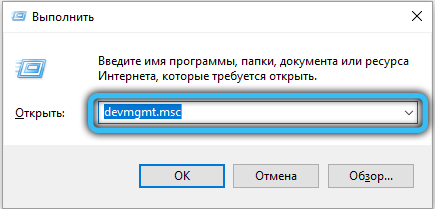
- Installitud seadmete loendis leidke soovitud üksus ja klõpsake sellel hiire parema nupuga.
- Valige kontekstimenüüs jaotis "Atribuudid", et avada vastavad sätted.
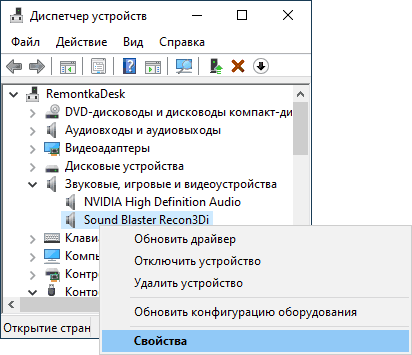
- Minge vahekaardile "Draiver" ja vaadake, kas nuppu "Rull tagasi" on vajutamiseks saadaval. Kui kõik on normaalne, peate sellel klõpsama.
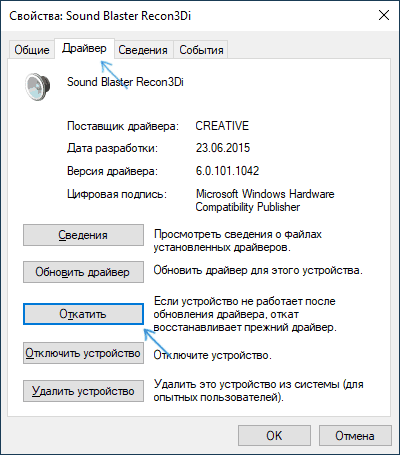
- Operatsioonisüsteemide tegelikud versioonid selles etapis püüavad välja selgitada, millega tagasivõtmise vajadus on seotud. Peate valima ühe kavandatud punktist ja kinnitama toiminguid.
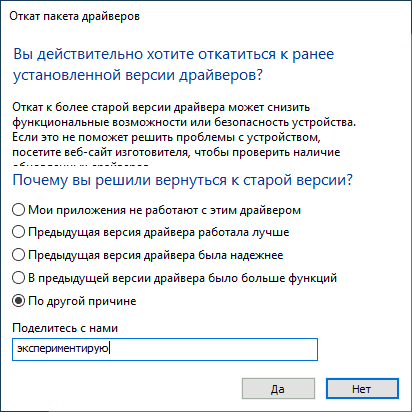
- Oodake praeguse draiveri kustutamist ja installimist kettale saadaolevate arhiivide vana versiooni. Mõnel juhul asendatakse seadme tootja spetsialiseeritud tarkvara tavalise süsteemi draiveriga.
Mõnikord on kõigi muudatuste aktiveerimiseks vaja uuesti laadida. Süsteem näitab oma vajadust spetsiaalse sõnumi järele.
Teise juhi paigaldamine
Samuti saate draiveri soovitud versiooni lihtsalt seada, käivitades vastava protseduuri või installija käsitsi.
Protseduur:
- Mis tahes mugaval viisil seadmehalduri avamiseks ja selles huvipakkuvate seadmete leidmiseks.
- Klõpsake seda hiire parema nupuga, seejärel valige "Driveri värskendamine".
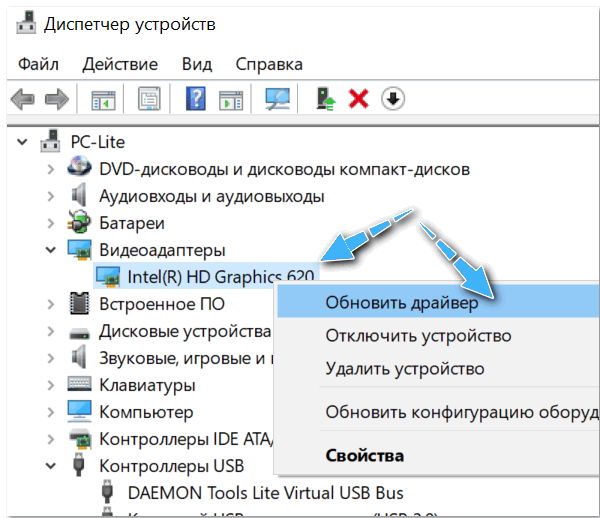
- Kavandatud võimalustest valida see, mis sisaldab arvutis käsitsi õiget draiveri otsimist.
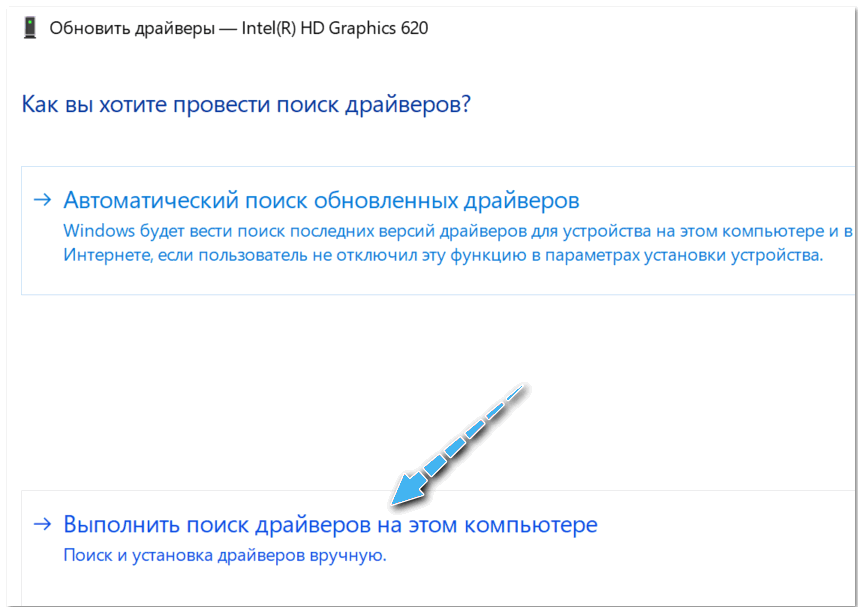
- Klõpsake üksusel "Valige arvutis saadaolevate draiverite loendist draiver".
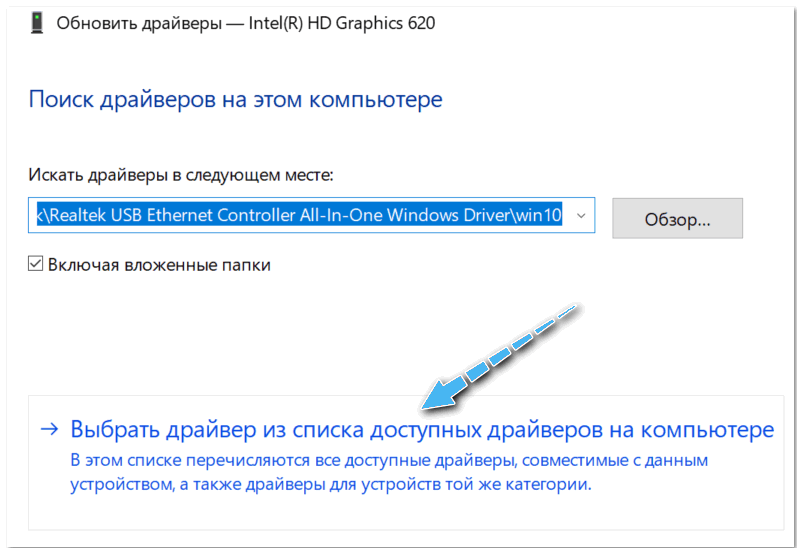
- Kui arvutis kasutati draiverite erinevaid versioone, kuvatakse need spetsiaalses loendis. Peate valima versiooni, keskendudes utiliidi kuupäevadele ja nimedele.
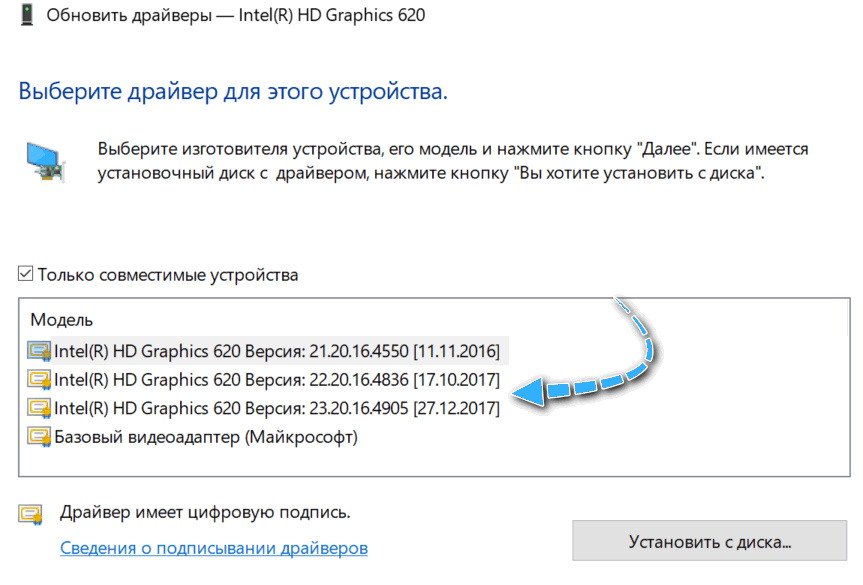
- Kinnitage seadme draiveri installimine.
- Oodake, kuni arvuti installib draiver. Mõnel juhul peab kõigi muudatuste kasutamine arvuti taaskäivitama.
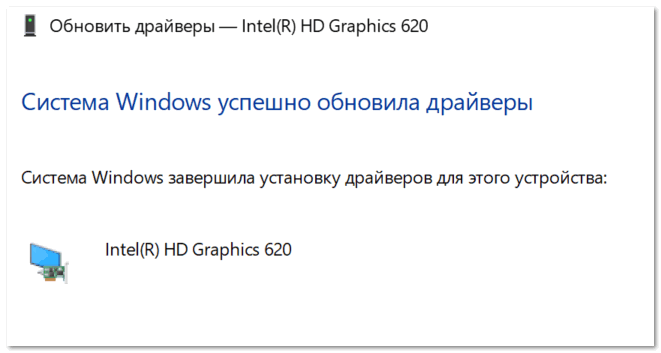
Taastumispunkti kasutamine
Kui ülalkirjeldatud meetodid pole aidanud probleemiga hakkama saada, saate kasutada kogu opsüsteemi tagasivõtmise funktsiooni stabiilsemasse olekusse. See on aga võimalik ainult siis, kui arvuti oli varem konfigureeritud, et luua taastamispunkte.
See protseduur taastab kõik opsüsteemi sätted ja keerab seadmed draiverid tagasi varasemasse olekusse.
Juhised:
- Klõpsake parema nupuga nuppu "Start" ja valige "Süsteem".
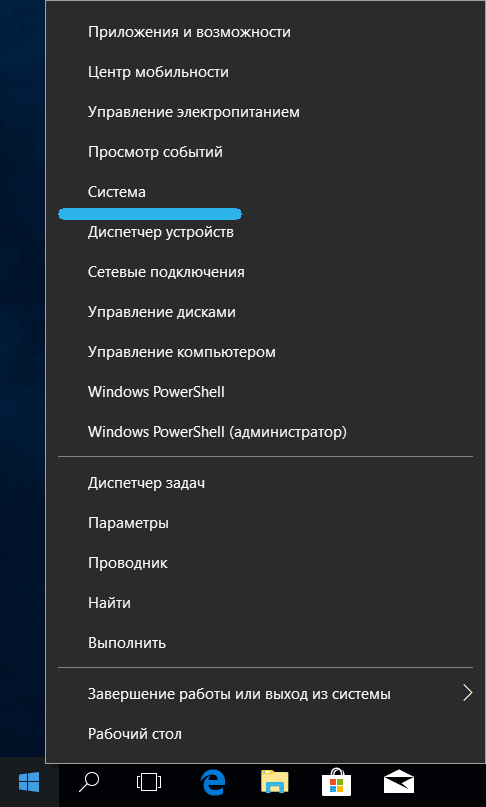
- Klõpsake akna vasakus servas jaotises "Süsteemikaitse".
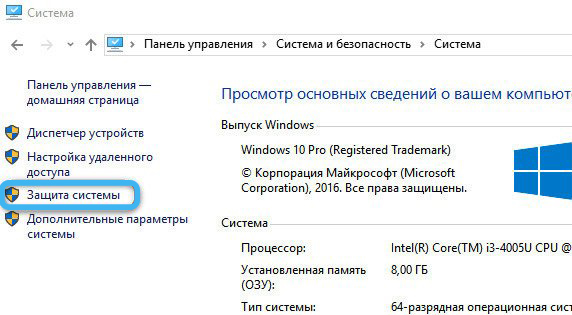
- Klõpsake avatud aknas nuppu "Taasta" jaotisest "Süsteemi taastamine".
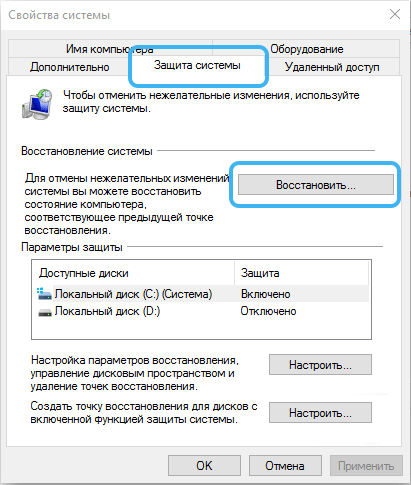
- Valige taastamispunktide loendist õige ja klõpsake siis nuppu "Jätka".
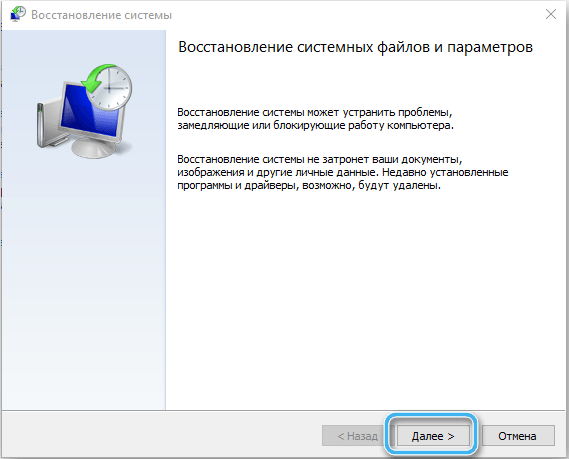
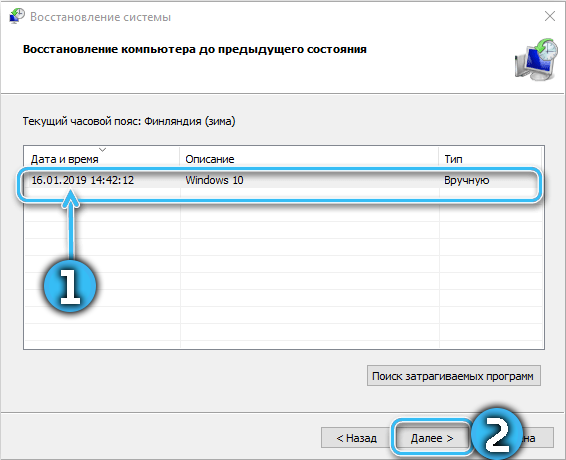
- Oodake süsteemi taastumist.
Nüüd jääb alles kontrollida, kas tagasilöök aitas lahendada pärast uue draiveri installimist tekkinud probleemi.
Draiveri tagasilöök on üsna lihtne ülesanne, mis on saadaval isegi tavakasutajale. Enamikul juhtudel on hõlpsam kasutada sisseehitatud tööriistu või eemaldada konkreetne seade süsteemist ja seejärel installida draiveri soovitud versioon käsitsi.
Kuid kas teil õnnestus draiverid oma arvutis või sülearvutis tagasi keerata? Milline meetod aitas? Jagage kommentaarides.
- « Nutitelefoni kasutamine arvuti või sülearvuti juhtnuphina
- Kaspersky Interneti -turvalisuse, viiruse ja pilve PC -ga täielik eemaldamine »

