MacBook ja muud seadmed Apple ID -st

- 4300
- 715
- Jean Kihn
Kõik kasutajad omandavad Apple'i seadmed saavad oma Apple ID, mida kasutatakse mitmesugustele teenustele, sealhulgas iCLUD, App Store ja iTunes. Uute versioonide OS X -is kasutatakse seda ID -d ka MAC -i kasutajakontole juurdepääsu saamiseks. Kuna igal kasutajal võib olla ainult üks Apple ID, peate mõnes olukorras selle MacBookist lahti ühendama. Näiteks juhul, kui ostate kasutatud sülearvuti ja soovite muuta selle kasutajat või edastada seadme teisele pereliikmele.

Apple ID MacBook.
Ühel või teisel viisil on MacBook Apple ID -st lahti ühendada ja selle juhtimise abil saate teada, kuidas seda teha.
Keerasime MacBook Apple ID -st lahti
Enne müümist või teisele kasutajale üleviimist konkreetsest sülearvutist täielikuks lahti ühendamiseks tuleb läbi viia järgmised toimingud.
- Sisestage oma mooni iTunes.
- Valige Store - Vaata konto ("Vaata konto").
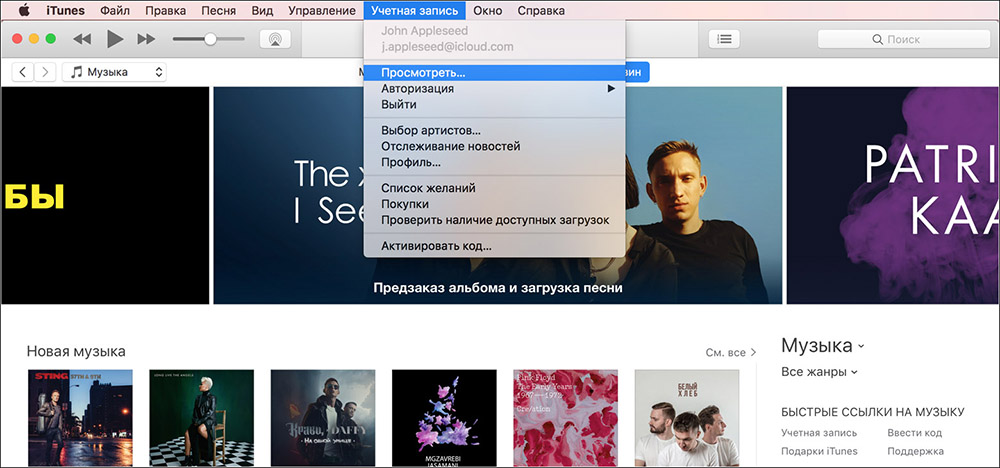
- Sisestage oma parool.
- Avage iTunesis avatud seadmed ("seadmehaldus").
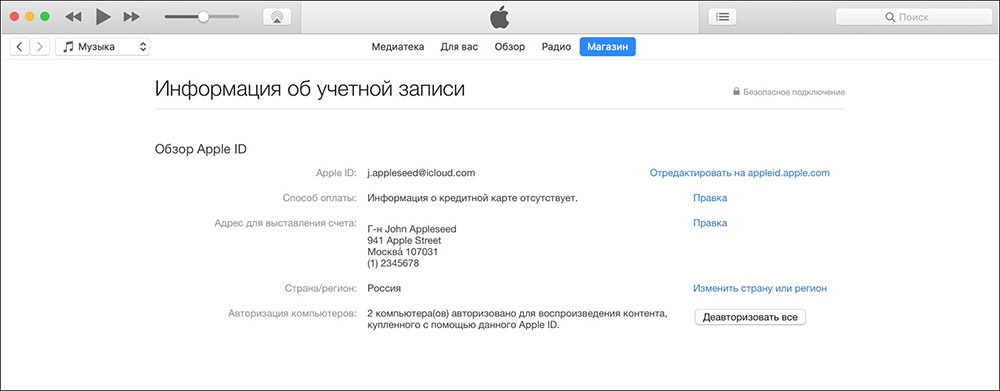
- Klõpsake nuppu Eemalda ("Kustuta") parema seadme kõrval, mis on seotud teie kontoga (konto).
- Klõpsake nuppu Done ("Valmis").
- Valige Store - deautherige see arvuti ("Eemaldage selle arvutis autoriseerimine").
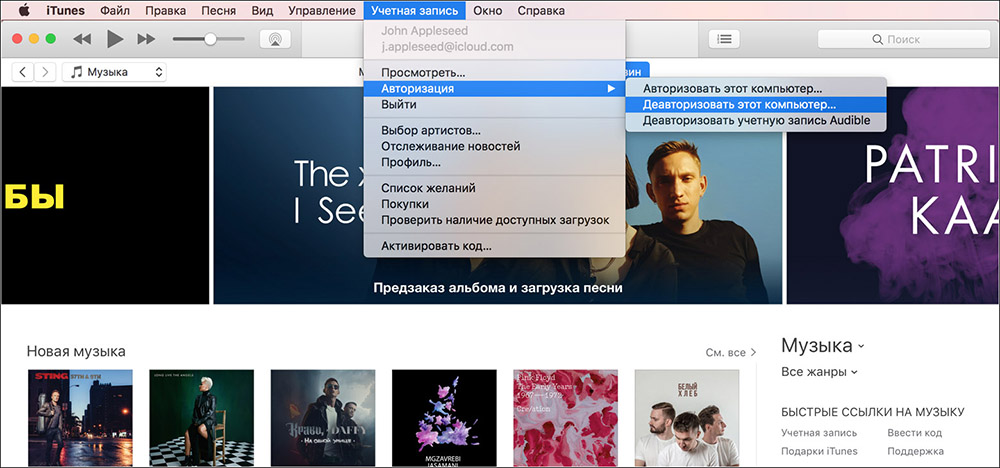
See on kõik, teie mooni on praegusest ID -st lahti ühendatud. Selle kohta, kuidas ID -d muuta, selle asemel, et seda lihtsalt sülearvutist eemaldada, loe allpool.
Muutke Apple ID väärtuseks OS X
MacBookis olemasoleva Apple ID lahti ühendamiseks ja uue sidumiseks peate sisestama konto, mille soovite eemaldada. Protseduur tähendab väljapääsu arvelduskontolt ja sissepääsu uuele. See on lihtne, kuid peate teadma, millised sätted tuleks valida kavandatud tegemiseks.
- Avage peamenüü ja minge süsteemi eelistuste juurde - "Süsteemi sätted".
- Valige vahekaart iCloud.
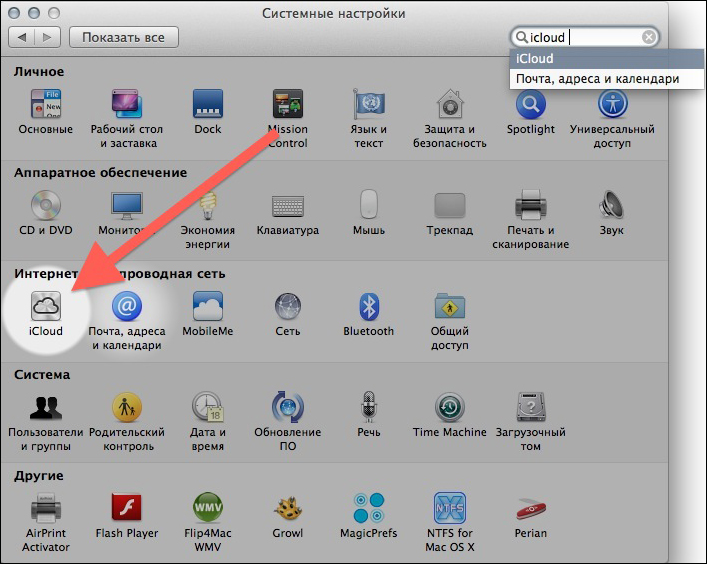
- Klõpsake praeguse ID -st lahkumiseks nuppu Out välja või "väljuge". Saate sõnumi, et selline toiming võib mõjutada iCloud Drive'i dokumente ja andmeid. Kui see on teie jaoks kriitiline, keelduge vajalike failide varukoopiate jätkamisest ja tegemast.
- Pärast ID -seadetest väljumist asendatakse iCloudi sätted tavalise sissepääsukraaniga.
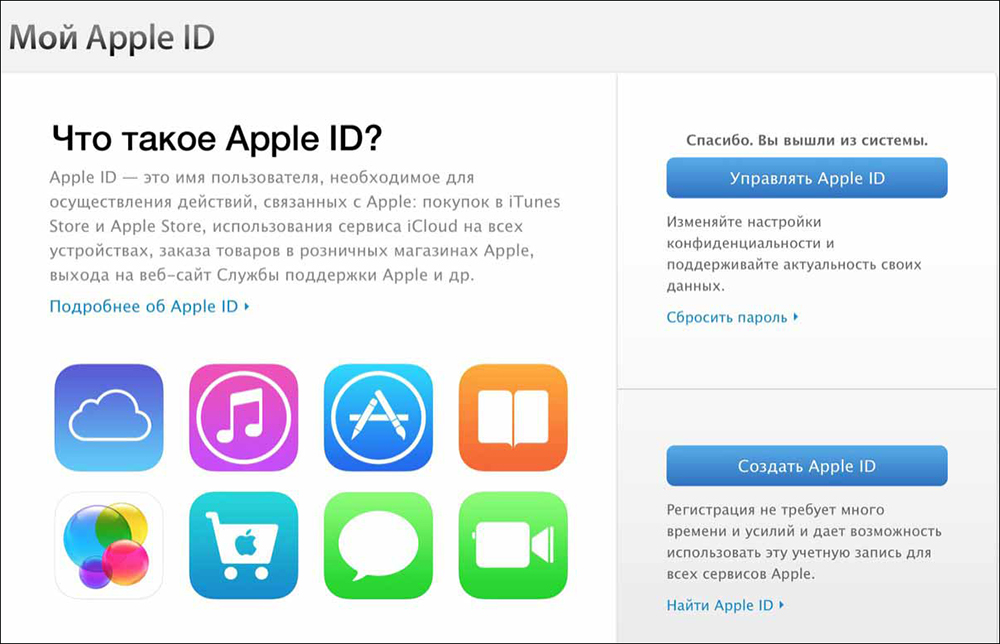
- Logige nüüd sisse teise ID abil, mida soovite pidevalt kasutada.
Kontode ühine kasutamine
Ühel sülearvutil on veel üks viis kasutada erinevat Apple ID -d. Fakt on see, et Poppies toetab võimalust kasutada mitme kasutajakonto ühes OS X opsüsteemis. Seega saab erinevatel kontodel kasutada erinevaid ID -sid. Näiteks võite minna ID alla, mis on seotud teie iCloudi ja iOS -i seadmetega ning teise teie pereliikmega - ID all, mis on lisatud selle iPhone'i külge.
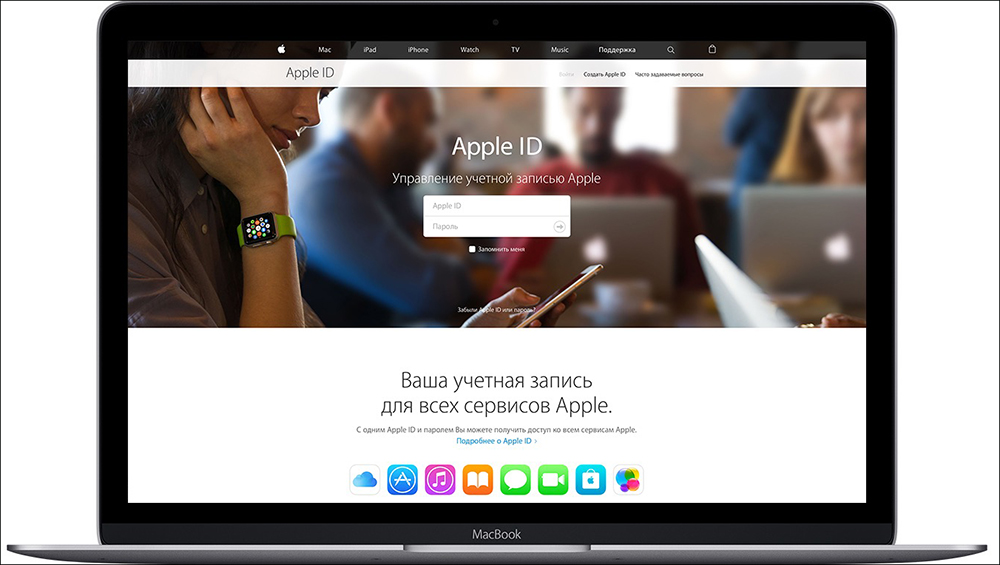
See on väga mugav mitte ainult privaatsuse seisukohast, vaid ka sõnumite eraldi kasutamise, kontaktnimekirjade ja palju muu võimaluse tõttu. Ja saate hõlpsalt salvestada ja taastada oma Apple'i seadmetes andmete varukoopiaid. Kontode eraldamise võimalus on OS X ja mobiilseadmete kasutamisel iOS -is peamine erinevus Apple ID funktsionaalsuse vahel, kuna teisel juhul saab igas seadmes kasutada ainult ühte ID -d ja see kehtib nii iPhone'i kui ka iPadi kohta. Ärge jätke kasutamata võimalust seda mugavat funktsionaalsust kasutada.
Kas on võimalik Apple ID täielikult eemaldada?
Apple ID on võimatu täielikult eemaldada. Kuid saate kogu oma isikliku teabe ettevõtte serveritest eemaldada. Selleks peate kõigepealt ID -d kõigist seadmetest lahti ühendama. Kuidas seda MacBookis tehakse, olete selle juhtimise esimeses osas juba lugenud. Mobiilseadmetes (iPad, iPhone, iPod touch) on see protsess järgmine.
- Valige sätted (sätted).
- Sisestage iCloud.
- Valige oma konto ülaosas.
- Sisestage parool.
- Avatud seadmed ("seadmed").
- Klõpsake igal seadmel ja valige Eemalda kontolt ("Kustuta kontolt").
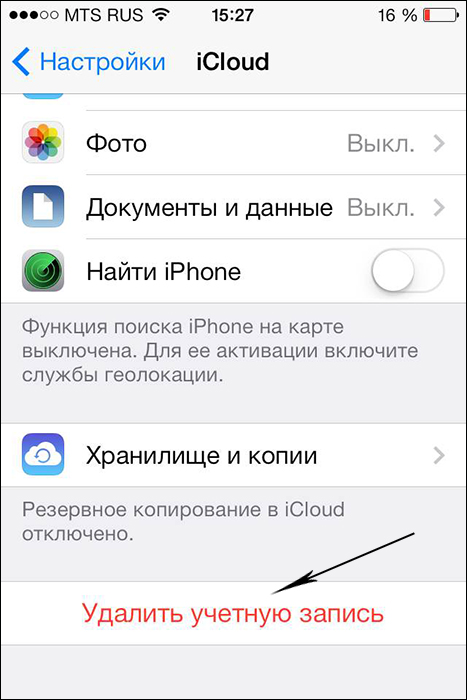
- Kui teil on perekondlik võimalus, sisestage see ja kustutage see iga pereliikme loendist.
- Klõpsake nuppu Logi välja - "Mine välja" ja kustutage minu iPhone'ist - "Eemalda minu iPhone'ist".
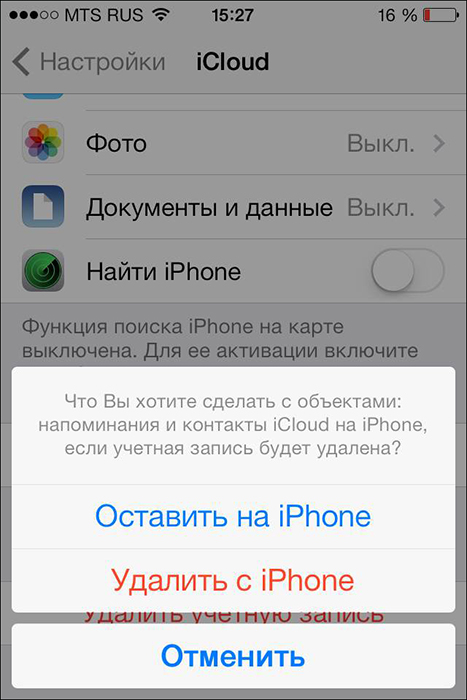
- Nüüd valige seaded uuesti ja avage vahekaart iTunes & App Store.
- Valige oma ID ja seejärel logige välja.
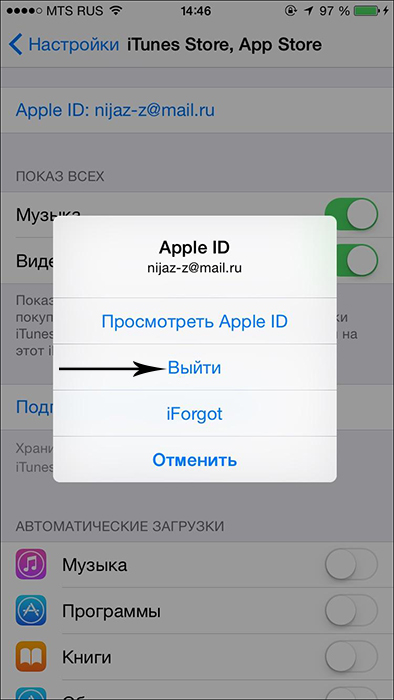
- Valige seadete kaudu muusika - "Muusika".
- Kerige kõige allosas ja klõpsake vahekaardi Kodu jagamise all Apple ID -l. Ja klõpsake ka nuppu Logi välja.
- Naaske seadete juurde ja valige post, kontaktid, kalendrid (post, kontaktid, kalender).
- Sisestage oma konto iClod kontode loendisse ("kontod") ja klõpsake tavalist registreerumist.
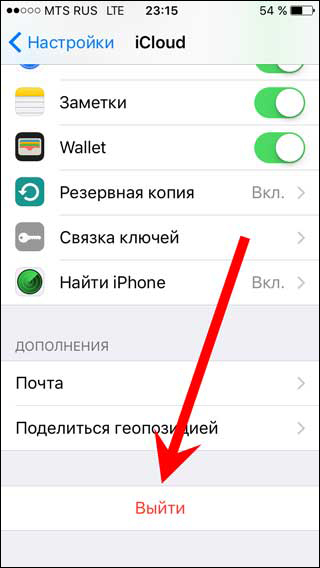
- Avage vahekaardil Seaded ("Sõnumid") - saatke ja vastuvõtmine ("saatmine ja kviitung"). Ja valige ka ID ja logi välja.
- Nüüd avage mängukeskus seadete kaudu. Samamoodi valige ID ja logi välja.
- Ja viimane teenus, millest peate oma andmete kustutamiseks. Selle sisestamine klõpsake samamoodi oma ID -l ja jätke teenuse sisselogimise abil.
Nüüd, kui Apple ID eemaldatakse kõigist teie seadmetest, tehke järgmist.
- Mine Apple'i.Com
- Sisestage oma ID ja parool.
- Vajate suvandit ("Juhtimine").
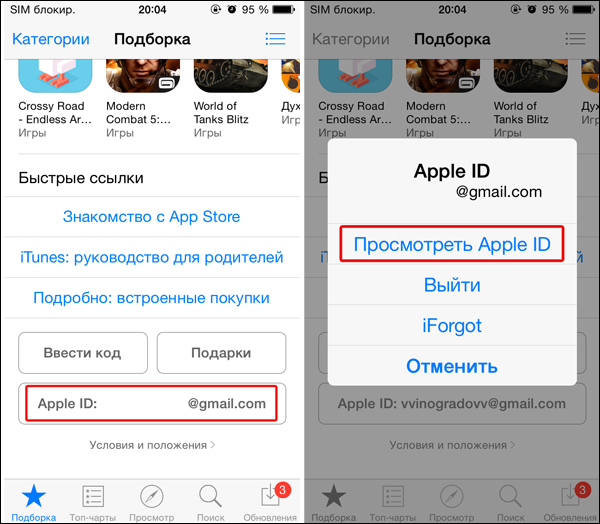
- Kui selline suvand on välja pakutud.
- Avatud redigeerimine ("redigeerimine") konto nime kõrval.
- Muutke nimi suvaliseks ja klõpsake nuppu Salvesta ("Salvesta").
- Valige suvand Suvand ("Redigeerimine") pealdise makse kõrval ("Paned").
- Kustutage oma aadressi ja pangakaardi andmed. Klõpsake nuppu Salvesta.
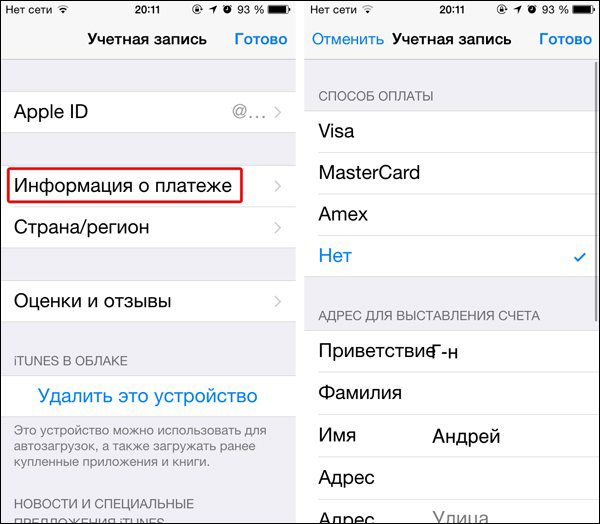
- Avage väli telefoninumbriga, sisestage uus suvaline number ja vajutage uuesti "Salvesta".
- Nüüd jääb akna paremas ülanurgas klõpsata sisselogimisel ("välja").
Nüüd ei sisalda teie kasutatud ID isiklikku teavet ja tundub, et teil pole sellega midagi pistmist. Pange tähele, et kõik teie tehtud ostud selle ID kaudu muutuvad ka ligipääsmatuks. See on ainus viis Apple ID -st vabanemiseks ebavajalik.

