PCI Wi-Fi adapter TP-Link TL-WN851ND ühendus, draiverid, sätted

- 789
- 79
- Alberto Sauer II
PCI Wi-Fi adapter TP-Link TL-WN851nd: ühendus, draiverid, sätted
Noh, sattusin Wi-Fi adapteritesse, mis on ühendatud PCI pesaga. Installides sellise PCI WiFi-adapteri oma statsionaarsesse arvutisse (süsteemiüksusesse), saab see ühenduse luua WiFi-võrkudega sülearvutite, mobiilseadmete jmsna. D. See on suurepärane viis juhtmetest vabanemiseks, mida pärast ruuteri installimist ei ole arvuti jaoks harva paigutatud. Kirjutasin artikli arvuti jaoks WiFi-adapteri valikust: Kuidas valida arvuti jaoks Wi-Fi adapter (statsionaarne arvuti). Seal ütlesin, mis adapterid on, millele valimisel tähelepanu pöörata, mida on parem valida jne. D.
Kuigi olen USB -ga ühendatud adapterite jaoks, on turul palju häid adaptereid, millel on PCI liidesed. Üks neist adapteritest on TP-Link TL-WN851nd. Ajaliselt testitud mudel, mitte uusim, kuid populaarne ja mitte kallis. Selles artiklis näitan, kuidas ühendada TL-WN851ND adapter arvutiga, kuidas draivereid sellele installida, oma arvuti WiFi-võrguga konfigureerida ja ühendada. Muide, kasutades sellist adapterit, saate WiFi arvutist levitada.

Kuna TL-WN851ND adapter pole uus ja ametlikul veebisaidil on draiverid ainult Windows XP, Vista ja Windows 7 jaoks, otsustades arvustuste põhjal, on mõnel kasutajal probleeme Windows 10 draiveritega. Installin selle lihtsalt Windows 10 -ga arvutisse, nii et me mõtleme välja. Arvan, et kõik töötab ilma probleemideta.
Igal juhul peame kõigepealt installima WiFi-adapteri PCI arvutipesa. Sellest ja alustage.
Kuidas ühendada PCI Wi-Fi adapter TL-WN851ND?
Lülitage arvuti välja. Ühendage toitekaabel või toiteallikas hotelli nupuga (kui neid on). Eemaldage süsteemiüksusest külgkate.
Järgmisena peate PCI pesasse hoolikalt sisestama TP-Link TL-WN851ND adapteri. Kui tagaseinal, pesa lähedal on metallvarras (süsteemi seadme kehas), tuleb see eemaldada. Tavaliselt pange see lihtsalt. Sisestame adapteri sadamasse, kuni see peatub. Ainult ettevaatlikult, ilma pingutusteta.

Lisaks on soovitatav adapter keha külge kinnitada. Ma ei ole komplekti paigaldamiseks polti leidnud (võib -olla sellepärast, et minu adapter pole uus). Aga ma keerutasin selle lihtsalt teises kohas ja keerasin tl-wn851nd. Kuid parem on mitte teha 🙂

Seejärel kinnitage Wi-Fi antennid süsteemiüksuse välisküljelt. Kinnitame antennid käsitsi, kuid mitte palju.

Kõik, installimine on lõpule viidud. Saate süsteemiüksuse sulgeda, toite ühendada ja sisse lülitada.
Wi-Fi draiveri TP-Link TL-WN851ND adapteri installimine
Kui teil on Windows XP, Vista, Windows 7 või Windows 8, siis peate igal juhul draiveri käsitsi installima TL-WN851ND adapterile. Seda pole keeruline teha, kuna draiver on adapteriga kaasas oleval kettal või saate selle hõlpsalt TP-Link veebisaidilt alla laadida lingi abil: http: // www.Tp-link.UA/ru/Download/TL-WN851nd.Html#draiver
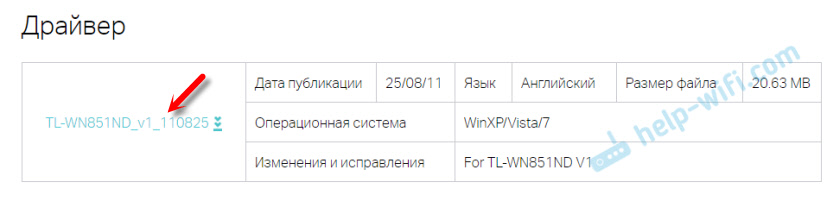
Avage lihtsalt üles laaditud arhiiv, käivitage seadistusfail.exe ja järgige juhiseid. Las ma tuletan teile meelde: utiliit saab Ärge installige, Ainult juht.
Kettalt saate installida ka utiliidi Wi-Fi haldamiseks adapterina: ühendus võrkudega, levitamise Wi-Fi ja T. D. Kuid seda utiliiti pole eriti vajalik. Parem on seda mitte installida. Ainult juht. Pärast draiveri installimist ja arvuti taaskäivitamist peaks see nägema WiFi-võrgu ühendamiseks saadaolevat võrku (kui need on raadiuses). Klõpsake lihtsalt teavituspaneelil ühenduse ikooni. See peaks olema kollase tähega (Windows 10 -s on see valge).
Windows 10 draiver
Minu puhul töötas kõik üldse autojuhte installimata. Windows 10 ise tõstis draiveri TL-WN851nd ja kõik töötab hästi. See näeb välja adapter "TP-Link 300MBPS Wireless N adapter" väljaseadmehalduris:
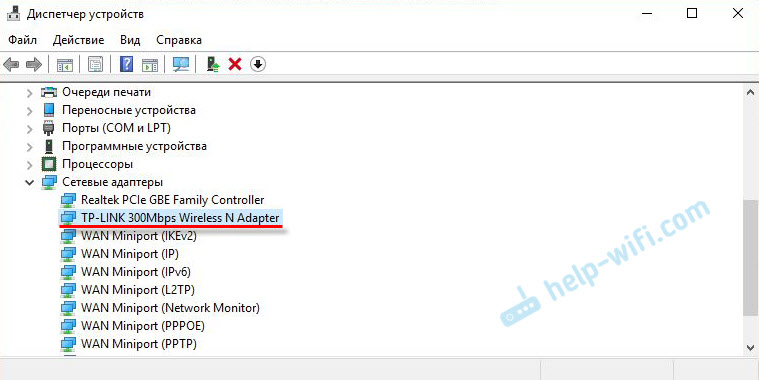
Soovitan teil keelata Wi-Fi adapteri puude keelamine. Nii et Wi-Fi ei kaoks.
Klõpsake lihtsalt parema nupuga "TP-Link 300MBPS Wireless N adapter" ja valige atribuudid. Minge vahekaardile "Võimsuse haldamine" ja keelake adapteri energia väljalülitamine.
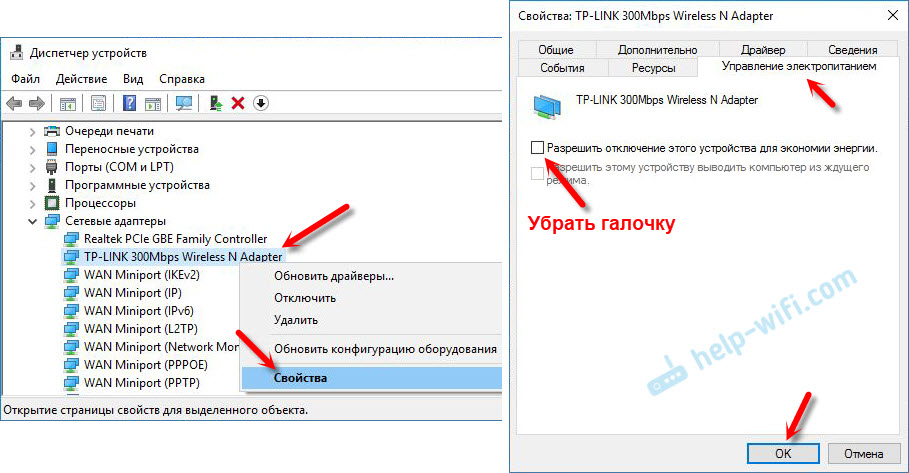
Pärast seda saate oma arvuti WiFi-võrkudega ühendada.
Kui TP-Link TL-WN851ND ei tööta widnows 10
Ühe saidi kommentaarides vaatasin huvitavat lahendust. Kui Widnows 10 ei installinud draiverit automaatselt adapterile või on Wi-Fi kaudu ühendusega probleeme, siis võite proovida järgmist.
Laadige draiver alla ametlikult veebisaidilt, mis WinXP/Vista/7 jaoks ülaltoodud lingi abil. Eemaldage sisu arhiivist, klõpsake koos parema hiirenupuga Seadistus.Exe Ja vali omadused. Lisage ühilduvusvahekaardil ühilduvusrežiim Windows 7 -ga.
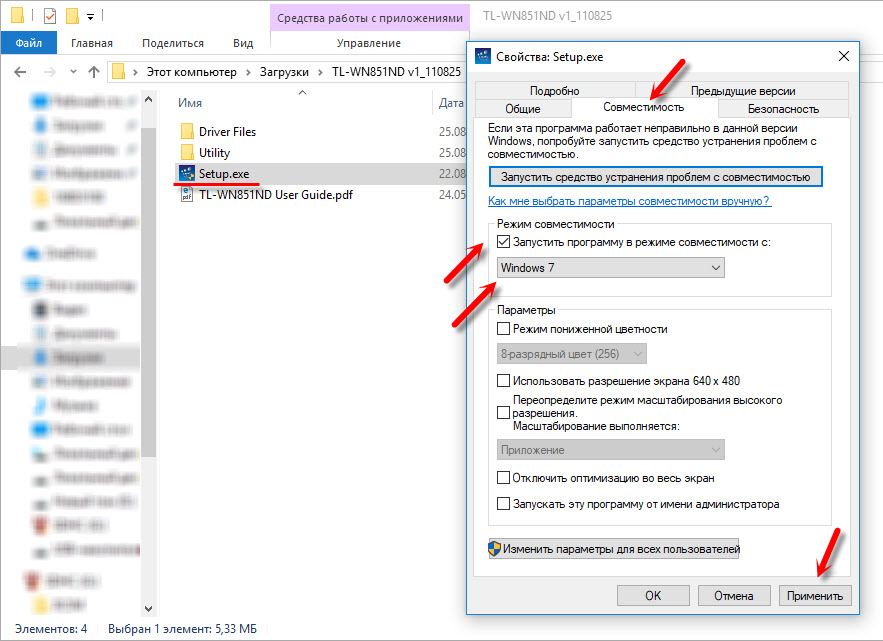
Rakendage sätted ja käivitage installimine. Ma ei kontrollinud seda ise, vaid saan aidata.
Kui arvuti ei näe PCI adapterit või WiFi-võrku
Võimalik, et pärast adapteri arvutiga ühendamist ta lihtsalt ei näe teda. Või kuvatakse seadme dispetšeri adapter, kuid arvuti ei näe WiFi-võrku ja vastavalt nendega ühenduse loob. Vaatame mõlemat juhtumit:
- Kui arvuti ei näe pärast draiveri installimist üldse PCI -ga ühendatud adapterit ja seadmehalduris pole isegi tundmatut seadet, siis lülitage kõigepealt arvuti välja, eemaldage adapter ja ühendage uuesti. Kui see ei aidanud, peate kontrollima adapterit teises arvutis. Ühendage teine seade PCI pesaga, ühendage pesa teise PCI -ga (kui neid on mitu). Lihtsamalt öeldes peate leidma põhjuse.
- Kui adapter on kindlaks määratud, kuvatakse see seadme dispetšeris, kuid arvuti ei näe WiFi. Kontrollige ka, kas teie arvutisse on lisatud WLAN -i ehitusteenus.
See on kõik. Saame kommentaarides suhelda. Jätke oma küsimused sinna ja jagage kasulikku teavet. Parimate soovidega!
- « TP-Linki nutikad WiFi-lambid
- Koduvõrgust WiFi-s pole iPhone'is Interneti-le juurdepääsu. See töötab teiste võrkudega »

