Kuumade võtmete akende vähendamine

- 705
- 101
- Tyrone Beer Jr.
Sissejuhatus
Jätkates Windows 10 kuumade võtmetega töötamise teemat (klaviatuuri vähendamise loendile pühendatud teema esimene osa on siin) tasub mainida, kuidas neid oma viisil muuta. Eeldame, et olete juba nende peamistega tuttav ja kujutate ette, mis see on. Näiteks, kui olete tutvunud funktsioonidele kiire juurdepääsu süsteemi võtmetega, olete enda jaoks leidnud, et mõnel neist pole eriti mugav. Teil on soov konfigureerida mõned funktsioonid, kuna see on teile mugav.

Saate Windowsis luua oma kuumade võtmete kombinatsioonid
Kahjuks pole see nii lihtne, kui see võib esmapilgul tunduda. Vaikimisi seab süsteem nupud klaviatuuril, võimaldades teil mõnda toimingut kiiresti teha ilma, et oleks vaja mitmetasandilist kontekstimenüü ületada. Arendaja lihtsalt ei andnud hõlpsat viisi Windows 10 või enam vanade versioonide kuumade võtmete ümberarvutamiseks. Selles artiklis ütleme teile võimalikud võimalused muuta mõnele opsüsteemi toimingule kiire juurdepääsu saamiseks.
Kuidas leida kuumade võtmete nimekiri
Tegelikult piisab Windows 10 kuumadest võtmetest, et kogenematuid kasutajaid eemale peletada. Selle teema viimases artiklis avaldasime süsteemirakendustes töötavate lühendite peamise nimekirja. Kuid häda on selles, et mõnes kolmandas osalises rakenduses, näiteks Microsoft Office'is, brauserites või muudes toodetes, nende endi kiirlemisvõtmetes, mis ei kattu süsteemsetega. Kuidas seda sel juhul teha?
Iga tarkvaratoote sertifikaadi saamiseks on mitu võimalust:
- Vajutage klahvi F1 ja lugege rakendusesse sisseehitatud viiteteavet. Kuid selleks on vaja, et programmi arendaja hoolitseks selle eest. Sel juhul ei vaja te võrdlusjaoti kasutamiseks Interneti -ühendust. Praktika näitab, et see valik pole kaugeltki saadaval. Siis saate programmi menüüsse minna jaotisse "Abi".
- Sõltumata sellest, millise rakenduse olete käivitanud, saate vajutada Win + F1 võtmekombinatsiooni, mille järel käivitatakse peamiseks brauser, viidates Microsofti veebisaidi abiosale. Mõni programm võib viia oma sisu veebiressursi juurde. Sellest lähtuvalt vajate antud juhul ühenduse veebis, kuna kogu teave ei ole programmi koodi sisse ehitatud, vaid see salvestatakse kaugserverisse.
- Võib nimetada kõige lihtsamaks; Kasutades kontekstimenüüd, kasutades hiire paremat nuppu, pange tähele, et peaaegu iga toimingu vastas on teave selle kohta, millised kuumad võtmed selle eest vastutavad. Tavaliselt kasutavad iga programmi kasutajad samu funktsioone ja aja jooksul mäletate tööprotsessi kiirendamiseks klaviatuuri vähendamist.

Kuidas muuta Windowsi kuuma klahve
Kahjuks, nagu juba mainitud pisut kõrgemale, ei pakkunud Windowsi arendajad võimalust muuta ühtegi süsteemi kuuma klahvi, kasutades opsüsteemi sisseehitatud funktsionaalsust. Ainus kombinatsioon, mida saab muuta. See toiming on võimalik igas Windowsi versioonis, nii et uusim 10 ja vanemad 7 või 8.
https: // www.Youtube.Com/vaata?V = A4TBT-TVI8Y
Pärast opsüsteemi installimist saab keeli vahetada Alt + Shift kombinatsioon ja Win + Gap lisati Windows 8 ja 10. Kuid harjumus on tõsine asi ja paljudel kasutajatel on palju mugavam keeli vahetada, näiteks Ctrl + Shift või Ctrl + ALT kombinatsiooni abil. Milline on teie kuumade võtmete seadistamine keele vahetamiseks?
- Avage juhtpaneel - keeled - täiendavad parameetrid - muutke keelepaneeli võtmete kombinatsioone.
- Valige avatavas väikeses aknas "Muutke klubikombinatsiooni" ja vali paljudest väljapakutud suvand.
- Salvestage muudatused ja hakake kasutama tavalist nuppude kombinatsiooni.
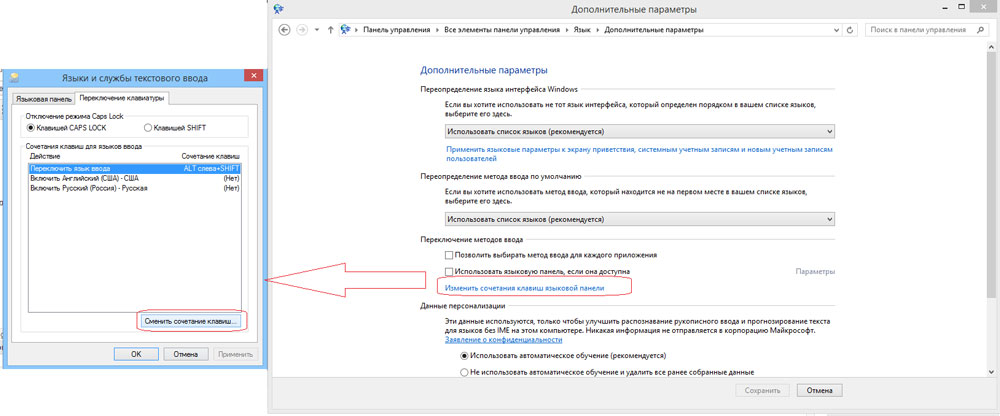
Ei midagi keerulist, tõsi?
Kuidas määrata kuumad rakendused käivitamised
Kui muudate süsteemi toimingute tegemiseks kuuma klahve, on väga lihtne neid määrata peaaegu iga rakenduse käivitamiseks. Pärast programmi installimist vajutage töölaua sildi paremat nuppu, valige "Properties" - "Label" - "Kiire kõne" ja vajutage nuppu või nende kombinatsiooni, mida hakkate programmi käivitama. Pidage meeles, et kui süsteem juba kasutab kuuma võtmeid, lähtestatakse need. ole ettevaatlik!
Kuumad võtmed juhid
Lihtsaim ja taskukohasem viis Windows 10 kuumade võtmete vahetamiseks on selle jaoks spetsiaalsete kommunaalteenuste kasutamine. Kaalume neist kahte kõige populaarsemat.
Peamine ümberkujundaja
Rikkaliku funktsionaalsusega suurepärane programm, mis võimaldab teil klaviatuuril peaaegu iga nuppu ümber määrata, hiire isegi ratastega kerimise abil. Kasulikkuse võimalused:
- Peaaegu iga klaviatuuri ja hiirevõtme üle kirjutamine, samuti hiire ratastega tegevuse pealtkuulamine.
- Vaadates olemasolevaid võtmeid neile, kes füüsiliselt ei jõua.
- Nuppude asukoha muutmine.
- Klaviatuuri kontraktsioonide jäljendamine, hiire press.
- Programmi tegevuse piiramine konkreetse rakendusega.
- Võimalus määrata mitut võtmeprofiili.
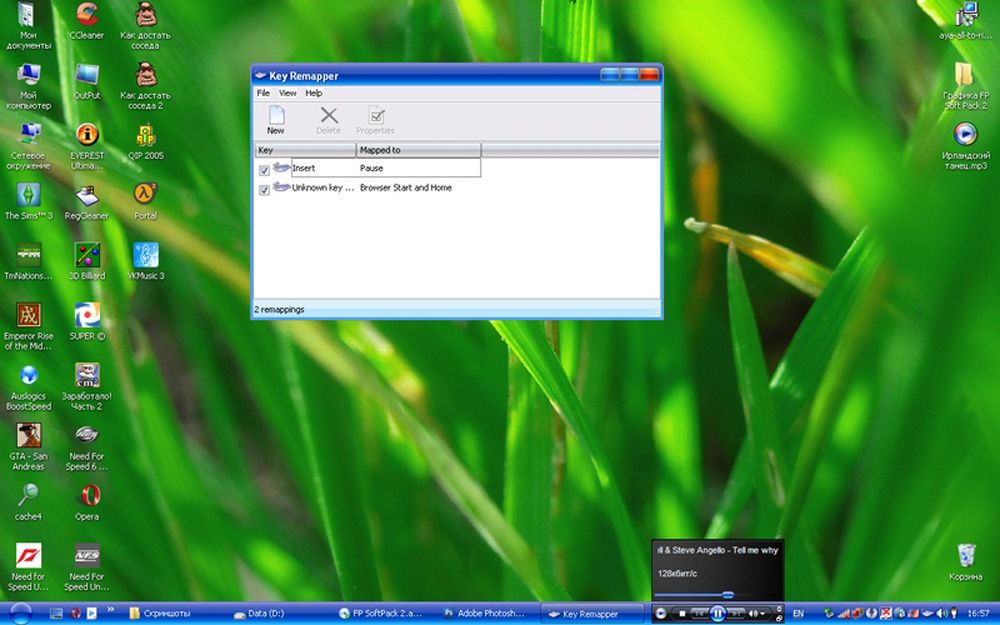
Programm ei ummista arvutiregistrit ega vaja taaskäivitamist, nii et teie uued eesmärgid jõustuksid. Programmi saate alla laadida lingilt https: // atnsoft.ru/KeyRemapper/.
Muke
Selle utiliidi esialgne eesmärk on kasutada multimeediumiklaviatuuride täiendavaid võtmeid. Need on klaviatuurid, millel lisaks kirjale ja digitaalsetele nuppudele on ka palju täiendavaid rakendusi ja funktsioone ka palju lisa. Esiteks saate neid kasutada, kuid kui teil on tavaline klaviatuur, ilma nende, kuid kõigi nuppudeta, saab programmi kasutada ka tavaliste võtmete vahetamiseks.
Võimalused:
- Multimeediumjuhtimine
- Tugi peaaegu kõigile kõige populaarsematele heli- ja videomängijatele: käivitamine, taasesitus, peatus.
- Helitugevuse kohandamine, muusikalise või videofaili tagasilükkamine.
- Laserketaste ajam: ketta reprodutseerimise avamine, sulgemine, käivitamine.
- Süsteemihaldus
- Võimalus käivitada mis tahes arvutisse installitud rakendust.
- Mis tahes juhtimiskaustade käivitamine.
- Kõik funktsioonid failide ja kaustadega: sisestage, kopeerige, liigutage.
- Avage Windowsi juhtimine: kärpige, juurutage, sulgege, liigutage, blokeerige.
- Võimsuse haldamine: lülitage välja, ülekandmine magama, taaskäivitage, blokeerige; Taimeri paigaldamine.
- Töölaua tausta muutmine.
- Keelemuutus ja klaviatuuri paigutus.
- Võrguühenduste haldamine.
- Töörakendustega töötamine
- Mis tahes installitud brauseri haldamine.
- Dokumentide haldus: avage, salvestage, looge, printige, tühistage ja korrake toimingut.
- E -posti haldamine: vastus, saatmine, saatmine.
- Peaaegu iga võtme jäljendamine programmide Windowsis.
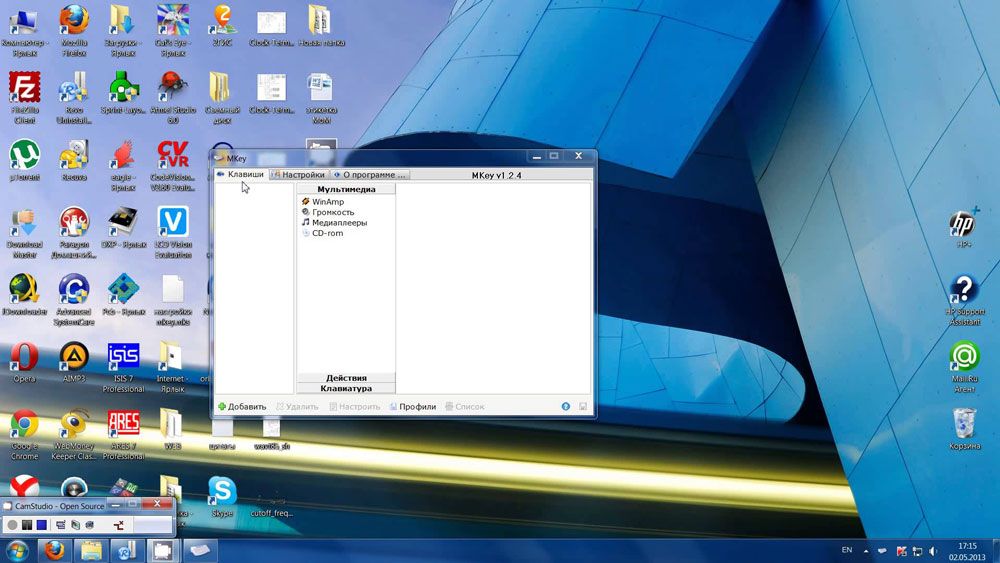
- Lisafunktsioonid
- Parimad seaded, suurepärased kohandamisvõimalused.
- Teatised süsteemialuses.
- Teksti, kuupäeva ja kellaaja sisestamine vastavalt antud mallile.
- Võimalus luua ekraanipilt.
- 10 BOOFORS OF Exchange, laiendatud võimalus oma sisu hallata.
- Mitmed parameetrid profiilid, mis seadistavad neist igaühe.
- Oma kombinatsiooni loomine igas rakenduses.
- Emuleerimine absoluutselt iga klaviatuuri või hiirenuppu.
- Salvestage makrod.
- Täiendavad välised pistikprogrammid.
- Ressursside minimaalne kasutamine.
- Jõudu sisenemiseks pole vaja seadet taaskäivitada.
Laadige rakendus alla lingi järgi http: // www.Munke.ru/.
Muud võtmete ümberlükkamise programmid
Muidugi ei piirdu sortiment nimetatud kommunaalteenustega. Neid on üsna palju. Neid kõiki on lihtne kasutada, kuna nende funktsionaalsus on rangelt piiratud. Siin on paar mugavat ja populaarset programmi:
- Kaardiplaadil - Pärast arhiivi pakkimist peate käivitama administraatori nimel ja valima seejärel virtuaalse klaviatuuri klahvid, mis tuleb ümber jagada. Vaikeseadete saate tagastada, vajutades ühte nuppu.
- Teravkehad - See utiliit ei suuda mitte ainult luua uusi võtmekombinatsioone, vaid ka vanad välja lülitada, kui neid pole üldse vaja.
Pidage meeles - Windowsi arendajad on pakkunud kaitset saamatute toimingute eest ja blokeerinud mõned seaded, mille muudatus võib viia süsteemi ebastabiilsuseni. Seetõttu ei saa kõiki võtmekombinatsioone uuesti kokku panna. See kehtib eriti Windows 10 kohta, kus sellised võimalused on veelgi rohkem piiratud.
Järeldus
Algselt mõeldakse kuumad võtmed mugavalt välja ja saate neid täielikult kasutada. Kuid kui soovite neid ikkagi muuta, kasutage ühte meie artikli näpunäidet.
Kommentaarides palume teil öelda, kas olete oma Windows 10 -le kiire juurdepääsu vähendamist muutnud. Kui jah, kuidas.
- « Video hääldamiseks kõige populaarsemad ja kontrollitud programmid
- Kuidas töötada koos toimetaja auditsiooni toimetajaga »

