Microsoft Exceli tabeli edastamine Wordi dokumendile

- 4855
- 1248
- Ross Erdman
Kaasaegne dünaamiliselt arenev ettevõte Microsoft tarnib maailmaturule regulaarselt palju kasulikke tooteid, umbes kakskümmend aastat tagasi loodud rakendused on endiselt asjakohased, mis on tingitud nende võimest rahuldada tarbija mis tahes vajadusi, mis peituvad loomisel ja vormisõitul elektrooniliste dokumentide. Näiteks on sellised toimetajad nagu Word ja Excel varustatud paljude tööriistadega, mis aitavad mitmesuguseid manipuleerida otse teksti ja tabelite kohal. Oluline on märkida, et mõlemad tooted saavad andmeid integreerida, eriti kasutaja saab Exceli tabeli Wordile kopeerida. Tegelikult pole sõna tekstiredaktoril võimas tööriist, mis võimaldab teil selle olukorra tõttu keerulisi arvutusi koostada, Excelil on sellised funktsioonid.

Tabel Excelilt Wordile edastada võib olla mitmel väga lihtsal ja mugaval viisil. Teabe käsitsi katkestamiseks pole vaja tegeleda töömahuka protsessiga, kopeerides andmeid ühest programmist teise. Andmeid on võimalik tabelitega töötavatest rakendustest tekstiredaktorprogrammi üle kanda vaid mõne minutiga, ilma et see isegi ei kasutaks esialgset ümberkujundamist.
Tihe integreerimine kahe Microsofti välja töötatud populaarse Office'i tööriista vahel võimaldab teil vahetada andmeid, importida ja eksportida ühilduvaid faile ja objekte.
Üks levinumaid ülesandeid on tabeli edastamine spetsiaalselt nendega loodud töökohale, mis keskendub juba tekstdokumentidele.
Lisaks on Exceli abil loodud tabeli saatmiseks mitmeid viise, otse sõnafailile.
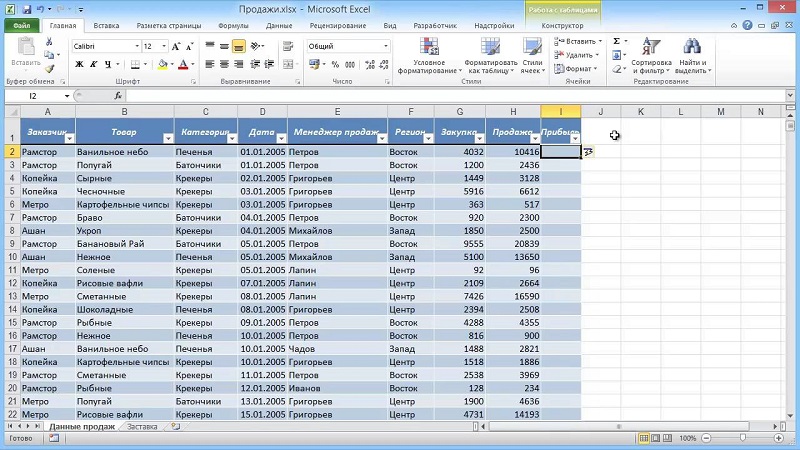
Standardkoopia ja sisestusskeem
Enne samm -sammult alustamist väärib märkimist, et valitud toimingute jada ei sõltu mingil juhul kasutaja arvutisse installitud Office'i versioonist. Kasutaja saab oma isiklikus eelistuses valida 2003, 2007 või 2010. aasta programmi versiooni.
Niisiis, et tabeli Excelist Wordile ülekandmiseks peate kõigepealt looma soovitud tabeli, mis asub Exceli salvestusruumis. Pole tähtis, mis on tabelis endas ja kui palju andmeid, mida see sisaldab Numbrid ja kolmandas sissejuhatava valemi kaudu arvutati nende summa.
Tabeli Excelist Wordi sisestamine aitab valida kõik tabeli ruumis esitatud lahtrid. Pärast dokumendi valitud jaotisel klõpsamist ilmub monitori ekraanile väike kontekstimenüü, mis pakub valikut mitmeid võimalikke toiminguid. Sel juhul vajab kasutaja alamkategooriat, mis vastutab andmete kopeerimise eest. Ctrl+C nuppude kombinatsioon võib täita sama ülesannet, mis võimaldab teil andmeid kopeerida.
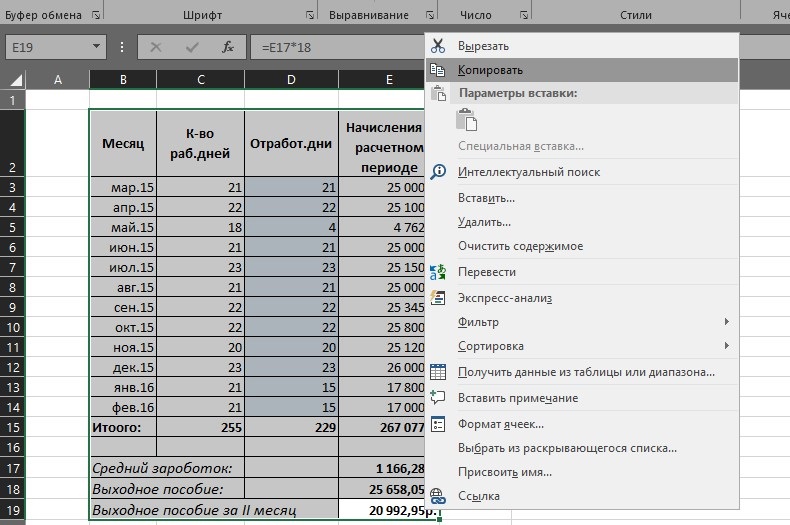
Andmete lõpuks ülekandmiseks peate avama sõna tekstiredaktori, paigutama kursor sellesse kohta, kus kasutaja plaanide kohaselt asub kopeeritud tabel hiljem. Seejärel helistage kontekstimenüüsse, klõpsake käsku "INSERT", või nuppu CTRL+V vajutades, edastage andmed ühest redigeerijast teise.
Nagu praktika näitab, saab isegi algaja kasutaja, kellel pole arvutikeskkonnast suurepäraseid teadmisi. Tänu ainult kahele toimingule on kursor varem paigaldatud kohas võimalik tabel sisestada. Eriti tähelepanuväärne on see, et selle kopeerimise korral on andmed võimelised säilitama varasema kujunduse, fondi, värviskeemi ja raamimise.
Edasised toimingud ei nõua enam oskusi, mis aitavad tabelit sõnadesse sisestada, kasutaja saab ülekantud andmeid väge ja peaga muuta ja vormindada, ilma et peaksite Exceli. Ainus asi, mida tuleb arvestada.
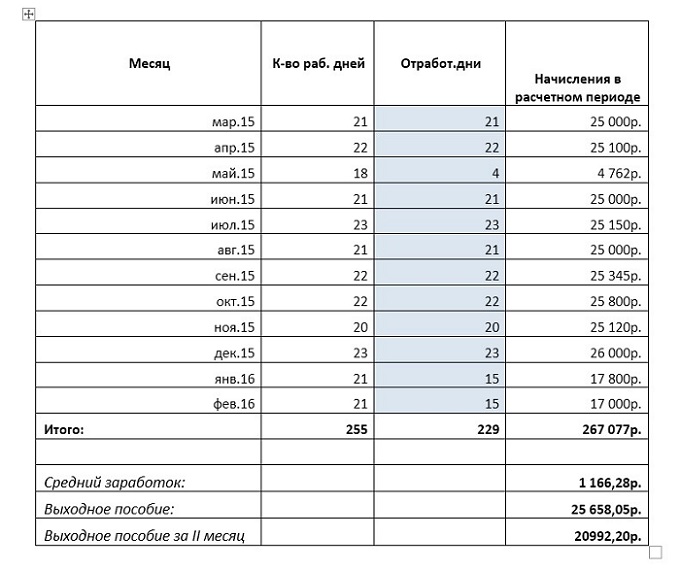
Kõige sagedamini on kasutaja nii hõivatud mõtetega, kuidas sisestada tabelit Excelilt Wordile, mis unustab täielikult installida raami, mis viidi sõnale ülekandele. Kui teave ei ole vajalikke piiriliine, saate sõna tekstiredaktoris veidi hiljem sisse lülitada. Lõpetatud vormi vajutamine aitab vajutada mis tahes lahtrit ja valikut "piiri ja täidise ..." voolavast menüüst.
Saate piire konfigureerida sõna "välja" kategooria abil, kasutaja peab tähistama ainult vajalikku raamimistüüpi vasakul küljel. Ühise sise- ja välimiste nägu on võimalik luua. Koos kõigi ülaltooduga peaksite täpsustama liinide tüübi (kõige sagedamini kasutatav on pidev) ja kinnitama nupu "OK" kavatsused. Selle tulemusel leiab tabel visuaalse vormi, andmed kuvatakse üksikute akendega, nagu on esitatud Excelis.
Kopeerige spetsiaalse sisestusega
Kõik kasutajad ei tea tegelikult, et Microsoft Office'il on väga kasulik funktsioon nimega “Spetsiaalne sisestus”.
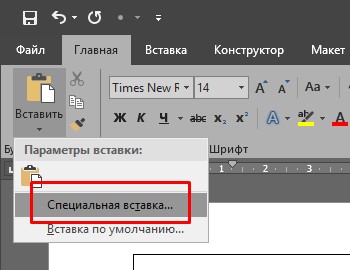
Selle abiga saab tabeli saata Excelilt Wordile, säilitades samal ajal tervikliku objekti ja rikkumata selle seost algse tööriistaga, see tähendab, et programmiga töödeldakse tabelitega.
Paljuski võimaldab see meetod teil lahendada eelmise kaalutud meetodi probleemi. Lõppude lõpuks on võimalik sõnadokumendi lehele õigesti isegi piisavalt suured tabelid paigutada. Kuigi on oluline olla valmis tõsiasjaks, et sõna ei pruugi ikkagi ülekantud tabelit õigesti kuvada.
Siin on toimingute jada järgmine:
- Looge Exceli abil soovitud tabel ja kopeerige see, nagu esimese ülekandemeetodi puhul.
- Nüüd avage sõna tekstiredaktor, minge vahekaardile "Kodu" ja klõpsake siin üksust "Sisesta".
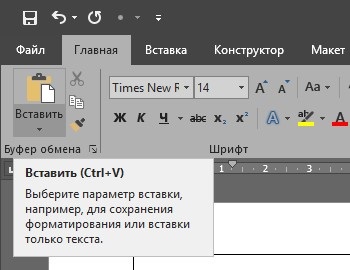
- Seal on nimekiri punktidega, mille hulgas peate valima valiku "Spetsiaalne sisestus".
- Kui avatakse spetsiaalse sisestuse aken, peaksite klõpsama esimesel suvandil, mis on nimetatud kui "LEAF EXCEL (Objekt)".
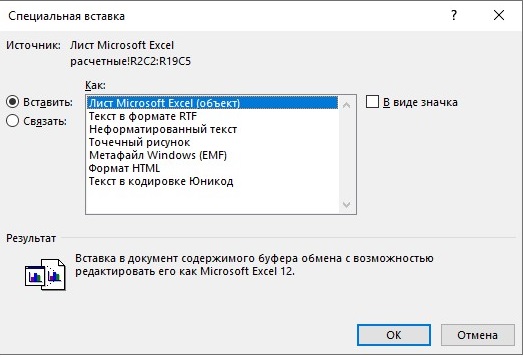
Kuid see pole veel kõik. Valitud punkti küljel on veel 2 kategooriat. Kasutaja peab ühele neist markeri panema.
- Sisestama. Kui lisate tabeli sel viisil, siis seda redigeerides, vajutades seda vasaku hiirenupuga tabelile, kuvatakse Word -dokumendi ekraanile Exceli tööriistariba. Sellega saate töötada Excel Tools'iga otse sõnas. Kasutajal on tema käsutuses kogu tabelitega töötamise funktsionaalsus ja seda ei pea sõnalt lahkuma.
- Siduma. Tabel sisestatakse täpselt samal kujul kui eelmises versioonis. Kuid redigeerimine viiakse läbi juba lähtefaili Exceli kaudu, kust ülekandmine lõpule viidi. Samuti, kui tabelite parameetreid kohandatakse, dubleeritakse need tekstiredaktoris. Tegelikult annab see sama tulemuse kui esimese ülekandemeetodi korral.
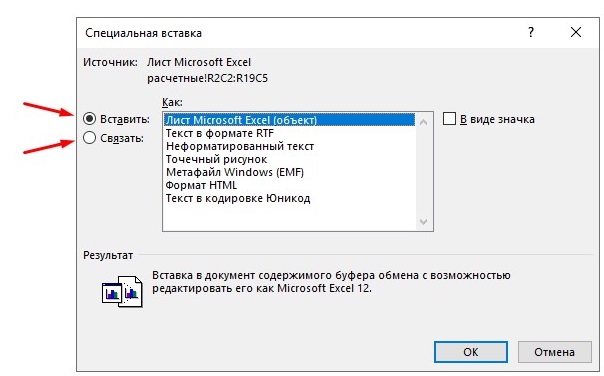
Olles valiku teinud, jääb alles klõpsata nuppu OK ja kinnitada oma toiminguid. Seejärel kantakse kopeeritud tabel tekstiredaktorile, kus on võimalik tööd jätkata.
Redigeerimisrežiimi aktiveerimiseks tehke lihtsalt hiire vasaku nupuga topeltklõps. Sellest väljumiseks peate klõpsama tabelist väljaspool.
Teisel esitatud ülekandemeetodil on mõned eelised, võrreldes esimesega. See võimaldab kasutada kõiki tabeliredaktori instrumente redigeerimise ja töötlemise protsessis. Kuid nad ületavad märgatavalt sõnarakenduse integreeritud võimalusi.
Faili sisestamise meetod
On veel üks alternatiivne võimalus. Selle peamine funktsioon on see, et Excelis loodud tabeli ülekandmisel pole vaja sõnarakendust ise avada.
Selle asemel uurige lihtsalt tabeliga soovitud faili asukohta.
Tähelepanu. See meetod töötab ainult tingimusel, et Exceli fail on saadaval ainult tabeli edastamiseks ja seal pole täiendavaid komponente.Sel juhul on toimingute algoritmil järgmine vaade:
- Liigutage osuti piirkonda, kuhu soovite laua Excelist paigutada;
- Nüüd avage jaotis "INSERT";
- Minge rühma tekstitööriistadesse;
- Klõpsake nuppu "Objekt";

- Oodake uue akna ilmumist nimega “Faili sisestus”;
- Seejärel avage vahekaart „Faili loomine”;
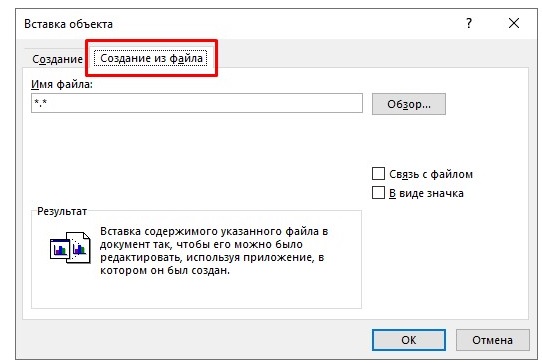
- Klõpsates nuppu „Ülevaade”, kasutage dirigenti ja märkige tabeliga vajaliku faili tee;
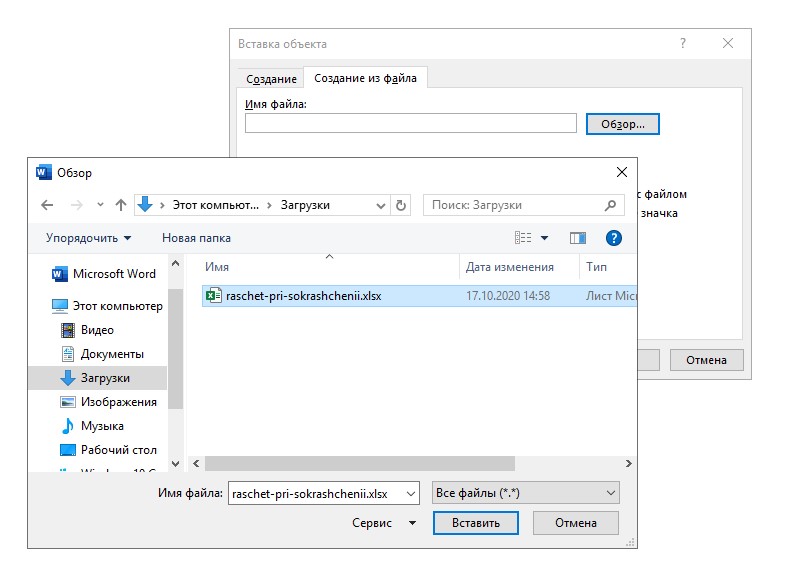
- Valige see fail ja klõpsake nuppu "INSERT".
See on koht, kus ülekande esimene etapp on lõpule viidud.
Kuid kasutajal on 3 võimalikku stsenaariumi edasiste sündmuste väljatöötamiseks.
- Peate lihtsalt klõpsama nuppu OK. Seejärel sisestatakse tabel tekstiredaktorisse objekti kujul, mida saab muuta. Kuid sisu on juba võimatu redigeerida.
- Enne sisestamist märkige linnuke "Failiga suhtlemine". See võimaldab teil ühendada sisestatud tabeli Exceli rakendusega. Selle toimingu tõttu saab tabeli redigeerida. Pealegi on nii Excelis kui ka sõnas, mis on olulisem ja väärtuslikum. Oluline on mõista, et pärast muudatuste tegemist ühe programmi kaudu jõustuvad sarnased muudatused teises rakenduses. Selleks tuleb ühendust värskendada.
- Pange tšekile "märgi kujul". Sellises olukorras lisab tabelfail tekstiredaktorile. Kui te ei pane silti failiga ühenduse vastas, siis kui fail avatakse, avaneb tabel kujul, milles see oli sisestuse ajal. Kui panete selle tšekile, on sildil samad omadused nagu eelmises lõigus. Ainus erinevus on see, et sõnade redigeerimise kaudu ei toimi.
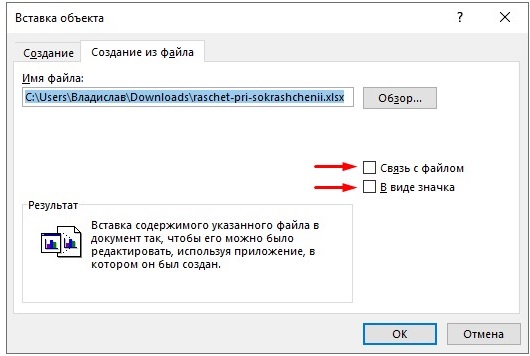
Õige, see on lihtne. Exceli sulgemisest piisab ja seejärel katset korrata.
Olles otsustanud, millist valikut kasutada, klõpsake nuppu OK.
Pärast seda kuvatakse Wordi aknas uus objekt, tabel või otsetee. See sõltub juba otseselt eelmises etapis tehtud otsusest.
Tühi laud
Analoogia abil Exceli failist tabeli ülekandmise eelmise meetodiga saate sisestada tühja tabeli Wordi rakendusesse.
Sellist protseduuri teostatakse peaaegu samal viisil kui Wordi redigeerija sees töötades. Nimelt:
- Valige aknas asuv koht, kus tabel asub;
- Nüüd avage vahekaart „INSERT”;
- Valige valik "Objekt";

- Nüüd püsige vahekaardil „Looming”, kui ilmub aken „Objekti sisestus”;
- Esitatud võimaluste hulgas peate siin leidma Exceli töölehe;
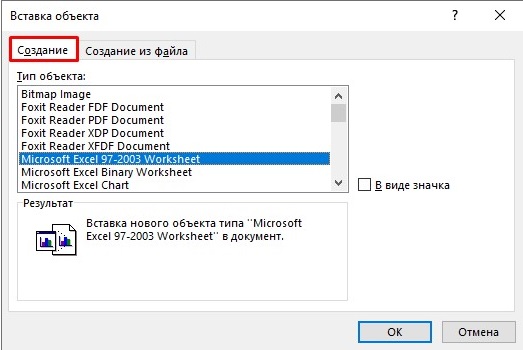
- Nüüd klõpsake nuppu OK.
Selle tulemusel kuvatakse Wordi aknas Exceli rakenduse täielik leht. Siin on võimalik algusest peale tabel luua, kuna see on tühi.
Samal ajal saab kasutaja tema käsutuses kõik tööriistad tabelirakendusest. Neid kuvatakse sõna tööriistaribal.
Sellest tabelirežiimist väljapääsuks on piisav, kui klõpsata üks kord hiire vasaku nupuga väljaspool redigeeritud elementi.
Sõltumatu loomise meetod
On veel üks viis. Pealegi on see äärmiselt lihtne ja kõigile kättesaadav.
Sel juhul luuakse ka tühi tabel, mida saab seejärel ära kasutada oma äranägemisel. Sellest saab Exceli tabel, see on võimalik sõna kaudu töötada. Tegevuste algoritm on äärmiselt mõistetav:
- Asetage kursor avatud tekstidokumendi alale, kus on tabel;
- Järgmisena valige vahekaart „INSERT”;
- Nüüd avage menüü "Tabel";
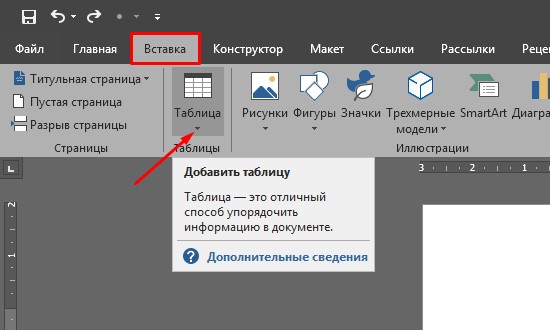
- Allpool on toodud mitu võimalust;
- Nende hulgas on “Exceli laud”;
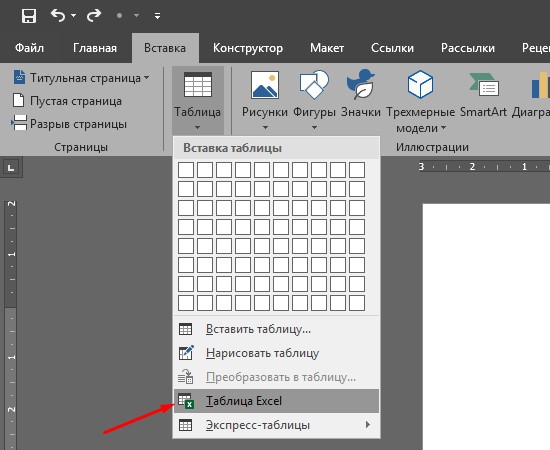
- Klõpsake sellel suvandil.
Nüüd ilmub tekstiredaktori aknasse tühi Exceli leht. Töö sellega tehakse sama algoritmi järgi, nagu eelmises meetodis.
Järeldus
Microsofti tabeli- ja tekstiredaktorid suhtlevad üksteisega.
- « Filmi muutmine numbriks või kuidas teha fotofilmi digiteerimine
- Kuidas teada saada Wi-Fi-st unustatud parool »

