Liinide ülekandmine ühes lahtris
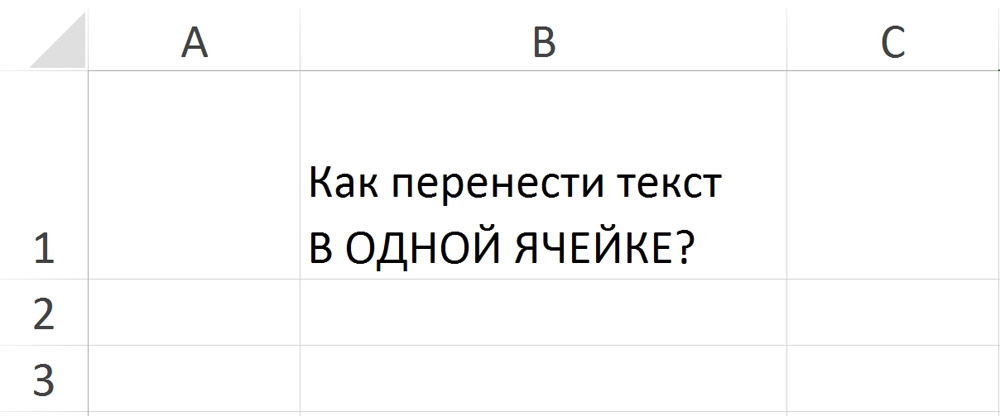
- 1904
- 426
- Tyrone Beer Jr.
Töötab Microsoft Excelis tabelitega, on kasutajad silmitsi mitmesuguste probleemide ja olukordadega. Juhtub, et peate laua samas piirkonnas tekkivate tekstiplokiga töötama. Kahjuks põhjustab selline ülesanne paljude kasutajate jaoks teatud raskusi. Selles artiklis saame aru, kuidas Excelis lahtris teksti ülekandmist. Alustame. Käik!
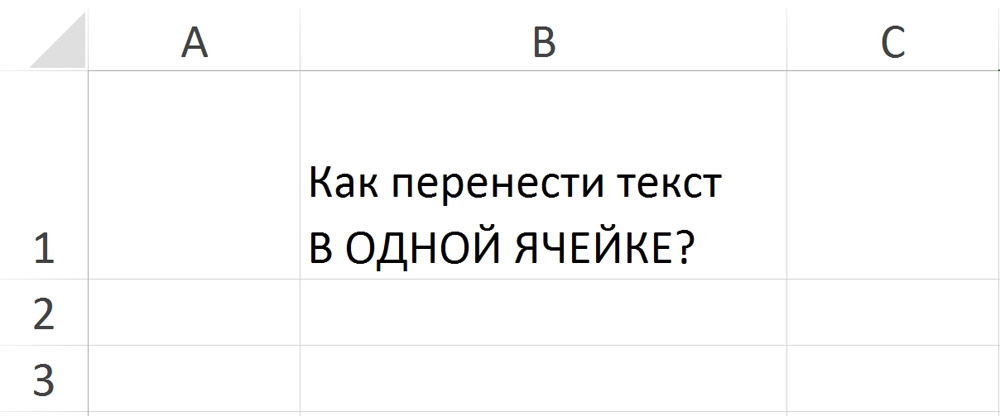
Nagu teate, siis enter -klahvi vajutades samas lahtris viibite kursori tabeli järgmisele reale, mis on meie puhul vastuvõetamatu. Sarnane ülesanne tekib üsna sageli ja see on lahendatud lihtsam, kui enamik kasutajaid arvab. Teksti ühes lahtris ülekandmiseks kasutage ALT+Enter Key Combontion. See meetod on hea, kui peate toimingut tegema üks kord või paar.
Sama saate teha ka Exeli funktsioonidega. Funktsioonide kasutamine võimaldab teil märkimisväärselt hõlbustada programmis enamiku ülesannete rakendamist. Näiteks sisestage kontaktandmed eraldi lahtritesse (telefon, e -post, kodune aadress), et nad ehitaksid automaatselt ühte lahtrit.
Kõigepealt selgitage tekstipiirkonnad ("Telefon: +" 12345678 ";" E -post: " +" [email protected] ";" aadress: " +" ul.Ah, maja. 27-G "). Seda tehakse märgi "&" (ampersand) lisamine lahtrite aadresside vahele.
Nüüd on vaja koostada valem, millel peaks olema järgmine vaade: "= B1 & C1 & Sümbol (10) & B2 & C2 & sümbol (10) & B3 ja C3".
Sümbol (10) on joone ülekandmine, mis lisatakse iga seotud ala pärast.
Juhul, kui edastatud tekst kuvatakse valesti, klõpsake soovitud piirkonnas asuval hiire nuppu ja ilmub menüüs, valige "Vormingvorming". Avatud aknas minge vahekaardile Asion. Märkige jaotises "Kuva" üksus "Linnu ülekandmine sõnade kaupa".
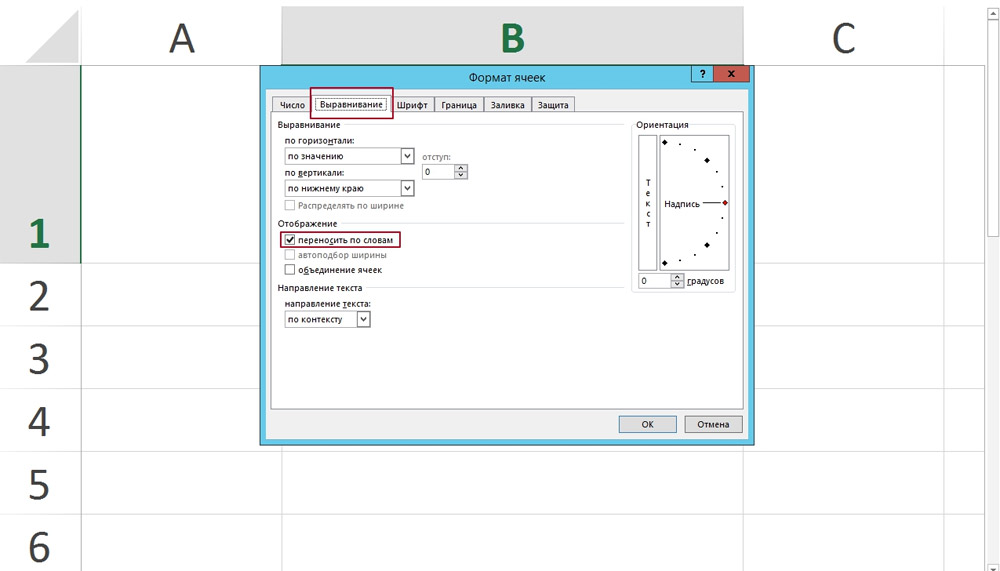
Kui teil on vaja sõnad veergu lahtrisse üle kanda, et need seisaksid ühes reas läbi lünga, kirjutage järgmine valem funktsioonide spetsiaalses väljaks: "= Asenda (B2); sümbol (10);" "" "".
Operatsiooni teostamiseks vastassuunas muutke valemi sümbol (10) ja ruum (") valemis.
On olemas meetod, mis võimaldab teil mitte kasutada valemite kasutamist. Esmalt peate valima teksti ja vajutama CTRL+H klahvi kombinatsiooni. Sisestage väljal "Leia" kuvatav aknas 010 ALT -klahv. Pange tähele, et teie sisestatud rea reajoone kuvamine ei kuvata. Lisaks sisestage piirkonnas "asendage" sümbol, millega soovite liiniülekande märki asendada, meie puhul on see lõhe (""). Leiate igasuguseid spetsiaalseid silte ja sümboleid, mis klaviatuuril puuduvad, Exceli spetsiaalsest tabelist.
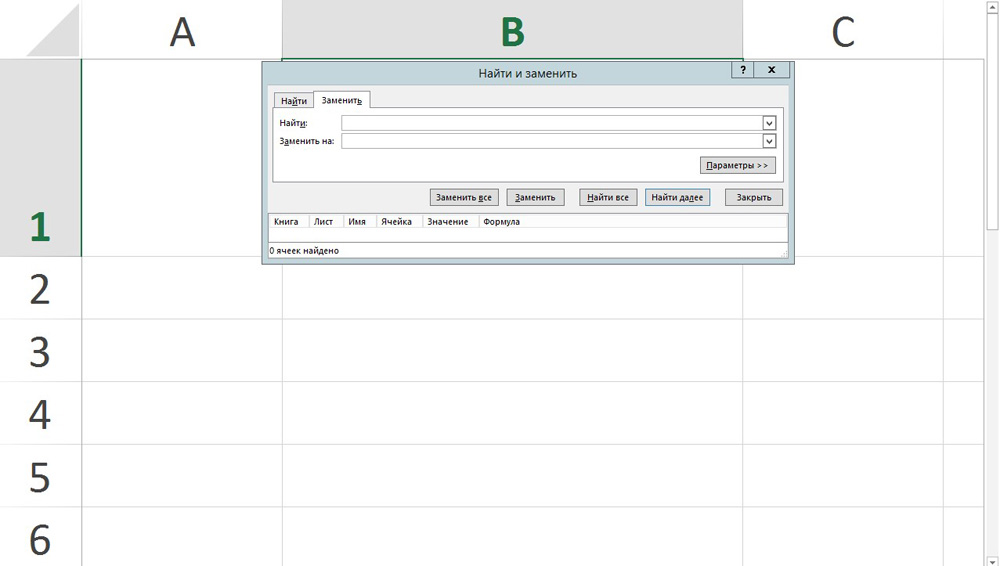
Neile, kes kasutavad VBA (Visual Basic) Excelis, on asjakohane ka järgmine meetod. Märkides vajalikud alad, helistage makroaknasse. Seejärel sõltuvalt asjaolust, et peate tegema ühte või teist käsku, nagu on näidatud alloleval ekraanipildil:
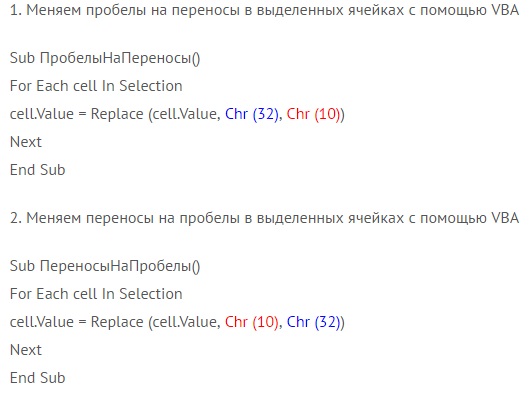
Meeskonna kopeerimise mugavuse huvides on sama asi allpool:
1. Muutke ruume, et edastada spetsiaalseid rakke, kasutades VBS -i:
Alaruumid ()
Iga valimise lahtri jaoks
Kamber.Väärtus = Asendage (lahter.Väärtus, CHR (32), CHR (10))
Järgmine
Lõpp -alam
2. Muutke ülekanded ruumidesse spetsiaalsesse rakkudesse, kasutades VBS -i:
Sub Portynapobele ()
Iga valimise lahtri jaoks
Kamber.Väärtus = Asendage (lahter.Väärtus, CHR (10), CHR (32))
Järgmine
Lõpp -alam
Kus CHR (10) ja CHR (32) on vastavalt liini ülekande ja lõhe koodid.
Kõik kaalutud meetodid on omal moel hea ja mugav. Kasutage seda, mis on praeguse probleemi lahendamiseks sobivam. Nagu näete, lahendatakse sarnane probleem üsna lihtsalt. Kasutage Microsoft Exceli funktsioone, et automatiseerida programmi mõne toimingu rakendamine aja kokkuhoiu, tootlikkuse ja tõhususe parandamiseks. Kirjutage kommentaaridesse, kas artikkel aitas teil toime tulla tekkinud probleemidega ja jätkata midagi uut õppida Microsoft Exceli tabeli redigeerija tohutute võimaluste kohta.

