Veebikaamera ümberpööratud pilt - kuidas parandada?
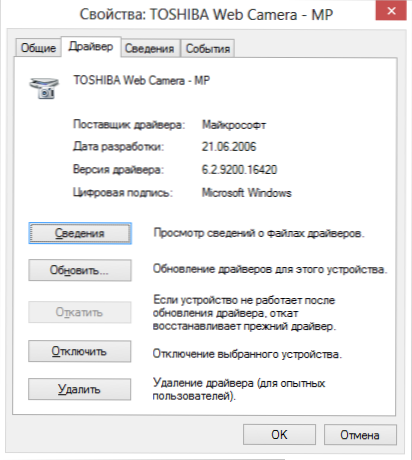
- 3895
- 318
- Mrs. Willis Schoen
Paljude kasutajate sagedane ja levinud probleem on Skype'i sülearvuti veebikaamera (ja tavalise USB -veebikaamera) ümberpööratud pilt ja muudes programmides pärast Windowsi uuesti installimist või draiverite värskendamist. Mõelge, kuidas seda probleemi lahendada.
Samal ajal pakutakse välja kolm lahendust: kasutades ametlike draiverite installimist, muutes veebikaamera sätteid ja kui midagi muud ei aita, kasutades kolmandat osa -osalist programmi (nii et kui olete kõike proovinud, võite minna otse Kolmas meetod).
1. Autojuhid
Kõige tavalisem võimalus olukorra tekkimiseks on just Skype'is, ehkki muud võimalused on. Kõige tavalisem põhjus, miks kaamera tagurpidi video on draiverid (või pigem mitte vajalikud draiverid).
Juhtudel, kui pildi põhjus on tagurpidi, juhtub see siis, kui::
- Draiverid installiti Windowsi installimisel automaatselt. (Või nii nimetatud assamblee "kus on kõik juhid").
- Juhtide installimine tehti mõne draiveri abil (näiteks draiveripaketi lahendus).
Selleks, et teada saada, milline draiver teie veebikaamera jaoks installitakse, avage seadmehaldur (valige Windows 7 või Windows 8 ekraanil menüüs "Start" seadmehaldur), seejärel leidke oma veebiraam , mis asuvad tavaliselt üksuse "pilditöötluse seadmetes", klõpsake parema hiirenupuga kaamerat ja valige "Atribuudid".
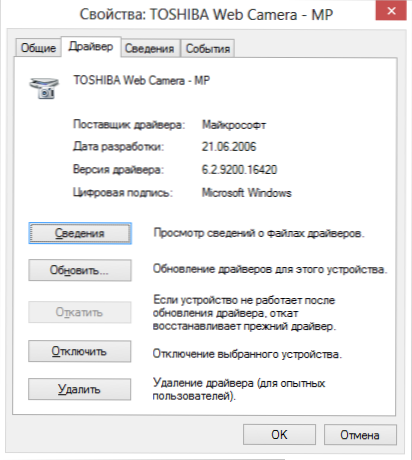
Dialoogiboksis avavad seadme omadused vahekaardi Draiveri ja pöörake tähelepanu juhi tarnijale ja arenduskuupäevale. Kui näete, et tarnija on Microsoft ja kuupäev pole kaugeltki asjakohane, siis on ümberpööratud pildi põhjus peaaegu täpselt draiverites - kasutate oma arvutis standardset draiverit, mitte seda, mis on spetsiaalselt ette nähtud teie jaoks veebikaamera.
Õigete draiverite installimiseks minge seadme või sülearvuti ametlikule veebisaidile, kus kõik vajalikud draiverid saab alla laadida täiesti tasuta. Saate üksikasjalikumalt lugeda, kust leida oma sülearvuti draiverid artiklist: Kuidas draivereid sülearvutile installida (avatud uuel vahekaardil).
2. Veebikaamerate sätted
Mõnikord võib juhtuda, et hoolimata asjaolust, et Windowsi veebikaamerate jaoks on need draiverid, mis on spetsiaalselt selle kaameraga kasutamiseks mõeldud, on Windowsisse installitud, Skype'i pilt ja muud oma pilti kasutavad programmid on endiselt ümberpööratud. Sel juhul saab pildi normaalse välimuse juurde tagastamise võimalusi otsida seadme enda seadetes.
Algaja kasutaja jaoks veebikaamera sätetesse pääsemiseks on Skype'i käivitamine lihtsaim ja kiireim viis valida menüüs „Tööriistad” - “Seaded” - “Video seaded”, seejärel klõpsake oma ümberpööratud pildi all nuppu „Webcami sätted” - dialoogiboks avaneb, mis kaamera eri mudelite jaoks välja näeb erinev.
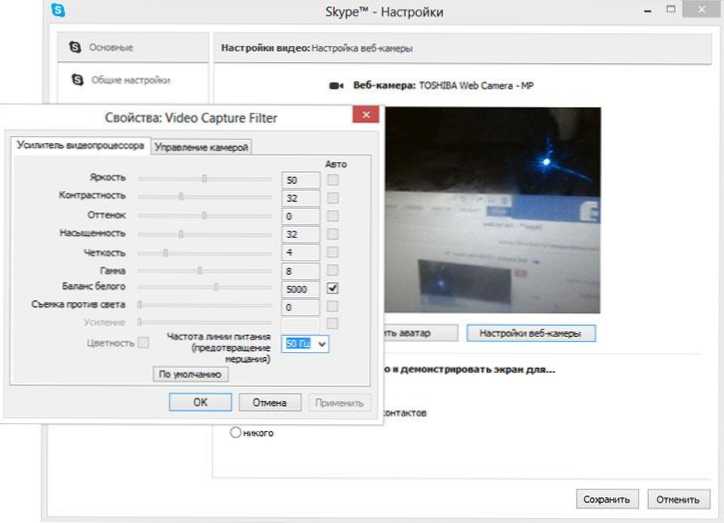
Näiteks pole mul võimalust pilti pöörata. Kuid enamiku kaamerate jaoks on selline võimalus. Ingliskeelses versioonis võib seda omadust nimetada vertikaalseks (vertikaalselt) või pöörleda (pöörde) - viimasel juhul peate määrama pöörde 180 kraadi.
Nagu ma ütlesin, on see lihtne ja kiire viis seadetesse pääseda, kuna peaaegu kõigil on Skype ja kaamerat ei pruugi juhtpaneelil ega seadmetel kuvada. Teine lihtne võimalus on kasutada programmi oma kaamera haldamiseks, mis oli autojuhtidega tõenäoliselt installitud ka selle juhtkonna esimese punkti täitmisel: seal võib esineda ka vajalikke võimalusi pildi pööramiseks.
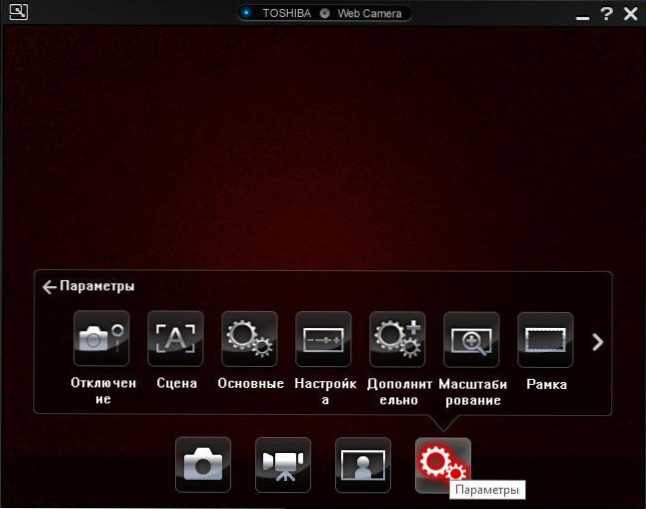
Kaamera juhtimisprogramm sülearvuti tootjalt
3. Kuidas parandada veebikaamera ümberpööratud pilti, kasutades kolmanda osapoole programme
Kui ükski ülalnimetatutest ei aidanud, jääb see siiski võimaluseks video kaamerast pöörata nii, et see kuvatakse normaalselt. Üks parimaid ja peaaegu garanteeritud töömeetodeid on Manycami programm, mille saate siit tasuta alla laadida (see avatakse uues aknas).
Programmi installimine pole eriti keeruline, soovitan ainult keelduda installimast tööriistariba ja draiveri värskendajat, mille programm proovib samal ajal installida - te ei vaja seda prügi (peate vajutama tühistamist ja vähenema pakutakse). Programm toetab vene keelt.
Pärast Manycami käivitamist tehke järgmist:
- Avage vahekaart Video - allikad ja klõpsake nuppu "Vertikaalne" (vt. pilt)
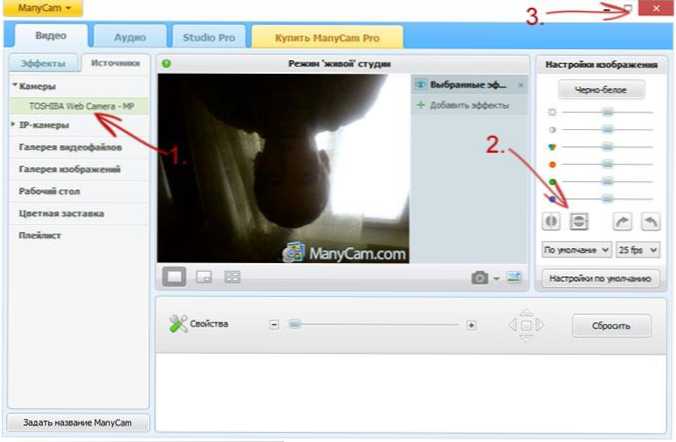
- Sulgege programm (t.e. Klõpsake risti, see ei sulgu, vaid kõverdub teatiseikoonis).
- Avatud skype - tööriistad - sätted - videoseaded. Ja valige "Vali veebikaamera" väljale "Manycam virtuaalne veebikaamera".
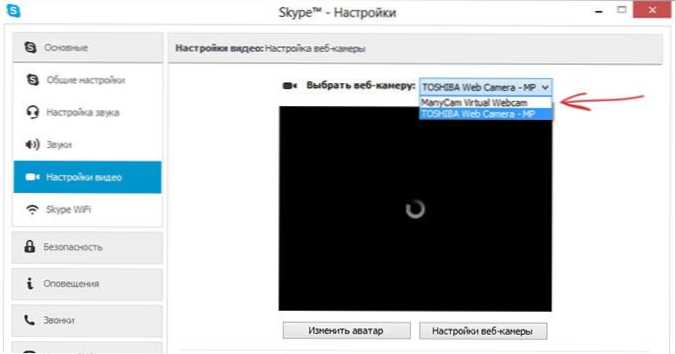
Valmis - nüüd on Skype'i pilt normaalne. Programmi tasuta versiooni ainus puudus on selle logo ekraani allosas. Pilt kuvatakse siiski vajaliku olekus.
Kui ma aitan teid, palun teil seda artiklit jagada, kasutades lehe allosas olevaid sotsiaalvõrgustikke. Edu!
- « Kuidas sülearvuti ja arvuti klaviatuuri täielikult puhastada
- Windowsi vene keel - kuidas alla laadida ja installida »

