Liivakast Windowsis -ülevaade ehitatud utiliidist ja kolmandast -osast

- 2045
- 159
- Jean Kihn
Laadisite kunagi alla käivitatava faili (fail .exe), kuid nad kartsid seda käivitada, kartes, et see võib lihtsalt kogu teie süsteemi puhuda? Soovite, et teil oleks katseauto. Microsoft üritas seda probleemi lahendada, kasutades uut Windowsi - liivakasti funktsiooni.

Mis on liivakast
Liivakastid reprodutseerivad vähemalt minimaalset funktsiooni, mis on vajalik programmide või muu välja töötatud koodi täpseks testimiseks (näiteks keskkonna samade muutujate kasutamine või andmebaasi juurdepääs, mis on identne stabiilse varasema rakendusega, mis on mõeldud muutusteks; Võimalused, kuna konkreetsed funktsionaalsed vajadused varieeruvad suuresti sõltuvalt koodi olemusest ja rakendustest, mille jaoks see on ette nähtud). Arendajad pakuvad ka alternatiivseid viise liivakasti funktsioonide kasutamiseks. Näiteks liivakast.
Mis on arvutis "liivakast"? Liivakasti kontseptsioon (mõnikord nimetatakse ka töökataloogiks, testiserveriks või arendusserveriks) on tavaliselt sisseehitatud tarkvarasse seireversioonideks, näiteks CVS ja Subversion (SVN), milles arendajad "ekstraheerivad" allika koopiat kood õppimiseks ja töötamiseks. Alles pärast seda, kui arendaja on oma liivakastis koodimuudatusi täielikult testinud, tuleks need muudatused tagastada ja koos hoidlaga ning seeläbi anda teistele arendajatele või lõplikele tarkvara kasutajatele. Arvutiohutuse seisukohast on liivakast programmide ohutu käivitamise mehhanism keskkonnas, millest nad ei saa mõjutada teisi programme ja kellel on piiratud ressursid kasutamiseks.
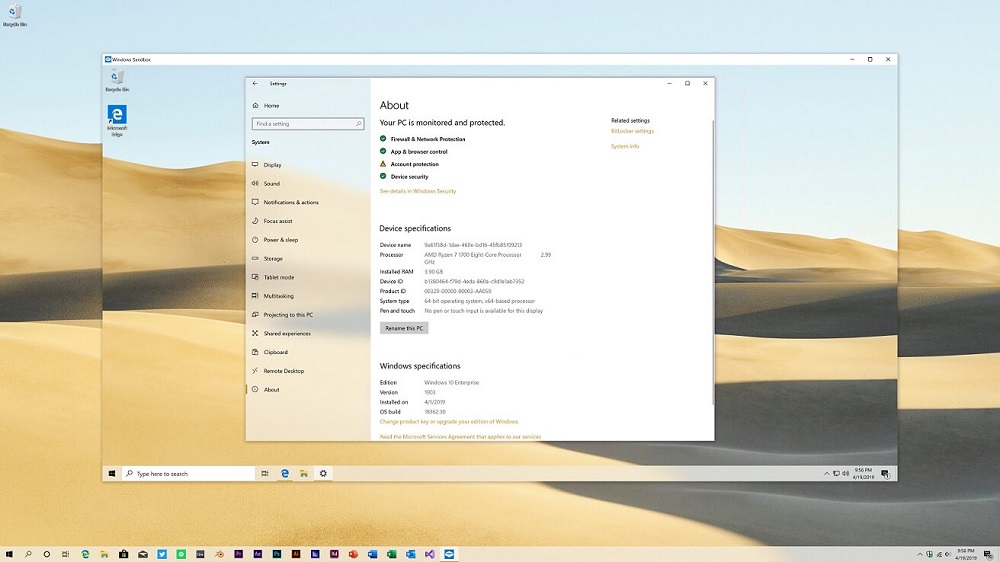
Siin on mõned kohad, kus kasutatakse liivakasti tehnoloogiat:
- Brauserid, näiteks Chrome/Firefox, kasutavad lehtede/pistikprogrammide käivitamiseks liivakasti, näiteks liivakasti sees olevad iframes.
- Võrgutarkvara - sellistel programmidel nagu FTP -l on valikud Chrooti konfigureerimiseks. Sel juhul on kasutaja kataloogis piiratud.
- Virtuaalne masin - nad jäljendavad liivakastis kogu OS -i.
- Linuxi Chrot - Linux Systems'is on Chroot käsk (muutke juur), milles kasutaja saab juure muuta näiteks teatud ühikust, näiteks/mnt/uus/juur, ja seetõttu on kõik hiljem käivitatud programmid protsess /mnt /uus /juur kuidas /. Seega on kõik nende toimingud alamkausta sees piiratud.
Sõltumata sellest, mida soovite teha, on Windowsil tõenäoliselt tarkvara lihtsamaks muutmiseks. Ainus probleem on see, et te ei saa usaldada iga allalaadimist tasuta tarkvara saitidelt või tundmatult arendajalt. Selle põhjus on lihtne: arvutisse laaditud tarkvara võib olla ebastabiilne, koos reklaamitarkvaraga või isegi viirusega nakatuda või pahatahtlik. Sellega toimetulemiseks võite rakenduse paigutada liivakasti ja proovida.
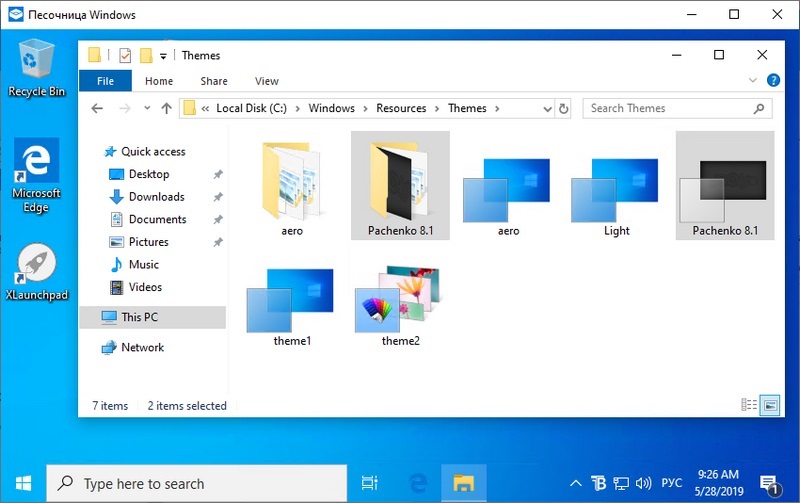
Microsoft lisas Windows 10 kasutajate jaoks meetodi, et hõlpsalt kontrollida tundmatuid rakendusi, ilma et see protsessis oma arvutit ei ohuks. Niipea kui luuakse teine koopia, toimib see puhta akende installina, mis võtab kõvakettale ainult umbes 100 MB. Lihtsalt looge koopia, käivitage mis tahes rakendus, mida soovite testida, ja sulgege liivakastist, kui olete lõpetanud. Liivakasti funktsiooni kasutuselevõtt otse Windowsis saab kindlasti heaks ettevõtte ja erakasutajatele, kes peavad pidevalt säilitama arvuti jõudlust. Microsoft loodab, et see on tõhus asendaja virtuaalse masina seadistamise protsessile iga kord, kui peate testima uut käivitatavat faili ilma, et kahjustada Windowsi täielikku installimist.
See on kerge virtuaalne masin, mis on loodud Windowsi konteineritega kasutatavate tehnoloogiate põhjal. See on kerge virtuaalne masin, mis jäljendab arvutisse installitud Windows 10, kasutades SO -nimetatud dünaamilist põhipilti, puhaste failide komplekti, mis võib muutuda, ja linke neile. Seetõttu on virtuaalse liivaauto suurus ainult 25 MB, kui seda ei paigaldata, ja seda suurendatakse 100 MB -ni, kui see on paigaldatud. Tarkvara sarnaneb tavalise rakendusega, mida saate otsida ja leida otse menüüst "Start". Aktiveerimisel algab see samamoodi nagu teine virtuaalne masin, mis töötab teie praeguse süsteemi peal, välja arvatud see, et "liivakastis" süsteem on tegelikult teie põhisüsteemi uus värske versioon. Sealt saate käivitatavad failid kopeerida ja sisestada ning neid sisestada.
Kuidas liivakasti installida ja konfigureerida
Selle imelise uue funktsiooni installimiseks ja kasutamiseks Windowsis vajate arvutit, mis:
- See töötab vähemalt Windows 10 Pro või Enterprise Build 18305;
- 64-bitine versioon;
- on võimalusel virtualiseerida BIOS -is;
- on vähemalt 4 GB muutmälu, 1 GB vaba ruumi ja 2 südamiku tuuma.
Kuidas Windowsi liivakasti lubada ja konfigureerida:
- Vajutage nuppu "Start", sisestage funktsioonid "Windows" ja klõpsake nuppu "Lülitage sisse või keelake Windowsi funktsioonid";
- Määrake Windowsi funktsioonides märkeruut "liivakast" ja klõpsake nuppu OK.
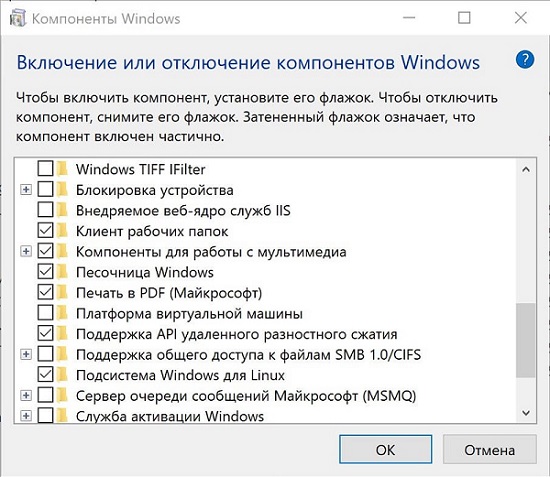
Pärast valmimist taaskäivitage arvuti ja kõik on valmis.
Miks liivakast ei tööta
Esiteks veenduge, et teie süsteem hõlmaks virtualiseerimist. Selle saate teada, lülitades toimivuse vahekaardile Task Manager. Kui kõik nõuded järgitakse, kontrollime, kas värskendus on installitud KB4483214. Ilmselt murrab ta veel ühe vea parandamisel Windowsi liivakasti. Minge juhtpaneeli jaotisse "Installitud värskendused", klõpsake plaastri hiire paremal ja kustutage see. Laadige arvuti uuesti ja Windows Sandbox töötab uuesti.
Kuidas kasutada liivakasti
Isikliku turvalisuse ja andmete ohutuse üle mõeldes on kasutajad huvitatud paljudest liivakastiga seotud probleemidest - kuidas kasutada, milliseid võimalusi tal on, mida teha liivakasti eemaldamiseks, kui selline vajadus ilmneb jne.
Internetis teeme palju asju, mis ohustavad meie isiksust, andmeid ja arvutit. Mõnikord ei saa me isegi aru, et see, mida teeme, võib kahjustada. Kui kasutate Internetti, vaadates kasside abil GIF -faile või proovige eksperimentaalset tarkvara, saate kahjustada, hoolimata sellest, mida PC -s teete. See on koht, kus liivakast on kasulik. Sandboxie võimaldab teil isoleerida programme, veebisaite ja palju muud, et nad ei saaks teie arvutis muudatusi teha. Liivakasti kasutamine pole keeruline. Liivakasti lisamiseks avage “liivakasti juhtelement”, klõpsake “liivakast” ja valige “Loo uus liivakast”. Kui otsustate faile mitte taastada, saate neid hiljem liivakastis alati vaadata ja käivitada: avage "Juhtimine", klõpsake parema nupuga paremal "liivakasti" ja valige "Kiire taastamine".
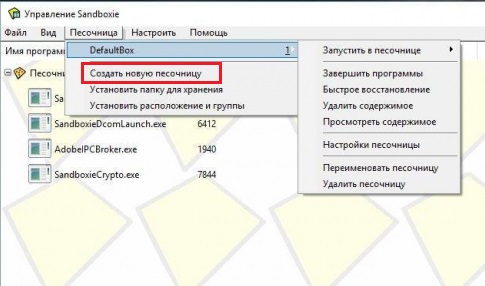
Sandboxie installimiseks minge Sandboxie veebisaidile ja laadige alla programm. Installimise ajal kutsutakse teid Sandboxie draivereid installima. See võib tunduda sellise programmi kummaline taotlus, kuid see on vajalik liivakasti problemaatiliseks integreerimiseks teie arvutis töötamiseks. Teid hoiatatakse ka oma süsteemis tarkvara ühilduvusprobleemide eest. Vaadake neid kõiki ja valige seadete lisamine nii, et need töötaksid liivakastis. Kui te ei plaani neid programme kasutada liivakastis, võite keelduda nende seadete muutmisest ja edasi liikumast.
Kui avate esimest korda liivakasti, saate programmiga tutvuda selle peamiste seadete ja mitme funktsiooniga. Sandboxie sarnaneb kasutajaliidesel põhineva primitiivse programmiga, kuid selle lihtsustatud disain võimaldab teil keskenduda taustale, et isoleerida avatud see, mida avate. Klõpsake nuppu "Seadistamine". Sandboxie võimaldab teil süsteemi toimimist peaaegu täielikult juhtida. Saate luua teavitusprogramme. Nad hoiatavad teid, kui teatud programmid, protsessid ja palju avatumad väljaspool liivakasti. See võib teid hoiatada pahatahtlike programmide ja arvutis avatavate asjade eest, mida programmid ei suuda tuvastada. Saate ka täielikult kontrollida, kuidas liivakast on Windowsi kesta integreeritud. See võimaldab teil lisada otseteid, kontekstuaalseid menüü silte ja palju muud. Eksperimentaalne kaitserežiim pakub Sandboxie 64-bitise versiooni üksikasjalikumat kaitsehäälestamist.
Nüüd klõpsake "Abi". Sandboxie võib olla keeruline programm ja arendajad on loonud palju sertifikaate ja dokumentatsioonifaile, mis aitavad kasutajatel mugavalt saada. Soovitatav on isegi pärast meie juhtkonna lugemist veedate aega Sandboxie sertifikaadifailide uurimiseks. Nüüd klõpsake "Sandbox"/"Defaultbox". Siit saate oma liivakasti nimetada, eemaldada, muuta sätteid ja isegi kustutada sisu või täita selles töötavad programmid. Klõpsake nuppu "Peatage liivakast". Siit saate käivitada veebibrauseri, e -posti lugemisprogrammi, mis tahes programmi, stardimenüüelemendid või Windows Exploreri protsess.
Klõpsake nuppu "Käivitage veebibrauser". Veebibrauser avatakse näiteks Chrome. Sandboxie ei toeta täielikku ekraanirežiimi. Kui programmi ümbritseb kollane raam, on see liivakastis. See kaitseb brauserit, programmi või kõike, mida avate opsüsteemi muudatuste tegemisest. Kui naasete aken Sandboxie, näete mitmesuguseid protsesse, mis on seotud programmi käivitamisega. Kui miski töötab rikketega või põhjustab probleeme, saate selle protsessi katkestada, klõpsates sellel parema nupuga ja valides "Täitke protsess".
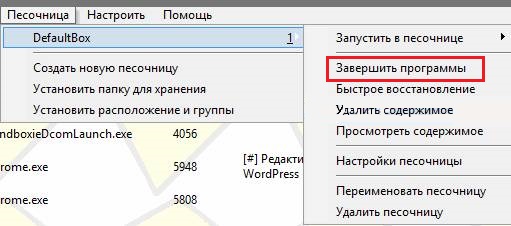
Klõpsake uuesti nuppu "DefaultBox", seejärel klõpsake nuppu "Käivitage isoleeritud keskkond". Valige "Käivitage mis tahes programm". Nüüd saate minna ükskõik millisesse Windowsi programmi ja käivitada seda liivakastis. Programmi funktsioonide täieliku juurdepääsu saamiseks saate isegi installida märkeruumi „UAC administraatori käivitamine”. Kui otsustate menüüst „Start” käivitada, saate elemendi avamiseks läbi elementaarse menüü „Start”. Liivakast kasutab ka hiire parema nupuga klõpsu käske, et avada liivakastis asuv Windowsi dokumendid, programm või muud elemendid. Need on lihtsalt aluseks sellele, kuidas alustada tööd liivakastiga. Mida rohkem liivakasti kasutate, seda rohkem näete, kuidas see saab teie arvutit loata muudatuste eest kaitsta. Sandboxie pakub huvitavat viisi programmide kasutamiseks ja Windowsi arvutis veebilehtede vaatamiseks.
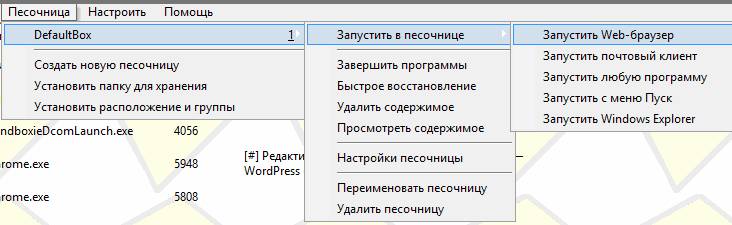
Kuidas programmi kustutada
Hoolimata asjaolust, et esitatud programm võimaldab käivitada mitmesuguseid rakendusi virtuaalses isoleeritud keskkonnas, kontrollida kõiki protsesse, on mõnel kasutajal soov või vajadus vabaneda liivakastist.
Küsimus on nüüd selles, kuidas liivakast arvutist täielikult eemaldada. Seda pole nii lihtne teha õigesti, kuna programm jätab palju jälgi maha.
Enne kui jätkatakse otse deinstallida, peate jääkfailidest lahti saama. Need ilmuvad tööriista kasutamisel ja suudavad teie arvutit märkimisväärselt ummistada. Selline esialgne puhastamine ei puhasta siis kogu arvuti käsitsi.
Selles olukorras on järjestus järgmine:
- Käivitage liivaboksy;
- Kõik andmed, mis nõuavad eemaldamist, on saadaval liivakasti loendis;
- Iga objekti jaoks peate klõpsama paremal nupul;
- Kontekstimenüü avaneb;
- Siin peaksite klõpsama nuppu "Sisu kustutamine";
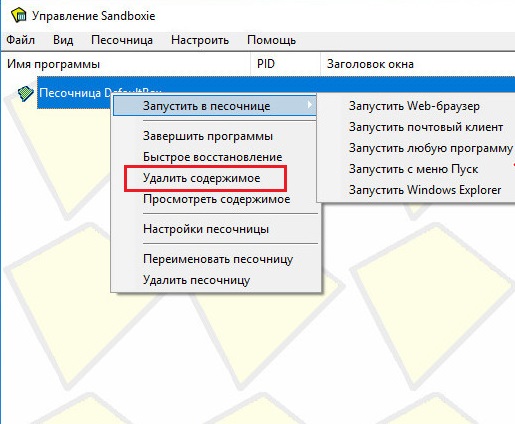
- Pärast seda ilmub aken allkirjaga "Kustuta liivakast" ja objekti konkreetne nimi;
- Siin peate vajutama hiire vasakut nuppu, seejärel klõpsake nuppu "Eemaldage liivakast";
- Kui puhastamist pole vaja, teatab süsteem teile, et see liivakast on tühi.
Järgmine on standardne järjepidev deinstaalne protseduur.
Tavaliselt piisab installifaili kasutamisest, see tähendab, et leidke liivaboksieinstall.exe ja alustage seda. Sel teemal tasub anda mitu soovitust:
- Kõigepealt veenduge, et programm oleks suletud. Selleks avage "seadmehaldur".
- Täpsemate protsesside loendis kontrollige, kas eemaldatud tööriista nimega on olemas exe -fail.
- Kui ta on seal, klõpsake üks kord vasaku nupuga nime järgi ja valige siis suvand "Eemalda ülesanne".
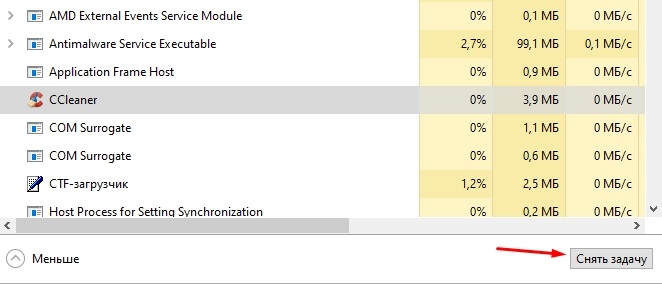
- Peaksite minema ka lõigu jaotisse ja veenduma, et kustutatud programm kuvatakse puudega;
- Pigistage võtme ja R võtmed üheaegselt. Ilmunud aknas kirjutage käsk msconfig ja klõpsake siis nuppu OK.
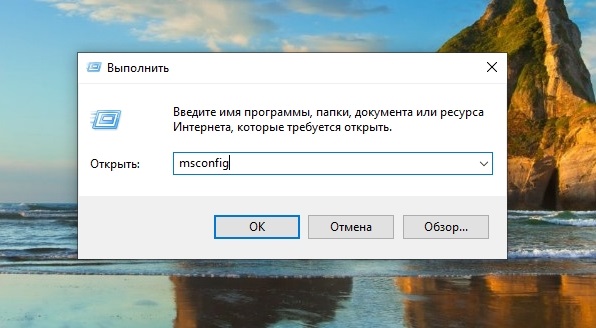
- Valige jaotises "Süsteemi konfiguratsioon" menüü "Laadi alla" ja pange märk turvarežiimi vastas.
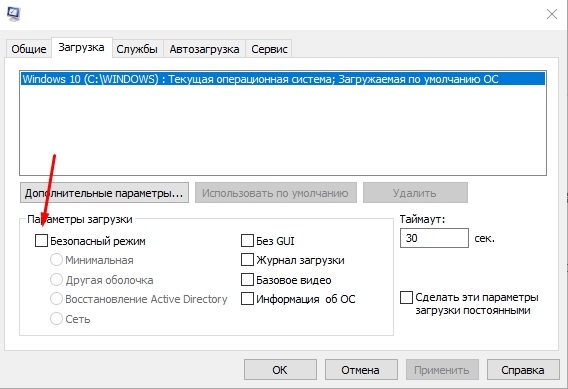
- Järgmine nupul "Rakenda" ja "OK".
- Pärast seda taaskäivitatakse arvuti ja süsteemi sissepääs on juba turvarežiimis.
- Nüüd saate installifaili ise käivitada. Pärast alustamist klõpsake nuppu "Järgmine".
- Ilmub saadaolevate valikute loend. Siin peate valima "rakendus kustutamine".
- Pärast seda algab automaatse eemaldamise protseduur kõik komponendid.
Kuid see pole veel kõik. Eemaldamisprotsessi lõpus ei ole üleliigne puhastada arvutit võimalikest failidest:
- Siin peate kõigepealt avama jaotise programmifailide ja otsima kaustade ja faile nimega Sandboxie siit. Kui need on saadaval, valige lihtsalt kõik avastatud ja saatke korvi.
- Peaksite klõpsama ka võidu- ja E -nuppude kombinatsioonil. Ilmub dirigendi aken, kus peate valima "see arvuti" ja minema kataloogi "Kasutajate" kettale. Avage kasutaja kaust, mille nimel liivakaksy tööriist installiti. Peaks olema varjatud appData kaust.
- Varjatud kausta sees on veel mitu lavastajat. Igaüks neist tuleb kontrollida liivakastiga seotud failide olemasolu.
- Analoogia abil kontrollitakse sama ketta varjatud programmi.
Lisaks standardsetele Windowsi tööriistadele saate liivakastide eemaldamiseks kasutada spetsiaalseid programme. Nende hulgas näitavad neid kõige paremini sellised tarkvaraarendused nagu CCleaner, REVO desinstalleri ja Reganizer.
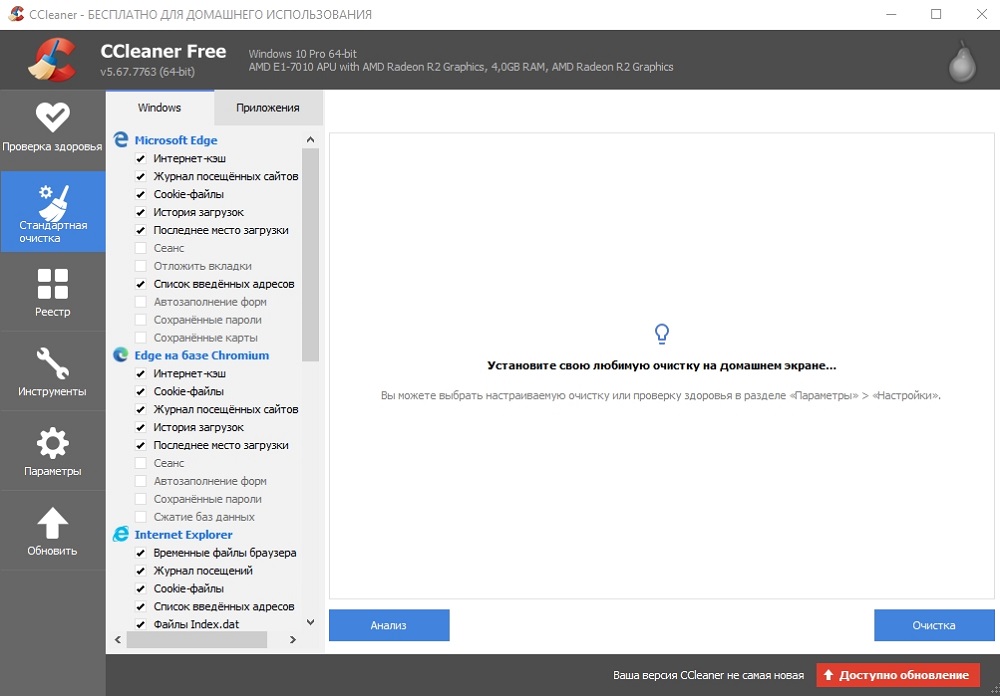
Igal tööriistal on oma juhised töö- ja programmide eemaldamiseks.
Parimad liivakastid Windows 10 jaoks
Liivakast on virtuaalne keskkond, kuhu saate installida ja käivitada uusi või ebausaldusväärseid rakendusi, kahjustamata teie süsteemi. Siin on mõned parimad akende jaoks parimad kasutud rakendused paljudest saadaolevatest.
Bitkast
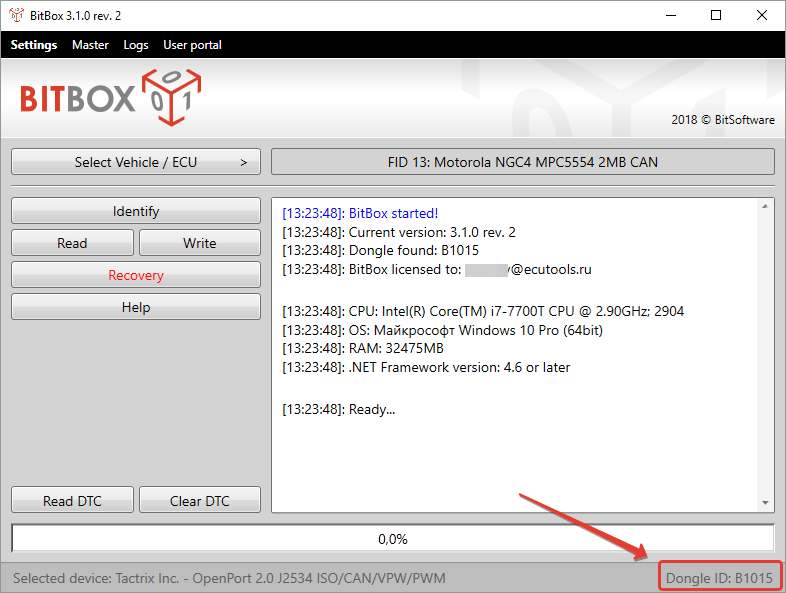
See tööriist on spetsiaalselt loodud veebilehtede vaatamiseks liivakasti hulgas. See on tarnitud nii Chrome'i versioonides kui ka Firefoxis ning see on suures osas virtuaalkasti Linuxi koopia, mis on loodud spetsiaalselt lehtede kuvamiseks, mis tähendab, et see nõuab pisut rohkem mälu kui muud selle loendi rakendused. Bitboxil on võimalus faile oma päris arvutisse alla laadida, seega on oluline, et otsustate, kas soovite juhtuda, ja vastavalt sellele konfigureerida. Ta võtab olulisi ettevaatusabinõusid, näiteks mikrofoni lahtiühendamine ja hostikasti kõigi interaktsioonide jälgimine, mis teeb sellest usaldusväärse ja ohutu valiku.
Puhvertsoon
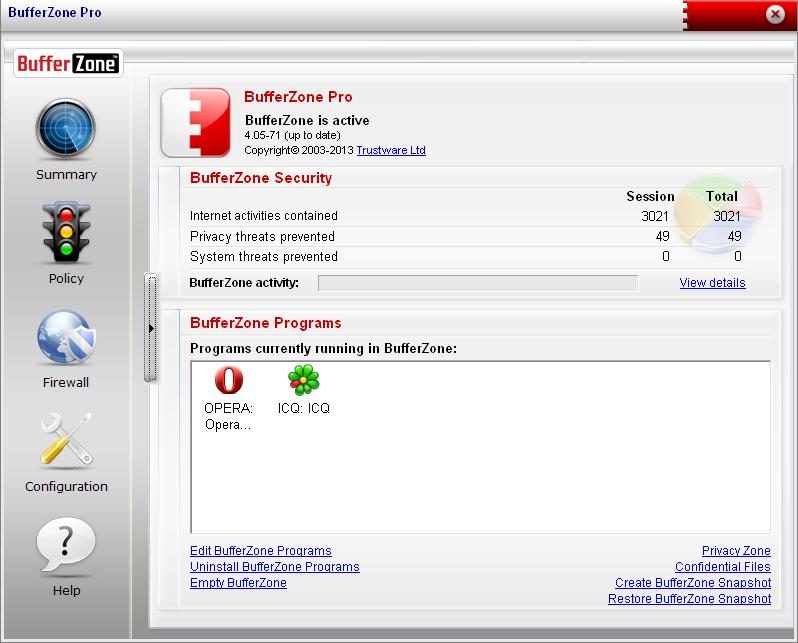
Bufferzone on isoleeritud tarkvarakeskkond, mis tähendab, et kui lähete nendesse Interneti osadesse, mis võivad olla teie arvutile ohtlikud, või keegi annab teile mälupulga, mida te tegelikult ei usalda (see juhtub kõigiga, õigesti, õigesti?), siis tasub neid alustada puhverzone kaudu. Bufferzone'i kaudu alustamiseks on lihtne lisada erinevaid programme ja iga suur veebibrauser töötab selle sees hästi. Rakenduse üks eeliseid võrreldes teise tarkvaraga on see, et te ei pea selle käivitamiseks pikka aega konfigureerima. Valitud toimingute säilitamisel kaitstud virtuaalses tsoonis, muudab Bufferzone võimatuks pahavara kaudu Interneti kaudu arvutis, kuna kõik, mida selle kaudu teete.
Varjundikast
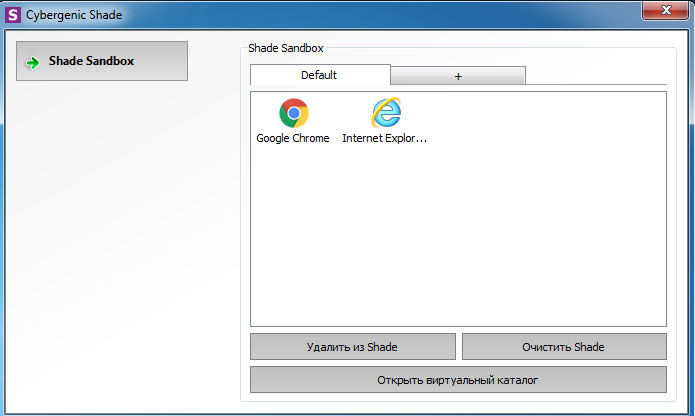
Varju liivakast on veel üks populaarne tasuta võileivarakendus. Võrreldes liivakastiga on varju kasutajaliides palju lihtsam, selgem ja algajatele mugavam. Rakenduse liivakasti paigutamiseks peate vaid lohistama seda varjukasti aknast välja. Järgmisel korral, kui rakendus käivitub, paigutatakse see automaatselt "liivakasti". Varju liivakasti kasutamisel kogu vaadete, ajutiste failide, küpsiste, Windowsi registri, süsteemifailide jms lugu. D. eraldatakse operatsioonisüsteemist. Kõik varju abil alla laaditud failid salvestatakse kausta virtuaalse allalaadimise kausta, millele pääseb juurde varjuliidesest.
Toolwiz aeg külmutage
Toolwiz Time Freeze ei tööta üldse nagu kaks ülalkirjeldatud liivakasti. Kui installite ToolWiz Time Freeze'i, loob see kõigi teie süsteemi sätete ja failide virtuaalse koopia ning säilitab arvuti seisukorra. Pärast testimisrakenduse kasutamist taaskäivitage lihtsalt süsteem ja see taastatakse automaatselt. Seda tüüpi rakendus on väga kasulik, kui soovite programmi ilma piiranguteta täielikult testida, kuid te ei soovi, et see muudaks OS -is muudatusi.
Varjukaitsja
Varjukaitsja sarnaneb tööriistaWiz Time Freeze'iga. Tarkvara installimisel ja initsialiseerimisel kutsutakse teid Süsteemi ketta ja muid plaate teie valikust virtualiseerima. Pärast süsteemi virtualiseerimist tühistatakse kõik sellega tehtud muudatused süsteemi järgmisel laadimisel. Muidugi saate varirežiimi välistamiseks alati faile ja kaustu määrata. See võimaldab teil valida, millised muudatused lahkuvad ja millised tühistada. Varjurežiimis, kui soovite üleslaaditud faili salvestada või süsteemi muutuse parandada, on vaja vaid klõpsata peaakna nuppu "Terform".
Mida kõik ülaltoodud nimetatud rakendused teevad, tuntakse tavaliselt kui "kerge virtualiseerimist". See tähendab, et teie testitud rakendused töötavad endiselt hosti opsüsteemis, ehkki piiratud viisil. Kui soovite täielikku virtualiseerimist, pole paremat viisi kui virtuaalse masina loomine koos valitud opsüsteemiga virtuaalkastis või VMware. Kui teil on juba kogemusi ühe kirjeldatud rakendusega või kasutate teist liivakasti, jagage seda artikli kommentaarides.
- « Adguardinstaller.Programmi exe määramine ja kuidas seda kasutada
- Avatud riistvaramonitor - arvuti indikaatorite jälgimine reaalajas »

