Windowsi ülesanded planeerija, kuidas lubada või keelata

- 1604
- 220
- Noah Pfannerstill
Tõenäoliselt on iga kasutaja kokku puutunud olukorraga, kus arvuti sisselülitades peate ootama üleslaadimisprogramme ja kõiki süsteemiga avatavaid rakendusi. Odav tehnoloogia võib külmuda paljudest samaaegsetest protsessidest. Nende reguleerimiseks on Windowsis "ülesannete kavandaja" (see on nii 10. versioonis kui ka varasemates). See lubab:
- Seadistage rakenduste autorool (näiteks ICQ või muud kiirsõnumid, viirusetõrje) või lülitage see välja;
- Märkige ressursside hõlbustavate ülesannete (ketta puhastamine, värskenduste paigaldamine) mugav aeg, et need ei segaks teie tööd;
- Eemaldage käivitamisest ebaolulised protsessid;
- märkige, milliseid rakendusi saab aku laadimiseks keelata;
- Paigaldage äratus või saatke kiri.

Windowsi ülesannete planeerija seadistamine.
Kus on "ülesannete planeerija"
Windows XP -s asuv "ülesandeplaneerija" leiate jaotisest "Office Programmid". Kaheksandas versioonis viidi utiliit "juhtpaneelile". Filmis "Windows -10" näeb kõik juba erinev välja: see asub jaotises "Arvutihaldus" - samas kohas, kus asuvad muud halduselemendid. Tegelikult salvestatakse selle rakenduse failid süsteemi kettale C (Windows - System 32 - Taskschd.MSC) ja siit saab neid ka käivitada.
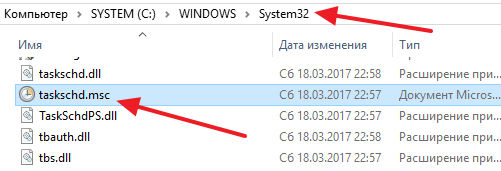
Kuidas avada "ülesannete planeerija"
Nüüd ütleme teile, kuidas käivitada "ülesannete planeerija" erineval viisil.
Menüü algus
- Windows XP ja 7 -s järgime teid: “Start” - “Kõik programmid” - “Standard” - “Teenus”.
- Windows 10 - "Start" - "Administratsioon tähendab"
- Windows 8 -s avage rakendus "Start" läbi.
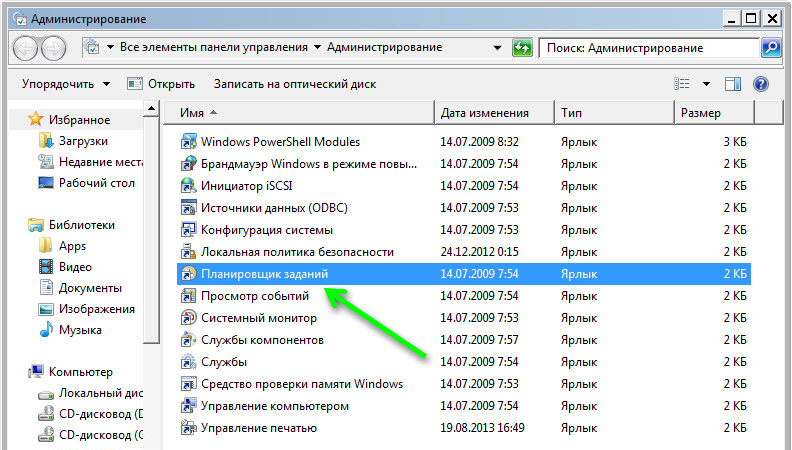
Kontrollpaneel
Avage Windows 10 ja 8 ülesannete planeerija järgmiselt:
- Me avame otsinguriba ja kirjutame "juhtpaneeli".
- Avage jaotis ja pöörake tähelepanu paremale pealdisele "Vaade". "Kategooriad" tuleb muuta "suurteks ikoonideks".
- Nüüd näeme silti “Administration” - sellel klõpsates avatakse teenuste loend, mille hulgas on “planeerija”.
Windows 7 ja HP -s, nagu me meenutame, esitatakse see teenuseprogrammidele.
Otsinguväli
Lihtsaim viis rakenduse leidmiseks on selle nime valimine Windowsi otsinguribal. Kohe, niipea, kui hakkate fraasi salvestama, leiab süsteem tarkvara automaatselt ja selle saab kohe sisse lülitada.
Aken "Esitage"
- Vajutage Win+R kombinatsiooni.
- Aken "Perform" kuvatakse tühja reaga, kuhu siseneme "Taskschd.MSC "(ignoreeri tsitaate).
- Klõpsake nuppu "Inter" ja oodake, kuni rakendus avaneb.
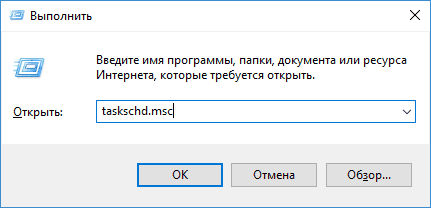
Käsurida
- Kutsume aknaks "Esitage" ja sisestage "CMD" (ilma jutumärkideta)
- Klõpsake nuppu Sisestage ja ootab "käsurida" ilmumist.
- Sisestame sinna "C:/Windows/System32/Taskschd.MSC "ja klõpsake nuppu OK.
Samuti saate meeskonna täpsustada, lisades sellele lünkadeta:
- /Loo - uue ülesande moodustamiseks;
- /Kustuta - ülesande eemaldamine;
- /Päring - loodud ülesannete vaatamiseks;
- /Muutke - ülesande kohandamiseks.

Otsene käivitamine
Nagu eespool mainitud, saab "ülesandeplaneerija" käivitada otse juurikaustast, kus kõik selle failid salvestatakse. Selleks jälgige teed: Disc With - Windows - System 32 - Taskschd.MSC ja klõpsake sellel kaks korda.
Ühendamise "ülesannete planeerija" lahtiühendamine
Mõnikord juhtub, et vale “planeerija” tõttu on OS -i töös mõned probleemid, kui te pole leidnud, mis täpselt see põhjus on, võite selle üldse välja lülitada (seda funktsiooni ei toeta mõned Windowsi assambleed ).
- Leidke silt "see arvuti". Kui see pole lauaarvutis, vajutage "juht" (ikoon kollase kausta kujul) ja näete seda vasakul olevas loendis.
- Klõpsake nuppu Abilõpel (see on paremal) ja valige "Management" - "Task Planner" - "Toiming" - "Atribuudid".
- Tabelis on näha, et praegu töötab rakendus. Vajutage "STOP" ja märkige käivitamise tüüp - "puudega". Seega, kui arvuti on sisse lülitatud, ei tööta see teenus.
Enne "ülesannete" Windows 7 keelamist pange tähele, et süsteemi õige töö sõltub selle rakenduse versioonist. Ainus asi, mida sel juhul saab teha: eemaldage mõned ülesanded nii, et rakendus neid ei täidaks.
- Avage "Juhtimispaneel" - "Administration" - "Ülesannete planeerija" - "Library".
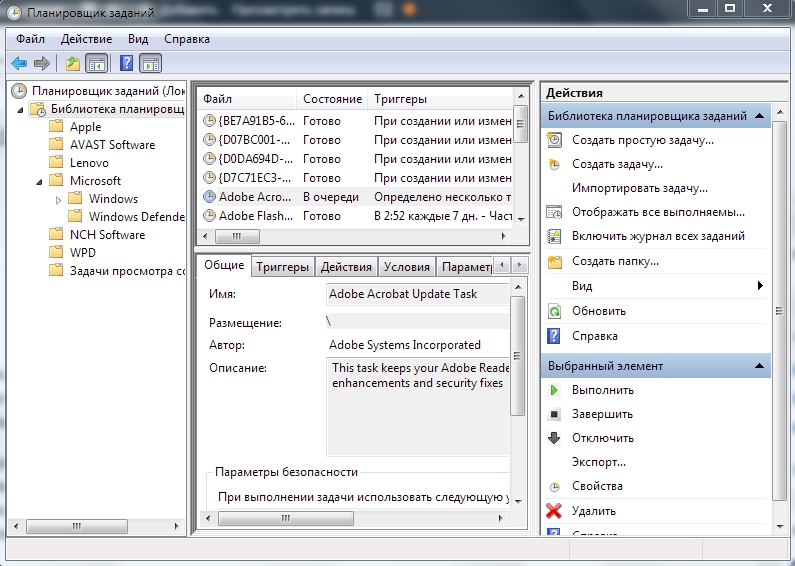
- Vasakul näete temaatilisi kaustu - iga avamine saate valida konkreetse ülesande, mille jõudlust on lihtne tühistada, klõpsates sellel lisanupuga ja vajutades vastavat nuppu.
- « Windowsi halduri viga on otsene tee süsteemi uuesti installimiseks
- Skaneerimine ja Wermgr -viiruse eemaldamine.Exe »

