Halb heli Bluetoothi kõrvaklappidel arvutis või sülearvutis. Mida teha?
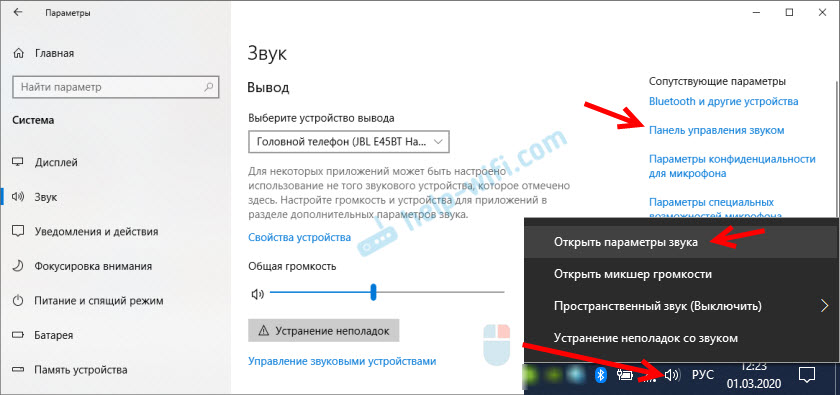
- 2123
- 109
- Bernard Roberts
Halb heli Bluetoothi kõrvaklappidel arvutis või sülearvutis. Mida teha?
Traadita kõrvaklappide arvutiga ühendamisel on palju erinevaid probleeme ja vigu. Ja üks neist on halb heli Bluetooth -kõrvaklappide kaudu, mis on ühendatud arvuti või sülearvutiga. Nad kirjutasid sellest probleemist mitu korda kommentaarides selle saidi muude artiklite kohta. Vahetult pärast kõrvaklappide ühendamist arvutiga on heli, kuid see on väga halb. Ja see pole halb heli, millest muusikasõbrad räägivad odavate ja kallite kõrvaklappide võrdlusest. Kõrvaklappide heli on nii halb, et muusikat on lihtsalt võimatu kuulata. Ilma bassita suses, vilistab ja t. D. Probleem võib ilmneda mitte ainult kohe pärast kõrvaklappide ühendamist, vaid ka mõne aja pärast, pärast uuesti ühendamist mingisuguse programmi kasutamist.
Tuginedes sama artikli kommentaaridele Bluetoothi kõrvaklappide arvutiga ühendamise kohta, võin öelda, et Bluetooth -kõrvaklappide helikvaliteediga seotud probleemid on nii Windows 10 kui ka Windows 10 ja Windows 8 ning Windows 7. Absoluutselt erinevates seadmetes, erinevate Bluetooth -adapterite, erinevate draiveridega jne. D. See tähendab, et enamikul juhtudel pole see akende, raua, autojuhtide jms konkreetse versiooni probleem. D. Sama kehtib ka traadita kõrvaklappide kohta. Halb heli võib olla AirPodsis, mõni kallis JBL, Marshall, Sennheiser või odavates Hiina kõrvaklappidel. Tavaline või TWS -vorming. Eksperimendina, et saada probleemi enda mõistmiseks, kontrollisin kõike AirPods 2 ja JBL jaoks. Mõlema traadita kõrvaklappide halva heli probleemid on identsed. Heli on vaikne, vilistab, sureb ja midagi pole kuulda. Ja samade kõrvaklappide ühendamisel telefoni või muu seadmega kõlab hea ja puhas heli.
Miks läbi traadita kõrvaklappide halb heli arvutist?
Kogu probleem on mikrofonis, Windowsi režiimis "Peatelefon" ja eriti Bluetoothi profiilil. Nüüd seletan kõike. Kes on huvitatud - lugege. Kes pole - võite minna kohe otsuste juurde.
Peaaegu igas Bluetooth -kõrvaklappides on sisseehitatud mikrofon. Neid saab kasutada peakomplektina. Nii telefoni kui ka sülearvuti või statsionaarse arvutiga ühendamisel. Kui ühendame traadita kõrvaklapid arvutiga, näeb Windows neid kõrvaklappidena (stereo) ja peakomplektina (pea telefon - käed tasuta). Näiteks Windows 10 -s on kõrvaklappide lähedal kiri "Ühendatud hääl, muusika". Seetõttu on “hääl” meie peakomplekti režiim ja “muusika” on stereo kõrvaklappide režiim (hea helikvaliteet). Muide, sama probleem võib tekkida ka Bluetooth -veeruga, kuna paljud mudelid on varustatud ka mikrofoniga.
Mida me saame:
- Kui kõrvaklapid kasutatakse peakomplektis "Käed vabad" - heli halva kvaliteediga Bluetooth -kõrvaklappidest. Kuid samal ajal on mikrofon kaasatud Windowsis. Võite rääkida Skype'i, teistes käskjalades või kasutada seda muude ülesannete jaoks.
- Кога Windows исолеет нашашникик в режиме "нашники" (stereo) - зтличногачачтва. Saate kuulata muusikat, vaadata filme jne. D. Kuid mikrofon ei tööta.
Tekib küsimus, miks see juhtub? Kuidas saada hea stereoheli ja töötav mikrofon samal ajal samades Windows 10? Ma vastan - mitte mingil juhul. See peakomplekti profiili profiili funktsioon (HFP). Kui on kaasatud mikrofon, edastatakse heli ainult ahvis. Seega nii halvasti traadita kõrvaklappide helikvaliteet. Ja stereoheli edastatakse profiili A2DP kaudu. Ta ei toeta mikrofoni.
Kõik on lihtne: kas saame heli ja kasutame mikrofoni või head heli, kuid ilma mikrofonita.
Mis põhjus me välja mõtlesime. Ja siin ilmselt tekib teine küsimus sellega, et paljud ei vaja seda mikrofoni üldse, nad ei kasuta seda ja helikvaliteet on täpselt halb. Peate lihtsalt Windowsi sätetes profiili muutma. Kas lülituge "peatelefonile" ja seejärel tagasi kõrvaklappide juurde. Selle kohta lähemalt artiklis.
Lahendame Windows 10 Bluetooth -kõrvaklappide halva helikvaliteedi probleemi
Näitan Windows 10 näitel. Windows 7 ja Windows 8 -s on see endiselt lihtsam, seal pole heli juhtpaneel nii kaugel kui esikümnesse.
Ühendage oma kõrvaklapid. Võite kasutada minu juhiseid traadita kõrvaklappide ühendamiseks arvutiga. Või eraldi juhised AirPodide jaoks. Kui teil on need kõrvaklapid.
1 Kõigepealt peame minema heli juhtpaneelile ja kontrollima, milline seade on vaikimisi valitud. "Pea telefon" või "kõrvaklapid".Vajutage Windows 10 -s aluse heliikoonil asuvat paremat hiirenuppu ja valige "Ava heli parameetrid". Parameetrites, paremal, avage "Heli juhtpaneel".
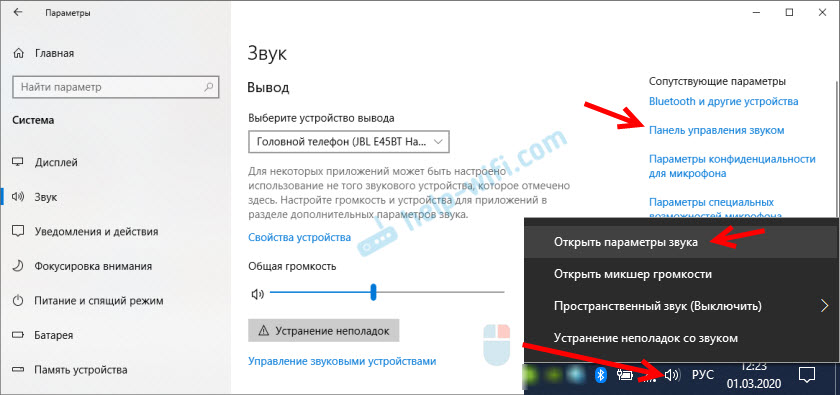
Windows 7 ja Windows 8 (8.1) Klõpsake lihtsalt hiire parema nupuga heliikooni ja valige "Tasastusseadmed".
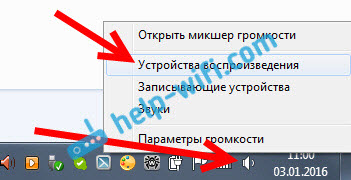
Avatud aken on sama kõigi Windowsi versioonide puhul.
2 Aknas “Heli”, vahekaardil “Reprodutseerimine” peaksid meie Bluetooth -kõrvaklapid olema kahe seadme kujul: lihtsalt “kõrvaklapid” ja “pea telefon”. Kõrvaklapid peaksid olema olekuga "Vaikeseade". Ja "peatelefon" võib olla nagu "vaikesioneerimisseade". Kuid mitte vastupidi. Nagu nii: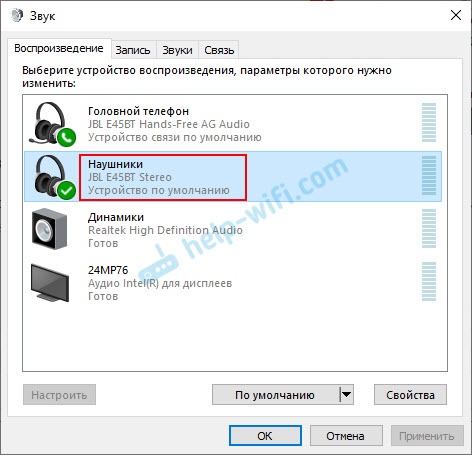
Kui teil on vale (on selge, et kõrvaklappide nimi erineb), klõpsame parema hiirenupuga kõrvaklappidel ja valime "Vaikimisi" kasutage ".

Pärast seda peaksid teie traadita kõrvaklapid reprodutseerima kõrge kvaliteediga, puhas stereoheli.
3 Juhtub, et kõrvaklapid kasutatakse vaikimisi seadmena, kuid heli on täpselt halb. Sel juhul proovige kõigepealt seada vaikevahendina “peatelefon” ja lülitada seejärel uuesti kõrvaklappidele.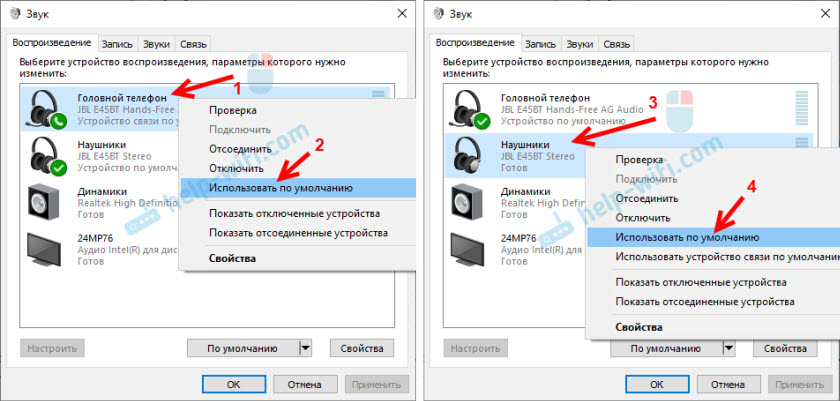
Kui see aitas, suurepärane. Sellest saate kirjutada kommentaarides.
Ühendage mikrofon (teenus) lahti Bluetooth -kõrvaklappidel
Kui otsus, mida ma ülaltoodud näitasin. Mille järel arvuti näeb neid kõrvaklappe just kõrvaklappidena, mitte peakomplekti. "Peatelefon" kaob heliseadetes. Ja seadme lähedal Windows 10 parameetrites kirjutatakse seadme lähedale lihtsalt ühendatud muusika (ilma hääleta)).
- Peame minema klassikalisele "juhtpaneelile". Avage Windows 7 -s see tavalisel viisil (menüüs Start) ja Windows 10 -s - otsingu kaudu.
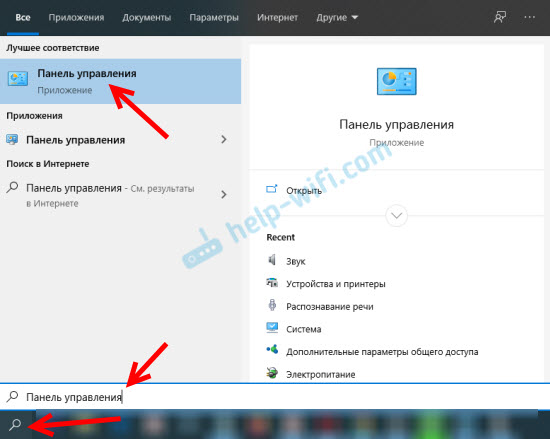
- Leiame ja avame jaotise "seadmed ja printerid".
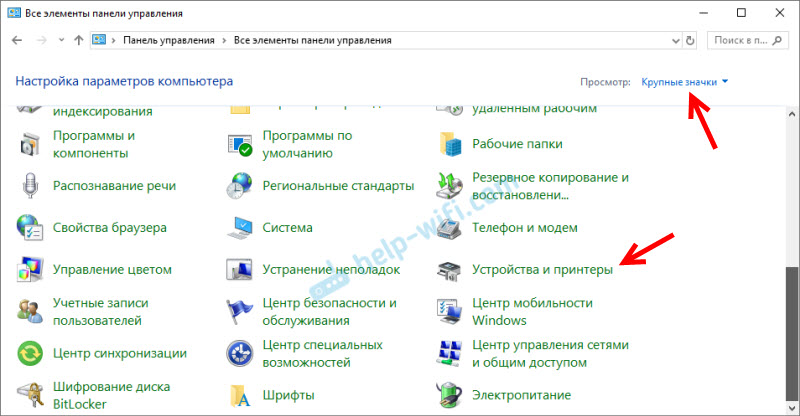
- Seadmete loendis peaksid olema meie traadita kõrvaklapid. Klõpsake neil parema hiirenupuga ja valige atribuudid.
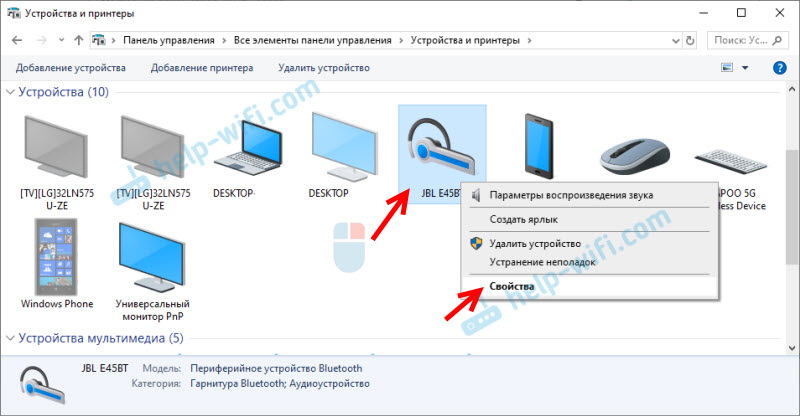
- Me läheme vahekaardile "Teenus", Eemaldage kontrollplaat teenusest "Traadita telefon" ja klõpsake nuppu "Rakenda" ja "OK".
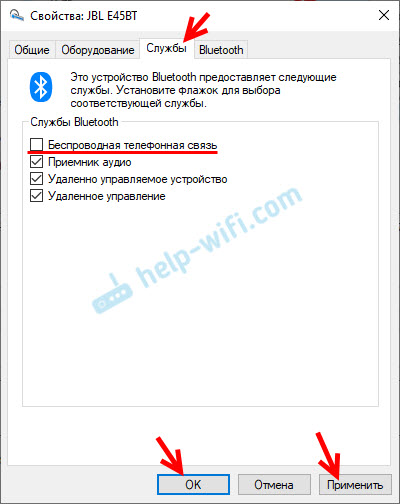 Juhtpaneeli saab sulgeda.
Juhtpaneeli saab sulgeda.
Pärast Bluetoothi teenuse "Traadita telefonikommunikatsiooni" väljalülitamist ei kasuta Windows 10 kõrvaklappide mikrofoni. Ta ei näe teda üldse. Nagu ma eespool kirjutasin, on "peatelefon" täielikult lahti ühendatud.
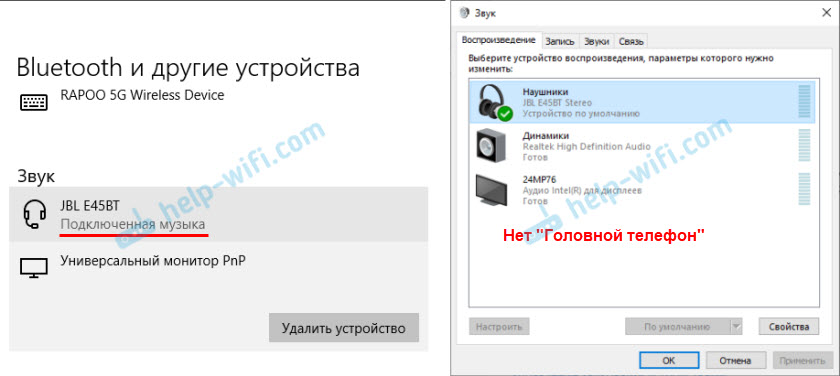
Pärast seda peaks kehva heli probleem kindlasti lahkuma. Kui ei, siis eemaldage kõrvaklapid, taaskäivitage arvuti ja ühendage need uuesti.
Oluline! Ärge unustage, et olete ühendanud teenuse "Traadita telefon". Kui traadita kõrvaklappidel on vaja kasutada mikrofoni, tuleb see tagasi sisse lülitada, vastasel juhul ei tööta kõrvaklapid peakomplekti režiimis.
Windows 7 -s
Minge "juhtpaneelile" - "seadmed ja heli" - "seadmed ja printerid" - "Bluetooth -seadmed". Avage kõrvaklappide atribuudid ning vahekaardil Muusika- ja helisahendil eemaldage üksuse lähedane märkematern.
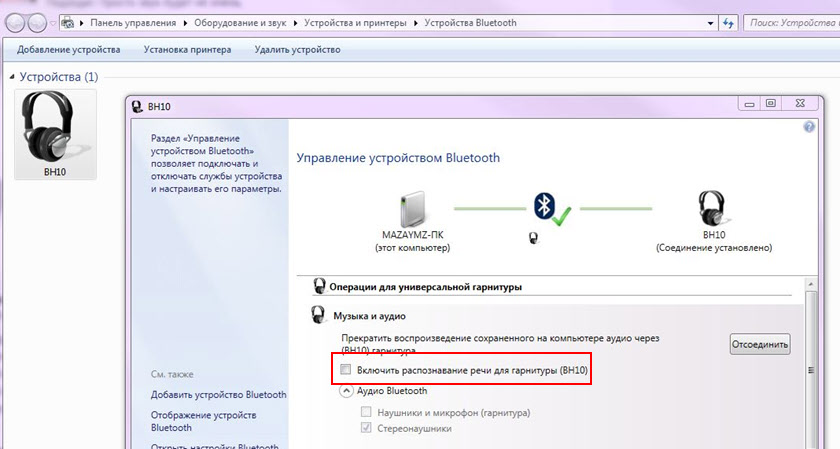
Või võite proovida kasti eemaldada ainult "kõrvaklappide ja mikrofoni (peakomplekt) lähedal" lähedal. Otsuse eest tänu Denisele (jagas seda kommentaarides).
Draiveri viga (kood 52) Microsoft Bluetooth A2DP profiil
Bluetooth A2DP profiil vastutab helide edastamise eest kõrvaklappidele stereorežiimis, väga hea kvaliteediga. Juhtub, et kõrvaklappide draiveri installimisel ei saa süsteem draiveri spetsiaalselt Microsoft Bluetoothi A2DP profiili jaoks installida.
See kuvatakse veaga (kollane hüüumärk) ja kui avate selle omadused, siis on veakood 52 ja siin on järgmine tekst: "Selle seadme jaoks vajalike draiverite digitaalallkirja ei saa kontrollida. Viimase seadme või tarkvara muutmise korral võiks installida valesti allkirjastatud või kahjustatud faili või pahatahtliku programmi. (Kood 52) ".
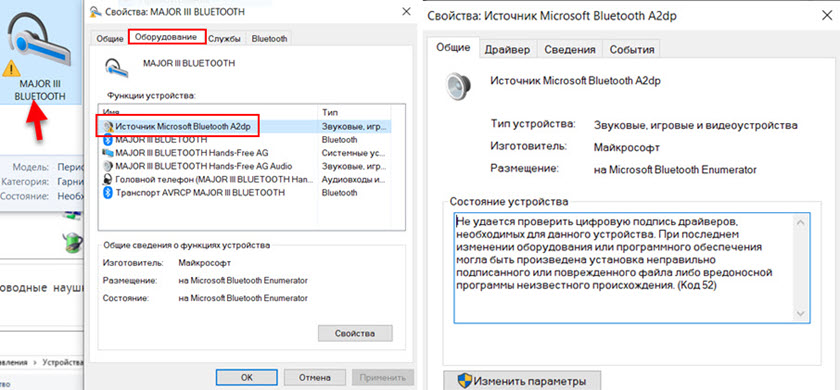
Saate selle probleemi niimoodi lahendada:
- Tähelepanu: arvuti taaskäivitatakse! Vajutage klahvide Win + R kombinatsiooni, sisestage käsk Lülita välja.Exe /r /o /f /t 00 (või kopeerige) ja klõpsake nuppu OK.
- Pärast taaskäivitamist valige "Probleemide kõrvaldamine" - "Täiendavad parameetrid" - "Käivitusseaded".
- Klõpsake nuppu "Taaskäivitage".
- Ekraanil "Täiendavad allalaadimisvalikud" valige ", et keelata draiverite digitaalse allkirja kohustuslik kontroll" (klaviatuuri nupp 7).
Täiendavad lahendused
Mitu täiendavat lahendust, millele tuleb tähelepanu pöörata, kui ükski ülalnimetatutest ei aidanud.
- Installige Bluetooth -adapter uuesti. Seadmehalduris, vahekaardil Bluetooth, kustutage lihtsalt põhiadapter ja taaskäivitage arvuti. Eemaldage seal kõrvaklapid, millel tekkkis probleem. Pärast taaskäivitamist peab süsteem installima adapteri. Ühendage kõrvaklapid uuesti.
- Paigaldage adapteri Bluetoothi draiver uuesti. Eriti asjakohane sülearvutite jaoks. Draiverit saab alla laadida sülearvuti tootja saidilt. Kui teil on adapterina arvuti, milles on USB Bluetooth, siis on see keerulisem, kuna nende jaoks pole tavaliselt draivereid (süsteem ise on installitud). Kuid saate vaadata tootja veebisaiti. Kui muidugi pole teil mingit hiina bluetooth -adapterit. Loe lähemalt artiklistühendusest Bluetooth -adapter ja draiveri installimine.
- Võimaluse korral ühendage heli kontrollimiseks muud traadita kõrvaklapid. Või need kõrvaklapid teise seadmesse.
- Kui probleem on USB Bluetooth -adapteri kaudu (ja mitte sülearvuti sisseehitatud tahvli), siis kontrollige seda adapterit samade teiste arvutis samade kõrvaklappidega.
- Kui arvutiga on ühendatud mõni muu seadme bluett - ühendage need lahti. Jäta ainult kõrvaklapid. Samuti proovige eksperimendina WiFi välja lülitada.
Kirjutage kindlasti kommentaarides, kuidas lahendasite halva heli abil traadita kõrvaklappide kaudu. Kui seda ei olnud võimalik parandada, kuvatakse heli endiselt monorežiimis, seejärel kirjutage, millised seadmed teil on, millised Windowsi installitud ja mida olete juba proovinud teha. Püüan teid aidata.
- « Mis on OneMesh TP-Linkist? Sujuva Wi-Fi-võrgu sujumine ruuteri TP-Link Archer A7 V5 ja TP-Link RE300 võimendi näitel
- Korteri või maja ruuteri valimine 2020. aastal. Mis on parem ja mida valida? »

