Miks Bluetooth ei tööta sülearvutis ega arvutis adapteri kaudu?
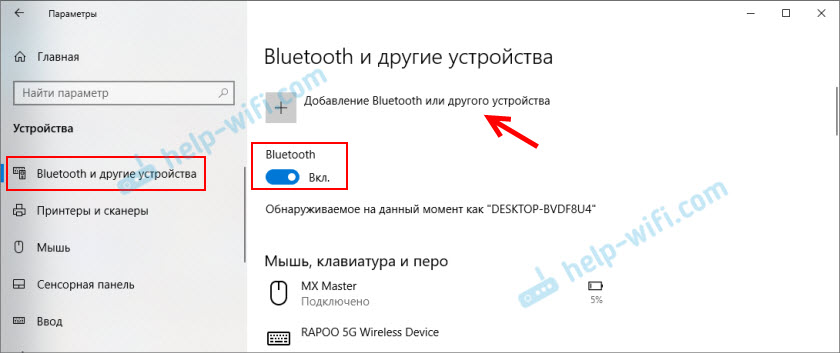
- 3235
- 12
- Noah Pfannerstill
Miks Bluetooth ei tööta sülearvutis ega arvutis adapteri kaudu?
Selles artiklis üritan üksikasjalikult selgitada ja üksikasjalikult, mida tuleb teha, kui Bluetooth ei tööta statsionaarses arvutis ega sülearvutis. Juhend sobib installitud Windows 10, Windows 10 ja Windows 7 abil sülearvutite ja personaalarvutite Blutuzi adapteri tööks mitte -bETrayalide lahendamiseks. Väga sageli esitavad inimesed selliseid küsimusi, kui pole võimalik ühendada, näiteks Bluetooth -kõrvaklapid, hiire, veerg või muud seadet. Kuid fakt on see, et põhjus ei ole alati sülearvuti, adapteri, draiverite, akende jms küljel. D. Seadme endaga võib olla probleeme, mida ei saa ühendada, ja mingil põhjusel tehti järeldused, et põhjus on sülearvutis. Nüüd mõtleme selle välja.
Lühidalt öeldes, kuidas Bluetooth meie arvutites töötab. Sülearvutite puhul on Bluetooth -moodul peaaegu alati ehitatud -. See tähendab, et ta on juba tehasest sülearvutis. See on alati kirjutatud teie sülearvuti mudelile. On erandeid, kuid väga harva. Kui me räägime arvutist, siis on vastupidine, see juhtub ehitatud bluetoothiga, kuid harva. Seal on Bluetooth -tugiga emaplaatide mudeleid. Vaadake tehnilisi omadusi. Seetõttu ühendavad välised Bluetooth -adapterid tavaliselt arvutiga. Kui arvutis on adapter, kuid Bluetooth ei tööta, ei näe Windows seda, siis on tõenäoliselt põhjus draiveris. Draiver on programm, mis näitab Windowsi opsüsteemi, kuidas töötada konkreetse seadmega. Meie puhul on see adapter (moodul, tasu), mis vastutab Bluetoothi töö eest.
Kuidas kõik peaks toimima?
Lubage mul kõigepealt näidata, kuidas veenduda, et teie sülearvutis või arvutis Bluetoothiga on kõik korras ja võib -olla on põhjus milleski muu. Näiteks seade, mida proovite ühendada, ei ole ühendusrežiimis (ilmselt teiste seadmete jaoks). Näitan, kuidas töötab Windowsi erinevates versioonides töötav bluetooth. Kui kõik ei ole sama, mis minu kirjelduses ja allolevates ekraanipiltidel, pole neid sätteid, ikoone jne. D., Seejärel vaadake artikli teises osas olevaid lahendusi.
Windows 10
Windows 10 -s peaks parameetrites jaotises "seadmed" olema vahekaart Bluetooth ja muud seadmed. Samuti on lüliti, mis tuleks sisse lülitada. Ja üksus "lisage Bluetooth või mõni muu seade", klõpsates, mille abil saate meie seadme ühendada.
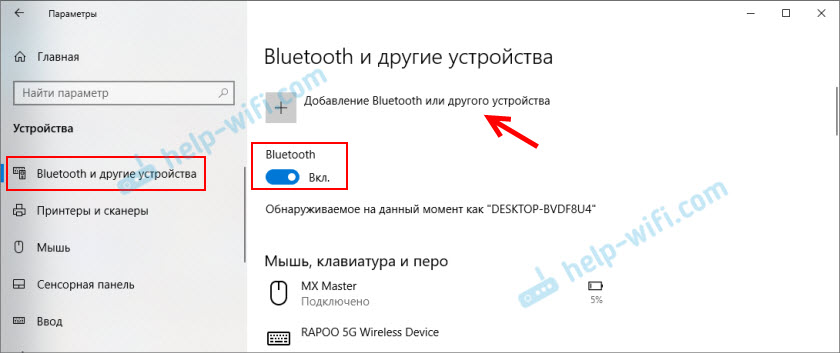
Alus peaks olema sobiv ikoon 
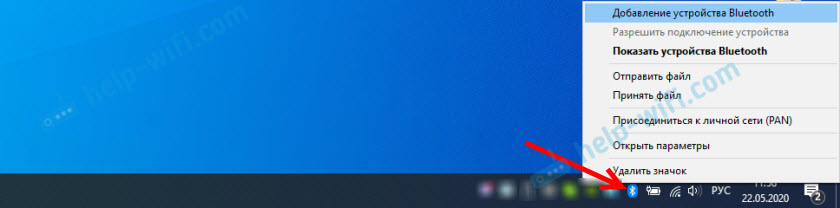
Teema teema: kuidas Windows 10 sülearvutis Bluetoothi lubada ja konfigureerida. Samuti näete seadme ühendamise protsessi traadita kõrvaklappide näitel: kuidas ühendada Bluetooth -kõrvaklapid arvutiga või sülearvutiga Windows 10.
Kõige sagedamini ei tööta Bluetooth Windows 10 -s autojuhtidega seotud probleemide tõttu. Seadetes pole lüliti ja seadmete otsimise alustamisel ilmub tõrge "hästi hallatav ühenduse loomine" ilmub. Mida sellega teha, ütlen artiklis lähemalt.
Windows 8
Windows 8 parameetrites peaks jaotises "Traadita" (traadita suhtlus) olema Bluetooth -lüliti. Windows 8 -s.1 Need sätted näevad välja erinevad.
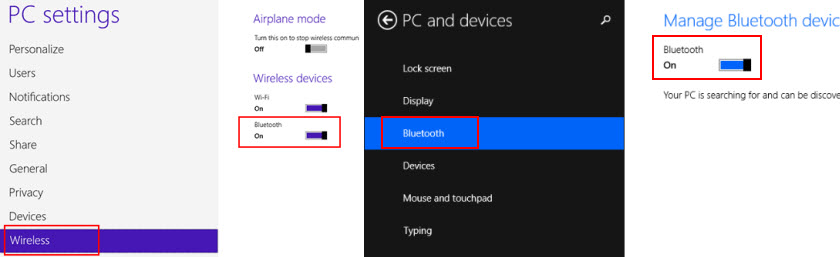
Windows 8 ja 8 kõige tavalisem probleem.1 - kui lüliti "Bluetooth" on passiivne.
Windows 7
Kui kõik on konfigureeritud ja töötab, peaks salves olema sinine ikoon 
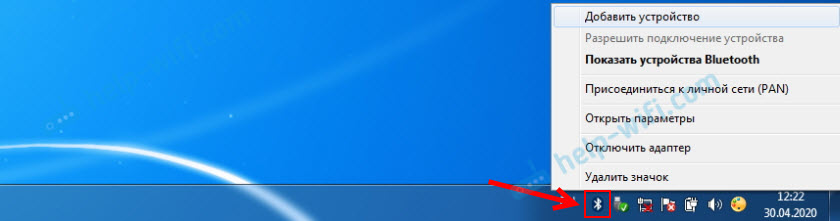
Sellel ikoonil klõpsates saate ühendada uue seadme, näidata kõiki ühendatud seadmeid, avada sätted jne. D. Seda saab teha ka juhtpaneelil, jaotises "Seadmed ja heli" - "seadmed ja printerid" - "Bluetoothi seadmed". Кога bluetooth не утановен, не ре ротringет в Windows 7, то ттой иконки в т тее не нетт jooks бетттring в нееkäs.
Seadme ühendamine Bluetoothi kõrvaklappide abil Windows 7 -ga.
Mida teha, kui Bluetooth ei tööta Windows 10, 8, 7
Esiteks pöörake tähelepanu järgmistele olulistele punktidele:
- Kui on olemas Bluetoothi sätted, see on sisse lülitatud, seal on otsimine, kuid seadet ei leia, siis vaadake selle artikli lahendusi: sülearvuti ei näe Bluetoothi seadet.
- Võib -olla on Bluetooth lihtsalt välja lülitatud, nii et see ei tööta. See kehtib rohkem sülearvutite kohta. Vaadake artiklit, kuidas lubada sülearvutil Bluetoothi.
- Kui teil on statsionaarne arvuti või sülearvuti ja te ei tea, kas selles on Bluetooth, siis on see artikkel kasuks: kuidas kontrollida, kas sülearvutis või arvutis on Bluetooth ja kuidas seda leida.
- Paljud pärast kõrvaklappide või veergude edukat ühendamist on heliga probleeme. Kui heli pole üldse: Bluetoothi kõrvaklapid ei mängi sülearvutist heli.
Ja kui heli on, kuid halb kvaliteet: halb heli Bluetooth -kõrvaklappidel arvutis või sülearvutis.
Kui Windowsis pole Blueteritega seotud nuppu ja sätteid, siis peate vaatama, kas seadme dispetšeris on Bluetooth -adapter ja kas see töötab. Seadmehalduri kiireks avamiseks klõpsake võtmekombinatsiooni Võida + r Ja täitke käsk Devmgmt.MSC.
Peaks olema vahekaart "Bluetooth" või "Radio Moduli Bluetooth". See jaotis peaks olema Bluetooth -adapter. Sõltuvalt mudelist ja installitud draiverist võib nimi olla erinev. Windows 10 -s:
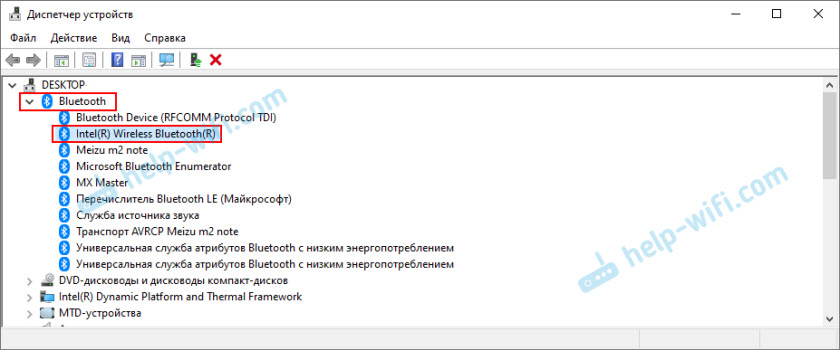
Windows 7 -s:
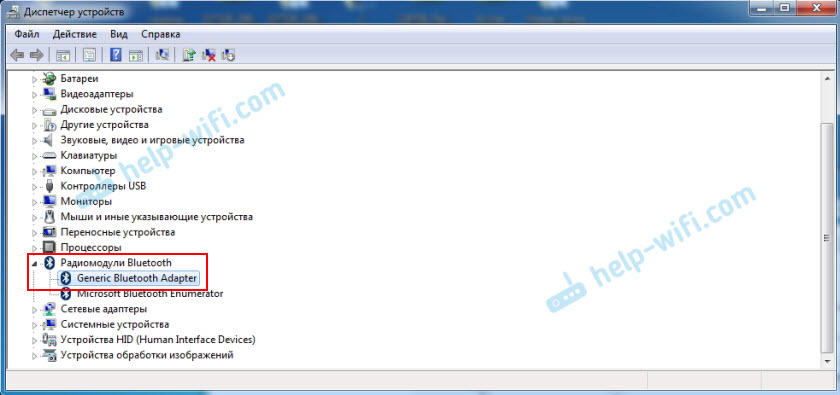
Kui sellist jaotist puudub ja vastavalt seadme dispetšeris pole adapterit, siis ei ole draiverit installitud või arvutis/sülearvutis pole füüsiliselt Bluetooth -moodulit. Kas see on keelatud või katki. Kuid kui draiverit pole paigaldatud (antud juhul töötab adapter ja süsteem näeb seda), peavad seadmete dispetšeris olema tundmatuid seadmeid (meie adapter).
Kuidas draiverit installida?
Draiverit saab alla laadida sülearvuti tootja või adapteri (moodul) saidilt. Näiteks Windows 10 installib draiveri peaaegu alati automaatselt. Kuid juhtub, et draiver on installitud, kuid Bluetooth ei tööta. Sel juhul peate draiveri alla laadima ja installima seadme tootja saidilt.
Lühidalt: saame teada sülearvuti/USB -adapteri/traadita mooduli mudeli, leiame ametliku saidi, saidilt otsingu kaudu mudeli abil, mille leiame laadimistega lehe ja laadige alla vajalik draiver.
Näiteks Aceri sülearvuti mudel Aspire 5 A515-54G. Me läheme Aceri veebisaidile ja otsime oma mudelit (tavaliselt jaotises "Tugi", "laadimine").
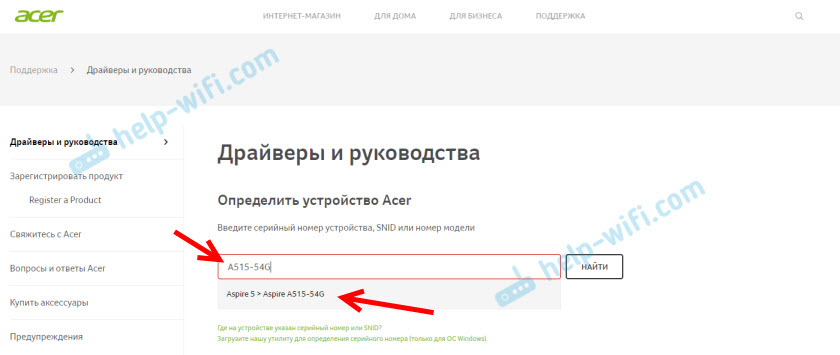
Valige süsteem.
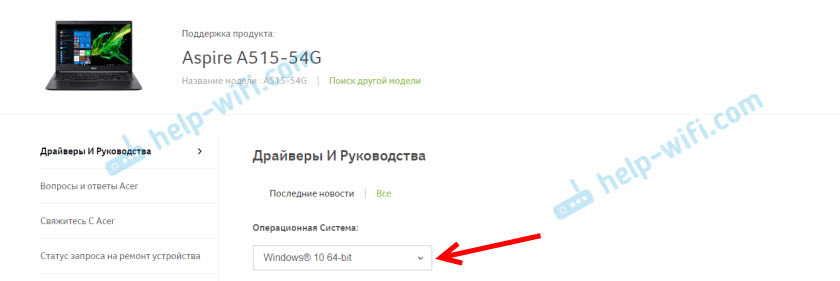
Saidil võib Bluetooth -adapteri jaoks olla mitu draiverit. Traadita mooduli erinevate tarnijate jaoks. Avage seadmehalduris võrguadapterid ja vaadake, milline tootja teil seal on Wi-Fi (Wireless) adapter. Selle tootja jaoks laadige draiver. Laadige see lihtsalt alla ja salvestage see arvutis. Kui te ei saa traadita mooduli tootjat kindlaks teha, laadige draiver erinevate tootjate jaoks alla ja proovige neid omakorda installida.
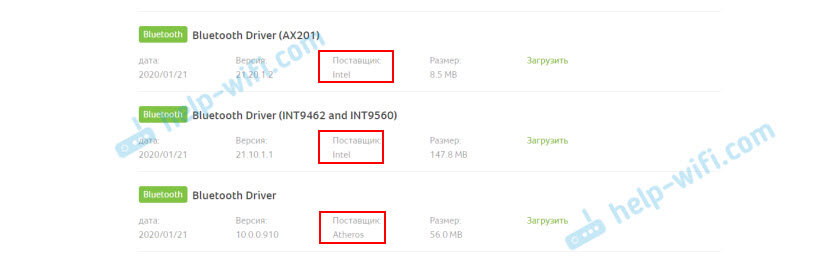
Installimiseks käivitage installimine .EXE -fail. Ta võib olla arhiivis. Pärast Bluetoothi arvuti installimist ja taaskäivitamist peaks teenima.
Muud lahendused:
- Kui seadme dispetšeril on Bluetooth -moodul, kuid Bluetoothi talitlushäired on olemas, proovige siis lihtsalt adapter eemaldada ja arvuti taaskäivitada.
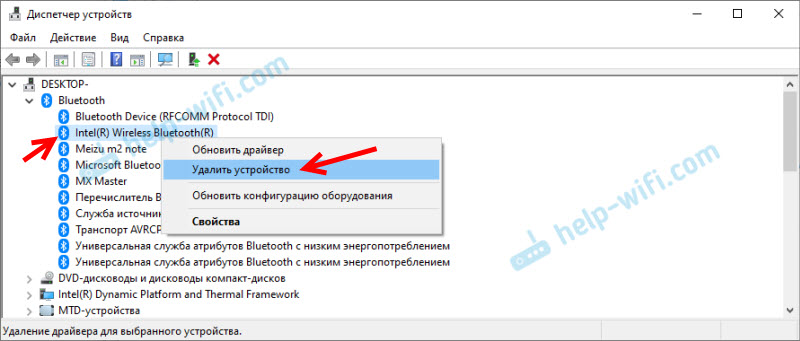
- Kui adapter on keelatud, lülitage see sisse (kasutage seda).
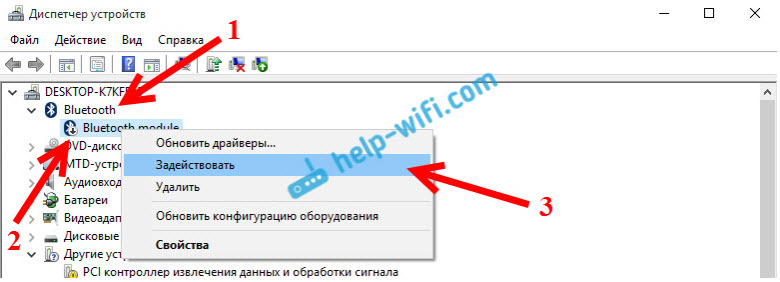
- Installige kõik opsüsteemi värskendused.
- Kui leidub tundmatuid seadmeid (muid seadmeid), võite proovida leida draiverit Seadme Publishing (artikkel näiteks Wi-Fi järgi). Võib -olla üks neist seadmetest on Blutuzi adapter.
- Kui teil on Windows 7 -s probleeme Bluetoothiga, on mõistlik ka sülearvuti tootjast utiliidi alla laadida ja installida, mis vastutab funktsionaalsete võtmete toimimise eest. Ja lubage traadita ühendus klaviatuuril klaviatuuril või eraldi lüliti sülearvuti korpusele.

- Vaadake lahendusi teisest sarnasest artiklist: Tees pole Bluetooth -ikooni, Windows 10 teavituskeskus, seadmehalduris.
Muidugi on keeruline anda konkreetseid lahendusi iga võimaliku probleemi jaoks. Vähemalt põhjusel, et kõigil on erinevad adapterid, erinevad sülearvutid ja personaalarvutid, millele installitakse erinevad versioonid. Lisaks, mitte kõigi Bluetoothi töö eest vastutavate seadmete jaoks, on olemas akende teatud versioonide draiverid. Näiteks vanadel sülearvutitel, kuhu Windows 10 on installitud, ei pruugi Bluetooth töötada. Isegi kui seadmehalduris on kõik korras. Või vastupidi: kui Windows 7 on installitud uude sülearvutisse.
- « Miks Internet kaob Netis MW5230 ja ZTE MF833V modemi (Kyivstar) kaudu
- Windows 10 Bluetooth -kõrvaklappide lähedal olek „Ühendus katkeb” ja „ühendatud hääl” »

