Miks ei ole HDMI kaudu televiisoris heli, Windows 7 ja Windows 10 sülearvuti (PC) ühendamisel
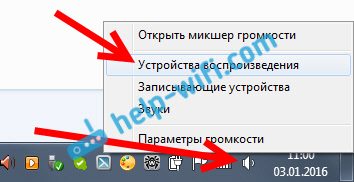
- 3341
- 814
- Salvatore Hirthe
Miks ei ole HDMI kaudu televiisoris heli, Windows 7 ja Windows 10 sülearvuti (PC) ühendamisel
Olen juba koostanud mitu juhist teleri ühendamiseks HDMI kaabli arvutiga ja märganud, et on olemas üks väga populaarne probleem, millega paljud seisavad silmitsi. Probleem on selles, et pärast teleri arvuti või sülearvutiga ühendamist pole teleris heli. See tähendab, et heli ei mängita HDMI kaabli kaudu, vaid jätkub sülearvuti kõlaritest ega akustilisest süsteemist.
Me teame, et HDMI kaabli kaudu heli edastati. Nii et ta peaks teleri kõlaritest kõlama. Ja reeglina on teleri heli palju parem ja parem kui samal sülearvutil. Seetõttu on mõistlik heli HDMI kaabli kaudu teleris häälestada. Kui kirjutasin ühenduse juhised, sattusin ise probleemile, kui teleris polnud heli. Kuid see probleem on lahendatud väga lihtsalt. Peate lihtsalt muutma mõnda sülearvuti seadet või arvuti. Lisaks on Windows 7 ja Windows 10 need sätted peaaegu samad. Ja kui teil on Windows 11, vaadake eraldi artiklit: Windows 11 ei kuva heli HDMI kaudu telerisse või monitorisse.
Andke hDMI teleri ühendamiseks kohe üksikasjalike artiklite linke:
- Kuidas ühendada sülearvuti teleriga HDMI kaudu? LG TV näitel
- Kuidas ühendada televiisor Wi-Fi-ga või HDMI-kaabliga Windows 10?
Muide, nendes artiklites kirjutasin heliprobleemidest. Kõik on seal üksikasjalikult kirjeldatud. Ühes artiklis Windows 7 näites ja teises Windows 10 näites.
HDMI heliseade teleri jaoks Windows 7 ja Windows 10
Windows 10 -s näevad need sätted täpselt samad välja.
Ühendage arvuti teleriga, kasutades HDMI -kaablit. Valige televiisorist vajalik HDMI sissepääs allikana nii, et pilt arvutist. Kontrollige, kas heli on teleris endas välja lülitatud.
Edasi klõpsake arvutis hiire nuppu Hiirekontrolli ikoonil teavituspaneelil. Valige üksus "Taastusseadmed".
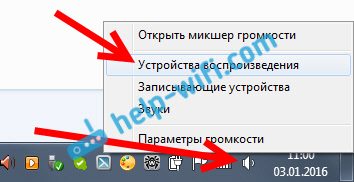
Nende sätete avamiseks Windows 10 -s peate kõigepealt minema heliparameetritesse ja seal saate minna "Heli juhtpaneelile".
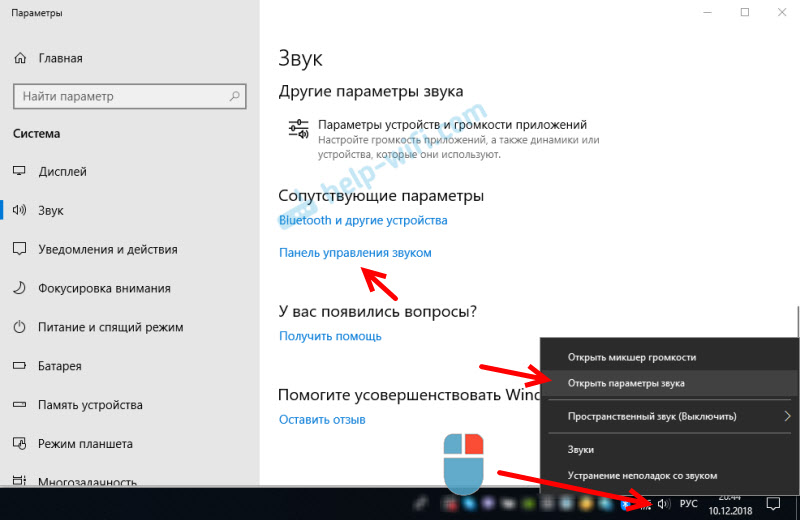
Edasised parameetrid ei erine.
Uues aknas, saadaolevate seadmete loendis, näete oma telerit või seadet "Digitaalne heli (HDMI)". Näiteks Philips. Teil võivad olla LG, Samsung, Sony jne. D. Klõpsake seda parema hiirenupuga ja valige "Kasutage vaikimisi".
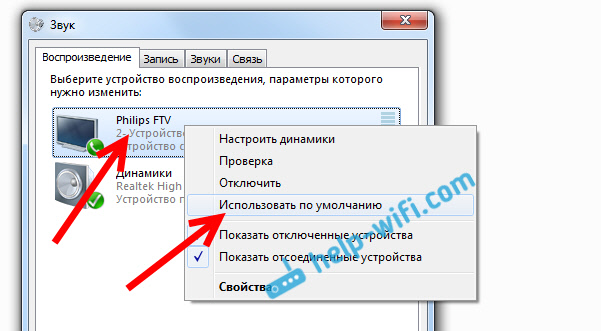
Kõik, heli töötab teleris. Meie valitud seadet kasutatakse vaikimisi. Klõpsama Okei, Akna sulgemiseks.
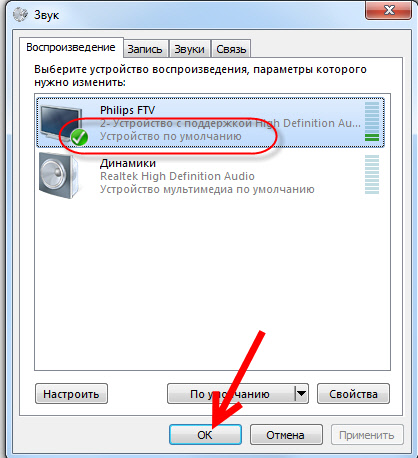
Nagu näete, oli vaja lihtsalt taasesituse seadme vahetada ja heli hakkas kohe telerist kõlama. Samamoodi saate minna tagasi sülearvuti või kõlaritele. Pärast HDMI -kaabli lahtiühendamist kõlab heli automaatselt kõlaritest. Ja kui te teleri korduvalt ühendate, töötab heli ise HDMI -l.
Kui vajate Kuvage heli samaaegselt arvuti kõlaritele ja teleri kõlaritele, Võite proovida kõike vastavalt nendele juhistele.
Kontrollige kõrglahutusega heli kontrollerit (Microsoft, AMD, Nvidia, Intel)
Kommentaarides jagas Andrei teavet, et tal oli Samsungi televiisor (ma arvan, et pole vahet, milline televiisor) samuti ei kuvatud nimekirjas „Taasesitusseadmed”.
Probleem oli kõrglahutusega heli (Microsoft) kontrolleris, mis mingil põhjusel ühendati seadmehalduris.
Seetõttu läheme seadmehaldurisse, avame vahekaardi "Süsteemi seadmed", Leiame seal "kõrglahutusadio (Microsoft) kontroller" ja vaatame, kas selle lähedal on ikoone. Kui on olemas, vajutage paremat nuppu ja proovige sisse lülitada.
Saate avada ka atribuute ja vaadata, kas see seade töötab normaalselt. Äärmuslikel juhtudel saate selle välja lülitada, arvuti taaskäivitada ja uuesti sisse lülitada. Ma ei soovita kustutada. Pole garantiid, et pärast taaskäivitamist installitakse see automaatselt. Võite jääda üldse ilma helita. Mitte ainult HDMI poolt.
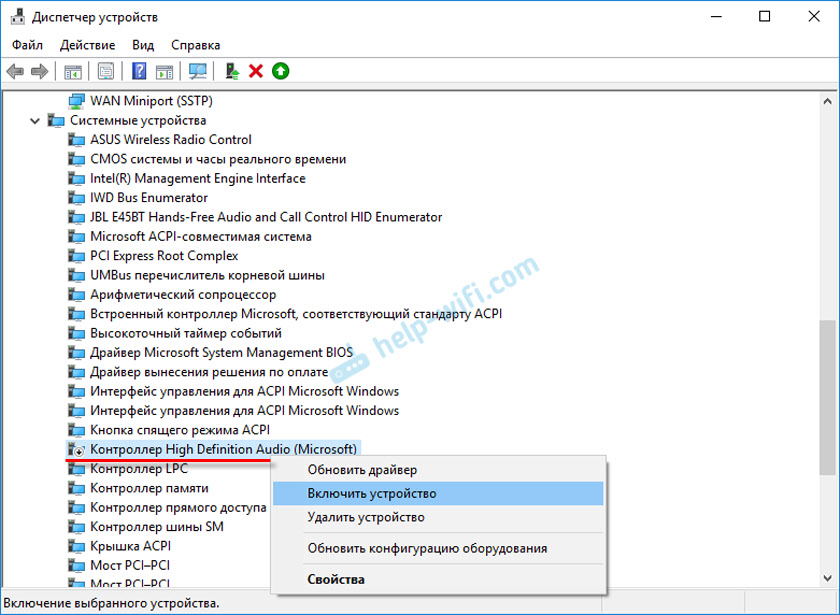
Kontrollige ka vahekaarti "Heli, mängu- ja videoseadmed". Seal võib olla adapter "Nvidia kõrglahutusadio" või AMD. See sõltub juba installitud videokaardist.
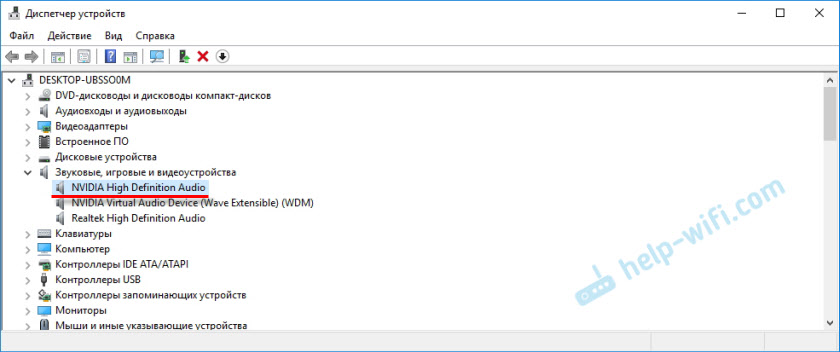
Näiteks ühendatakse minu veergudega monitor HDMI kuvadega vahekaardil "Audiocations ja heli väljundid". Vaadake kindlasti seda vahekaarti. Võib -olla kuvatakse seal telerit, mille ühendab HDMI ja mille heli ei kuvata. Minu puhul on see "kuvade audio intel".
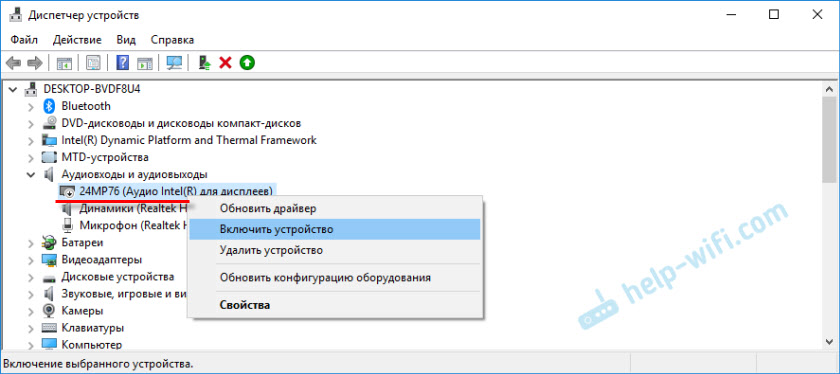
Seega peame neid kolme osa kontrollima seadmehalduris. Võib -olla on teil seal tõesti mõni adapter ja seetõttu on kõik teleri heli või monitori probleemid.
Värskendus: kaabel on ühendatud HDMI (DVI) V1 pordiga.3, mille kaudu heli ei edastata
Vastates külastaja kommentaarile teisele artiklile (mis on seotud HDMI pildi probleemidega), leiti üks huvitav hetk.
Tavaliselt näidatakse lisateavet ka teleris HDMI sisendi lähedal, lisaks sulgudes olevale pordi numbrile (DVI, STB, ARC, MHL). Enamikul juhtudel on neil sadamatel teatav funktsionaalsus. Kuid nüüd pole asi selles. Oleme huvitatud HDMI sadamast (DVI). See port on loodud arvutite ja sülearvutite ühendamiseks, kui teler toimib monitorina, kus heli heli ei tundu olevat vajalik.
Niisiis, kui teie teleris on Port HDMI (DVI) versioon 1.3 Ja ühendasite arvuti selle pordiga, siis heli ei kuvata! HDMI versioonis 1.4 See sadam on juba kõlamiseks tuge saanud.
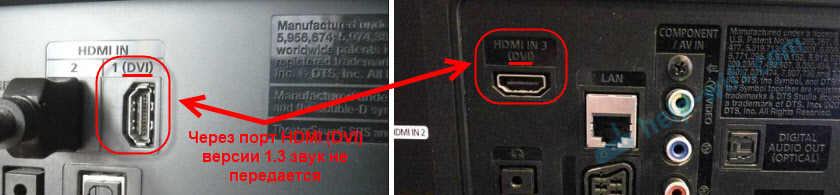
Arvasin, et see võib olla probleemi põhjuseks, millele see artikkel on pühendatud. Eriti vananenud telerites. Ühendage kaabel teise pordiga. Mis on allkirjastatud lihtsalt hdmi sisse või hdmi (stb).
Värskendus: lülitage lahti ühendatud ja lahtiühendatud seadmete kuvamine
Kommentaarides ajendasid teist teed. Avage "taasesitusseadmed" ja klõpsake akna tühjale alale hiire parema nupuga. Pange kastid kahe punkti lähedale: "Kuva lahtiühendatud seadmed" ja "Kuva lahtiühendatud seadmed".
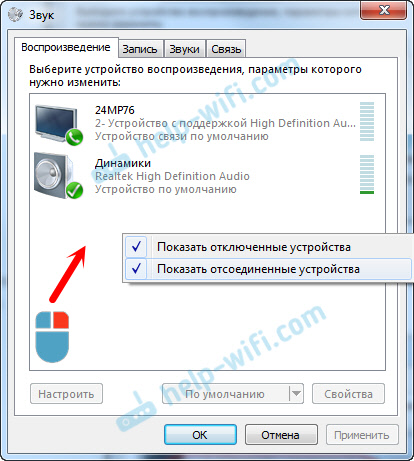
Värskendus: draiveri uuesti installimine
Kommentaarides nõustas Vitaly viisi, mis aitas tal selle probleemi lahendada. Ja ülevaatete järgi otsustades aitas ta mitte ainult teda.
Alumine rida on draiveri (video, heli) värskendamine draiveripaki lahendusprogrammi kaudu teleri abil, mis on ühendatud HDMI kaudu. Ausalt, ma olen nende programmide vastu. Nad saavad sellise juhi libiseda, et te siis ei kühvelda üles. Aga kui see aitab ja inimesed kirjutavad, et kõik töötab, otsustasin selle meetodi artiklisse lisada.
UPDATE: kustutage helikaart seadmehaldurist
Veel üks nõuanne kommentaaridest. Ma ise ei kontrollinud seda, kuid on olemas ülevaateid, et töömeetod.
Teler peab olema ühendatud arvuti või sülearvutiga. Järgmisena peate minema seadmehaldurisse ja avama vahekaardi "Heli, mängu- ja videoseadmed". Peaks olema heliadapterid, mis tuleb eemaldada (proovige omakorda). Sõltuvalt arvutist (sülearvuti) võivad nimed erineda. Mul on see kõige tõenäolisem "Intel (R) kuvarite jaoks" või "Realteki kõrglahutusega heli".
Klõpsake lihtsalt hiire parema nupuga adapter ja valige "Kustuta". Kui seade kustutatakse, klõpsake nuppu "Värskenda seadme konfiguratsioon". Või taaskäivitage arvuti.
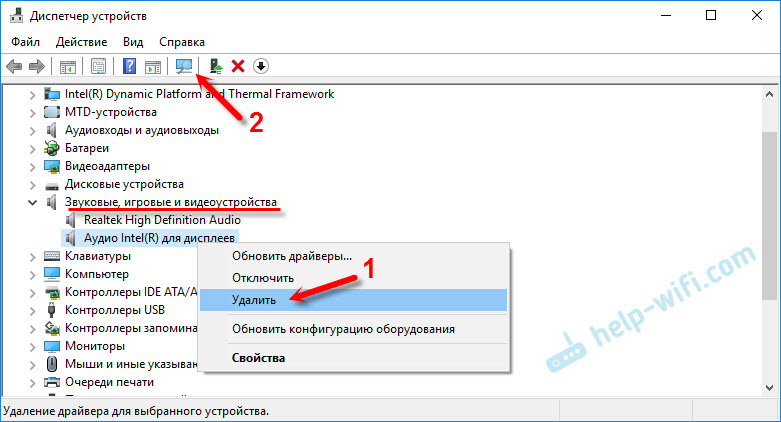
Pärast seda tuleks adapter uuesti paigaldada ja HDMI teleris olev heli peaks teenima.
Uuendus: probleemide diagnostika
Ühendage oma teler arvutiga HDMI kaabli abil. Kontrollige kõiki näpunäiteid, millest ma eespool kirjutasin. Kui miski ei aita, peate alustama probleemide diagnostikat. Seda saab teha juhtpaneeli kaudu Windows 10, 8, 7 (juhtpaneel \ Kõik juhtpaneeli elemendid \ probleemide / seadmete ja heli kõrvaldamine). Või vajutades heliikoonil parema hiirenuppu ja valides "mitteavastuste diagnoosimise heliga".
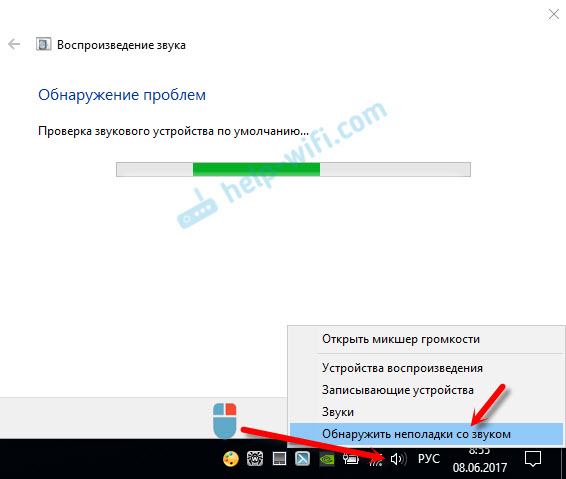
Võib -olla leiab Windows mõned probleemid. Pärast seda järgige toiminguid, millest ma selle artikli alguses kirjutasin.
Värskendus: lülitage Bluetooth välja
Kommentaarides jagasid nad järgmist otsust. Sülearvuti Bluetoothi väljalülitamine aitas. Pärast seda ilmus heli teleris. Kuidas seda üldse seostada saab - ma ei tea. Võite proovida Bluetoothi süsteemi seadetes keelata või ühendada adapter seadmehalduris.
Värskendus: laadimisrežiimi muutmine BIOS -is
Näib, kuidas saab HDMI poolt heli edastamist seostada mingisuguse allalaadimisrežiimiga, mis on installitud BIOS -i. Kuid kommentaarides jagasid nad otsust ja otsustades arvustuste põhjal, see töötab. Testiti ainult Lenovo sülearvutis. Kuid see ei tähenda, et see teistele ei tööta.
Kui BIOS -i sätted seavad pärandi tugi ja pärandi esimese laadimisrežiimi, siis ei pruugi heli HDMI kaudu olla.
Lahendus - seadke UEFI laadimisrežiim. See näeb välja umbes selline:
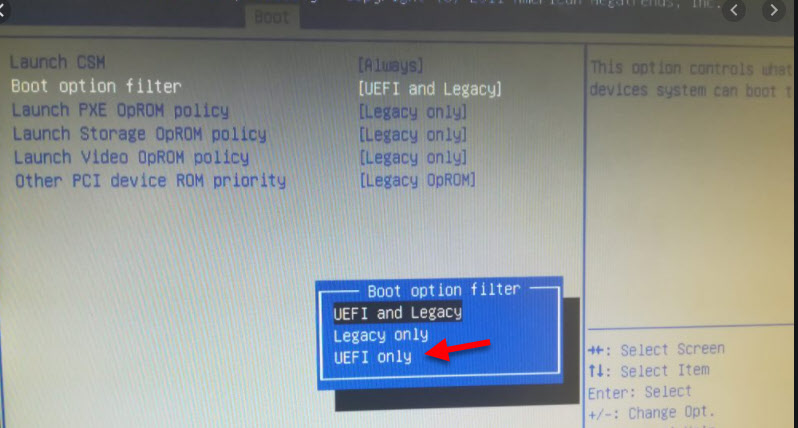
Kui te ei saa seadetega tegeleda, leidke oma sülearvuti tootja juhised. Saate seda päringut kasutada (näiteks): "Kuidas UEFI sisse lülitada ASUS".
Kui teil on selle artikli kohta küsimusi, küsige neid kommentaarides. Edu!
- « ROTER SEADUSED ASUS RT-N18U. Ühendus, Interneti-seade ja WiFi-võrk
- Asus RT -N18U - omadused, ülevaate, ülevaated ja fotod ruuterist »

