Miks ei näe sülearvuti ruuteri WiFi-võrku? Mida teha?
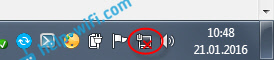
- 1280
- 296
- Tyrone Beer Jr.
Miks ei näe sülearvuti ruuteri WiFi-võrku? Mida teha?
Oleme juba kaalunud paljude probleemide lahendusi, mis võivad tekkida sülearvuti ühendamisel WiFi-võrguga või kasutamise ajal. Kuid on üks populaarseid probleeme, millest ma pole veel kirjutanud. See on siis, kui sülearvuti ei näe Wi-Fi võrku. Põhimõtteliselt viitab probleem mitte ainult sülearvutitele, vaid ka statsionaarsele arvutile, mis on adapteri kaudu WiFi-ga ühendatud (väline või sisemine). Probleemiga, kui sülearvuti ei näe Wi-Fi-d, võite kohata Windows XP, Windows 7, Windows 8, Windows 10 ja isegi Windows 11. Kui teil on Windows 10 installitud ja arvuti ei näe teie ruuterit, vaadake eraldi käsku: Windows 10 ei näe Wi-Fi-võrku. Ja kui teil on Windows 11, vaadake seda artiklit: Windows 11 ei näe WiFi-võrku. Kuna lahendused on samad, pole vahet, milline süsteem teie sülearvuti süsteemis töötab. Nüüd proovime välja mõelda, miks sülearvuti ei näe traadita võrke, kasutades Windows 7 näidet.
Enne mõne seade juurde liikumist proovime välja mõelda, mis on teie spetsiaalselt probleem. Seal on kaks võimalust:
- Kui võrkude ühendamiseks saadaval olevate võrkude loendis kuvatakse ühtegi WiFi-võrku. See tähendab, et arvuti ei leia üldse WiFi-d. Kuid olete kindel, et raadiuses on traadita võrgud. Muud seadmed näevad neid.
- Ja kui sülearvuti ei näe ainult teie WiFi-võrku, teised aga naabervõrgud näevad.
Jagan selle artikli sellisteks osadeks. Saate oma probleemi lahendusega kohe liikuda soovitud jaotisse.
Oluline punkt! Peate kontrollima, kas teie Wi-Fi ruuter on kurnatud. Tuleb olla kindel, et sülearvuti on Wi-Fi võrgu raadiuses. Kui muud arvuti kõrval asuvad seadmed näevad traadita võrke, kuid arvutit pole, siis vaadake seda artiklit lähemalt. Kui kahtlustate, et probleem on ruuteris, siis lugege seda artiklit: ruuter ei anna WiFi kaudu Internetti välja. Mida teha?
Veel üks oluline punkt. Kui teil on arvutis viga "Pole olemasolevaid ühendusi", ja punane rist ühenduse ikooni lähedal WiFi-ga, siis selle vea otsusega on Windows 7 jaoks eraldi juhised.
Miks sülearvuti ei näe traadita võrke (mitte ühtegi)?
Kõige populaarsemad põhjused:
- Raadiuses pole saadaval olevaid võrke (oleme selle juba välistanud)
- Traadita adapteri draiverit pole installitud ja seetõttu ei leia ta traadita võrke. Või on juht installitud, kuid see töötab valesti.
- WiFi sülearvutis on lihtsalt välja lülitatud.
- Juhtub, et Wi-Fi vastuvõtja on lihtsalt vigane või lahti ühendatud (näiteks sülearvuti tolmust puhastamise ajal).
Kuid enamasti on muidugi probleemiks juhtmeta adapter välja lülitatud või õige juhi puudumisel. Seda me nüüd kaalume.
Alustuseks soovitaksin lihtsalt proovida oma sülearvuti vastavalt sellele juhisele traadita võrguga ühendada. Ja eraldi ühendusjuhend Windows 10 ja Windows 11. Võib -olla õnnestub ja te ei pea seadetesse süvenema.
Kontrollige traadita adapteri juht
Kui teie teavituspaneelil kuvatakse teavituspaneel punase ristiga arvuti kujul, siis ei ole draiver tõenäoliselt installitud.
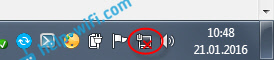
Kontrollimiseks peame minema seadmehaldurisse. Avage menüü Alustama, Vajutage hiire parema nupuga Arvuti, Ja vali Kontroll. Uues aknas minge vahekaardile seadmehaldus. Avage osa Võrguadapterid, Ja vaata, kas seal on adapter, kelle nimel on sõnad "wi-fi" või "traadita". See näeb välja nagu see:
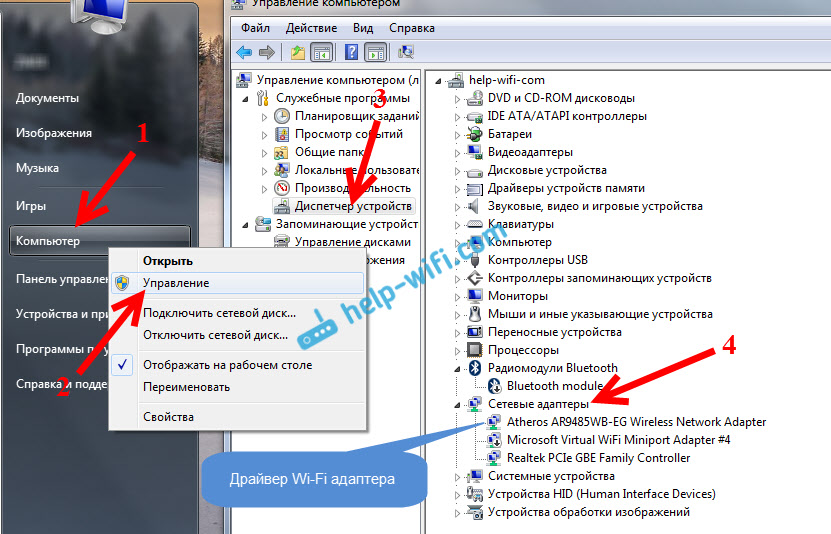
Kui sellist adapterit pole reeglina, sel juhul kuvatakse seal ainult üks adapter (võrgukaart), siis tuleb see installida. Kui ta on seal, peaks ta olema ilma ikoonideta, nagu minu ülaltoodud ekraanipildis. Kui Wi-Fi adapteri lähedal on mõni ikoon, klõpsake seda parema hiirenupuga ja valige Nautima. Tõenäoliselt peate installima vajaliku draiveri. Meil on eraldi installimisjuhend: https: // ab-wifi.Com/raznye-sovty-dlya-windows/kak-ubanovit-drajvera-wi-fi-dapter-vindows-7/.
Kui kõik on juhiga korras, siis lähme Kontrollime, kas Wi-Fi on teie arvutis.
Vajutage võrguga ühenduse parema hiirenupuga ja valige Võrkude juhtimiskeskus ja täielik juurdepääs. Seejärel valige Muutke adapteri sätteid.
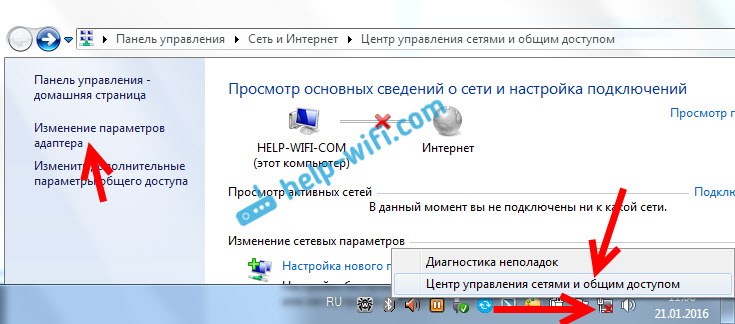
Järgmisena klõpsake hiire parema nupuga adapterit Traadita võrguühendus (või traadita võrk) ja valige Sisse lülitama.
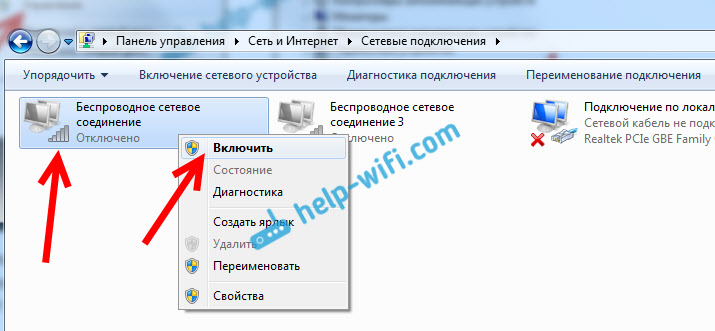
Pärast seda peaks arvuti nägema traadita võrke ja saate hõlpsalt oma WiFi-võrguga ühendust luua.
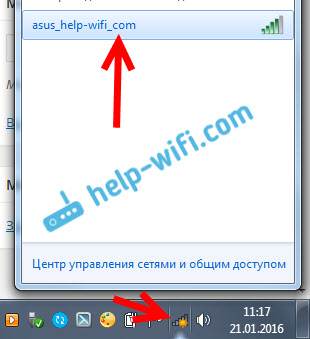
Võib -olla on teie traadita võrgud välja lülitatud sülearvuti võtmete kombinatsiooniga. Peame kontrollima, üksikasjalikumalt kirjutasin artiklis: kuidas lubada Wi Windows 7 sülearvutis Wi-Fi?. Kui teil on "tosin": kuidas lisada Wi-Fi Windows 10. Windows 11 jaoks on ka eraldi käsk: Wi-Fi Windows 11: Kuidas sisse lülitada, miks pole WiFi-nuppu, pole seadeid ja adapterit "Wireless Network"?.
Pärast neid toiminguid peaksite kõik tegema. Peamine on see, et ilmub kollase tähega Wi-Fi ikoon, see tähendab, et võrgu ühendamiseks on olemas.
Sülearvuti ei näe minu wi-fi, teised aga näevad. Lahendus.
Kui ülalt. Ja muud võrgud, naabersed, kuvavad saadaolevate loendis. See probleem ilmub sagedamini mobiilseadmetes: nutitelefonid ja tahvelarvutid. Kuid arvutid pole erand.
Sel juhul tuleb probleemi juba otsida Wi-Fi ruuteri poolelt. Peaaegu alati on lahendus sama: Wi-Fi kanali muutus. Kui ruuter on sina ise või paned staatilise kanali käsitsi režiimi seadetesse, siis tõenäoliselt ei näe arvuti võrku. Seetõttu peate ruuteri seadetes kanalit kontrollima ja muutma. Kuidas muuta kanalit erinevatel ruuteritel, kirjutasin artiklis: Kuidas leida tasuta WiFi-kanalit ja muuta kanalit ruuteris?
Näiteks kanali vahetus TP-Linkiks. Selle sätteid saate muuta vahekaardil Traadita (traadita režiim). Proovige panna staatiline kanal (lihtsalt ärge pange 12 ja 13) või installige automaatne.
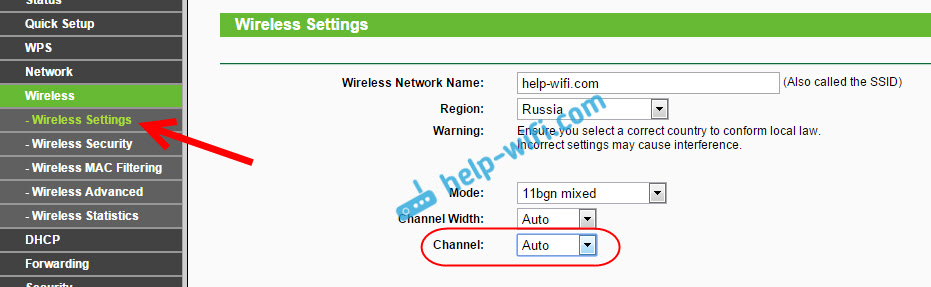
Ärge unustage seadete salvestamist ja ruuteri taaskäivitamist. Pärast seda peaks teie koduvõrk ilmuma saadaolevate loendisse.
Kui see ei aita, saate ikkagi nime WiFi-võrk muuta. Seda saate teha ka seadetel, vahekaardil, millel on traadita võrguseaded.
Veel üks nõuanne: Proovige oma sülearvuti ruuterile lähemale viia või vastupidi. Võib -olla on see probleem. Sageli on juhtumeid, kui Wi-Fi püüab üldiselt ruuteri lähedal ja ei tööta lühikese vahemaa tagant. See pole kindlasti normaalne, kuid ma ei tea konkreetset lahendust. Jällegi peate proovima kanalitega katsetada.
UPDATE: Ma märkasin, et sellised probleemid tekivad isegi juhtudel, kui WiFi-võrk töötab vahemikus 5 GHz ja sülearvuti lihtsalt ei toeta seda vahemikku ja vastavalt sellele ei näe see seda WiFi-võrku. Vastasin juba küsimusele, miks sülearvuti, nutitelefon või tahvelarvuti ei näe WiFi-võrku 5 GHz.
- « Miks WiFi-le Internet ei tööta Androidi tahvelarvutis ega nutitelefonis?
- Kuidas ruuteri seadistada, kui pakkuja on muutunud? »

