Miks seadmehalduris pole võrguadapterit?
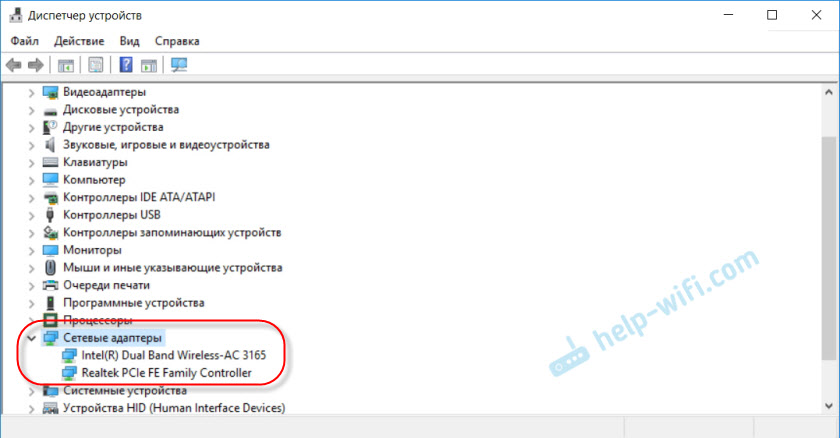
- 1098
- 106
- Ross Erdman
Miks seadmehalduris pole võrguadapterit?
Tõenäoliselt on paljud olukorraga tuttavad, kui on vaja arvutit ühendada Internetiga võrgukaabli või WiFi kaudu, ja selgub, et ühendus ei tööta, kuna seadme dispetšeris pole võrguadapterit võrguadapterit. Ja siin pole see isegi oluline, teil on sülearvuti või tavaline arvuti. Installitud sellele Windows 10, Windows 7, 8 või isegi Windows XP. Selle tulemusel ei saa me lihtsalt Interneti -ühendust. Väga sagedused selle probleemiga seisavad silmitsi pärast akende ümberkorraldamist. Allpool artiklis üritan selgitada, miks see juhtub, millised võrguadapterid peaksid seadmehalduris olema ja mida teha, kui neil seal puudu on.
Arvame kõigepealt, mis on võrguadapterid. Peale Bluetoothi (me tõenäoliselt ei ühenda selle kaudu), siis jäävad kaks:
- Traadita võrguadapter - ta on wi -fi. Lihtne on arvata, et ta vastutab WiFi kaudu Interneti-ühenduse loomise eest. Reeglina on see sisseehitatud igasse sülearvutisse ja algselt puudub statsionaarsetes arvutites. Kuid saate seda osta.
- Võrgukaart või Etherneti adapter (LAN) - seda kasutatakse võrgukaabli kaudu ühendamiseks. Seal on kõigis personaalarvutites (LAN -port emaplaadil või eraldi kaart). LAN on ka peaaegu kõigil sülearvutitel. Välja arvatud ultrabookid. Seal kasutatakse USB-LAN-adaptereid.
Allolevas ekraanipildis näete, kuidas need võrguadapterid seadmehalduris välja näevad. Pange tähele, et sõltuvalt sülearvuti, arvuti või adapterite tootjast võib neid nimetada teisiti. Võib olla ka palju muid adaptereid, näiteks WAN MiniPort.
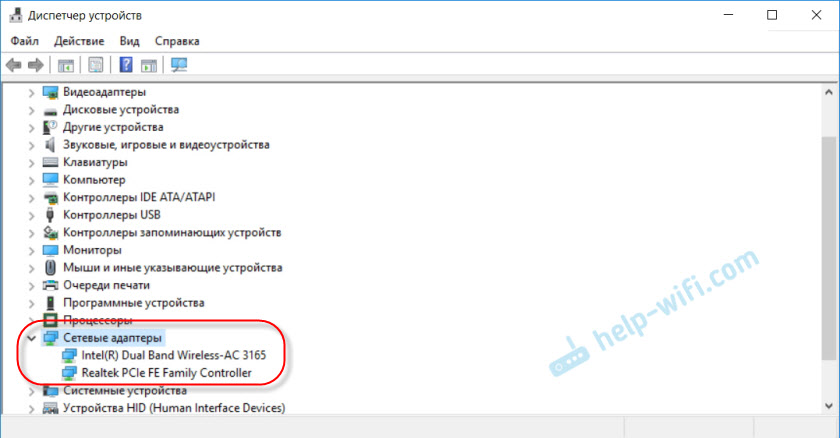
Seadmehalduri avamiseks võite kasutada otsingut Windows 10, avada see omaduste kaudu "minu arvutisse" või vajutades käsku Win+R -klahvide kombinatsioonile MMC devmgmt.MSC.
Nagu praktika näitab, puudub adapter (või mõlemad) peamiselt Neljal põhjusel:
- Teie seadmes pole lihtsalt adapterit. Nagu ma eespool kirjutasin, pole arvutis tavaliselt sisseehitatud WiFi-moodulit. Ja vastavalt sellele ei saa seda seadmehalduris kuvada. Kuid alati saate sellist adapterit osta ja installida. Saate lugeda artiklist: Kuidas ühendada tavaline arvuti (PC) WiFi-võrguga. Või sama võrgukaart võib sülearvutis puududa.
- Ei installitud draiver WiFi-le ega Etherneti adapterile. See on kõige populaarsem põhjus. Sel juhul peaksid teadmata seadmed olema seadme dispetšeris (kui on füüsiliselt adapter). Vahekaardil "Muud seadmed". See võib ikkagi sisaldada BIOS -i sätteid. Mõnel juhul saab adapteri WLAN ehk LAN -i BIOS -i seadetes lahti ühendada.
- Adapter on lihtsalt katki. Statsionaarsetes arvutites võrgukaartide põletamine pole haruldane. Ja sülearvutite puhul ebaõnnestuvad Wi-Fi moodulid. Võite alati osta võrgukaardi (USB või PCI) ja installida arvutisse. Traadita moodulit saab ka muuta. Nii arvutite kui ka sülearvuti jaoks saate valida USB WiFi-adapteri. Ja siin on veel üks artikkel teemal: Wi-Fi sülearvuti adapter. Kuidas asendada sisseehitatud WiFi-moodulit.
- Tarkvara või riistvara rike. BIOS -iga pole harva seotud.
Vaatame iga adapterit üksikasjalikumalt.
Mida teha, kui seadmehalduris pole Wi-Fi adapterit?
Peaaegu alati on traadita adapteri nimi järgmised sõnad: Wireless, WLAN, Wireless Network Adapter, 802.üksteist. Nad näevad välja umbes nii:
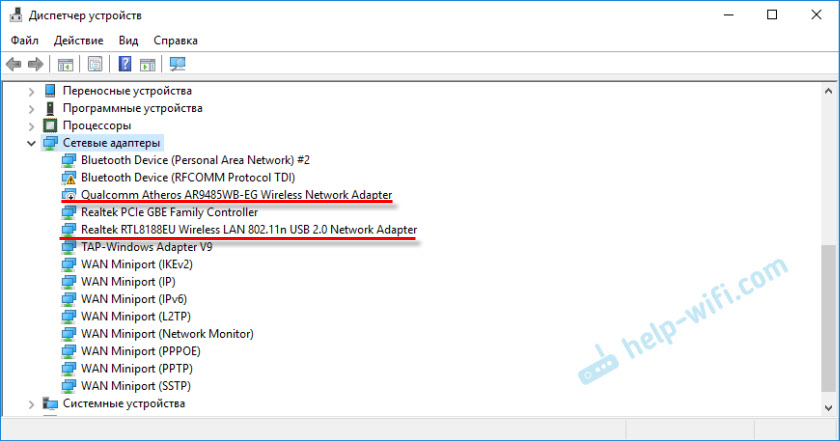
Nagu näete, on mul neist kaks. Üks ehitatud sülearvutisse ja teine USB kaudu on ühendatud. See, mille lähedal on nooleikoon - lahti ühendatud.
Kui teil selliseid adaptereid pole, kuid teate kindlasti, et teie sülearvutil (või PC) on WiFi-moodul, siis kontrollige jaotist "Muud seadmed" (samas seadme dispetšeris).
Põhimõtteliselt kuvatakse seal võrgukontrollerina või USB2 -l võrguadapterid.0 Wlan. Ja siis on neile juba vajalik draiver installida. Või laadige sülearvuti mudeli jaoks alla WLAN -i draiverid ja alustage installimist. Kirjutasin sellel teemal rohkem kui ühe artikli:
- Kuidas installida draiverid Wi-Fi adapterisse Windows 7
- Draiveri värskendamine (installimine) WIFFI-s Windows 10-s
- Ja eraldi juhised ASUS ja Aceri sülearvutite jaoks.
Kui traadita moodulit pole üldse, pole tundmatuid seadmeid (muid seadmeid) ja võib -olla on ka Bluetooth -adapter kadunud, siis proovige kindlasti neid lahendusi:
- Kui probleem on sülearvutis - lülitage see toitenuppu välja. Klõpsake lihtsalt toitenuppu ja hoidke seda vajutatud, kuni sülearvuti ei lülitu välja.
- Pange BIOS -sätted lähtestama.
- BIOS -i värskendamine.
- Installige kõik Windowsi värskendused.
Kuid ärge unustage, et moodul võib lihtsalt korrast välja tulla. On selge, et süsteemis seda ei määrata.
Kui võrgukaart pole (LAN)
Võrgukaartide puhul on probleeme palju vähem. Kui ainult seetõttu, et Windows paneb draiveri Etherneti adapteritele automaatselt automaatselt. Välja arvatud juhul, kui Windows XP -s peate juhi käsitsi panema. Kuid see pole nüüd eriti asjakohane.
Mis puutub nende adapterite autojuhtidesse, siis kirjutasin neist artiklis: Millist draiverit on võrgukaardi jaoks vaja (Etherneti kontroller).
Nii näeb võrgukaart seadmehalduris välja (on selge, et teie nimi võib erineda):
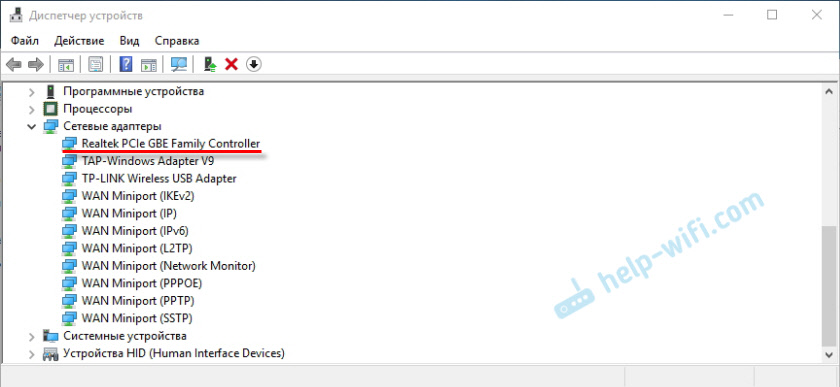
Kui seda pole olemas, kuid füüsiliselt on see teie arvutis, siis on see tõenäoliselt katki. Juba traditsioonide järgi kontrollime vahekaarti "Muud seadmed". Kui tundmatuid seadmeid pole, tuleb kaart tõenäoliselt välja vahetada. Või osta USB Etherneti adapter.
Lühidalt, võtke selle artikli tulemused, selgub nii:
- Kontrollime teie arvutis vajaliku võrguadapteri kättesaadavust.
- Oleme veendunud, et probleem pole autojuhtides.
- Kui miski ei aita, omistame arvuti remondile või vahetame vajalikku adapterit iseseisvalt. Tuleb märkida, et kodus on väga problemaatiline kindlaks teha adapteri puudumise põhjus ja leida jaotus.
Artikkel oli keeruline ja pisut segane. Kõik sellepärast, et see probleem on väga mitmetähenduslik. Sõltuvalt seadmest, tootjast, seadetest jne on palju erinevaid punkte, mis erinevad suuresti. D.
Nagu alati, ootan kommentaarides teie sõnumeid. Ainult üks taotlus, palun kirjutage artikli teemal.
- « TP-Link UE330-USB jaotur ja Gigabit Etherneti adapter ühes seadmes
- Netis WF2780 - ülevaade, konfiguratsioon, ülevaated »

