Ühendage Bluetooth -kõrvaklapid Windows 7 -ga. Miks pole ühendatud, heli pole, draiver?

- 4794
- 1454
- David Willms
Ühendage Bluetooth -kõrvaklapid Windows 7 -ga. Miks pole ühendatud, heli pole, draiver?
Kuna Windows 7 -l töötavad endiselt tohutu arv statsionaarseid arvuteid ja sülearvuteid ning peaaegu kõigil on traadita Bluetooth -kõrvaklapid, otsustasin teha eraldi artikli, kus näidata Bluetooth -kõrvaklappe Windows 7 -le, ja rääkida kõige populaarsemate probleemide lahendamisest , mis tekib sageli ühendamise protsessis.
Olen juba kirjutanud palju artikleid Bluetooth -seadmete, sealhulgas kõrvaklappide ühendamise teemal. Ja kommentaarides kirjutavad külastajad väga sageli, et Windows 7 -l pole arvutitega Bluetooth -kõrvaklappe ühendada. Nad töötavad teiste seadmetega ja seitsmega on probleeme. Siis süsteem ei näe üldse kõrvaklappe või on need ühendatud, kuid ei tööta. Windows 7 ei näe neid heliseadetes või draiver pole ühenduse protsessis installitud. Väga sageli kuvatakse pärast kõrvaklappide või Bluetoothi ühendamist kolonni kollase hüüumärgiga. Ja diagnoosimise käigus ilmneb viga, et draiverit ei olnud võimalik installida.
Kui teil on Windows 10 - kuidas ühendada Bluetooth -kõrvaklapid Windows 10 arvuti või sülearvutiga. See artikkel on rakendatav ka Bluetooth veergude suhtes. Ühenduse juhised: kuidas ühendada Bluetooth -veerg sülearvuti või arvutiga.Kontrollisin kõike, kasutades näidet JBL (E45BT) ja AirPods 2 tavaliste Bluetooth -kõrvaklappide ühendamise näidet. AirPodide ühendamine Windows 7 -ga, otsustades kommentaaride järgi, on paljudel probleeme. Ühendasin selle kõik mitte eriti uue sülearvutiga, millele seitse on installitud. Isegi kui teil on USB Blutuzi adapteriga arvuti - vaadake artiklit.
Kuidas ühendada traadita Bluetooth -kõrvaklapid Windows 7 -ga?
Esmalt näitan ühenduse protsessi. Enamikul juhtudel ühendavad kõrvaklapid minutis ja töötavad suurepäraselt. Riket ja vigu pole.
Kui teil on sülearvuti või arvuti, on olemas Bluetooth -moodul (füüsiline seade) ja draiverid on installitud, siis peaks Bluetooth -ikoon olema katses  . Bluetooth -sülearvutid on peaaegu alati ehitatud. Kui teil on arvuti, siis vaadake seda artiklit: kuidas arvutis Bluetoothi teha, kui see pole nii. Ja see: Bluetoothi seade arvutis.
. Bluetooth -sülearvutid on peaaegu alati ehitatud. Kui teil on arvuti, siis vaadake seda artiklit: kuidas arvutis Bluetoothi teha, kui see pole nii. Ja see: Bluetoothi seade arvutis.
Kui seadmete dispetšeris pole Bluetooth -adapterit ja salve pole ikooni, siis laadige ja installige draiver Bluetoothile sülearvuti tootja või adapteri saidilt. Avaldasin hiljuti ka selle teema kohta suure artikli: kuidas kontrollida, kas sülearvutis või arvutis on Bluetooth ja kuidas seda leida.
- Lisage uus seade.
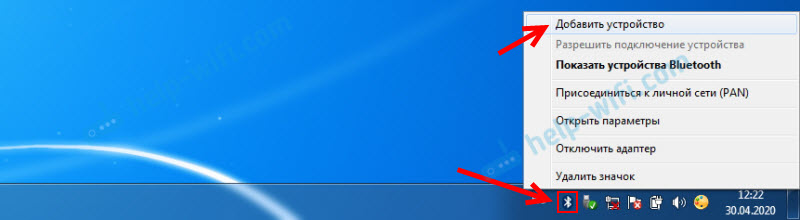
- Tõlgime kõrvaklappide või veeru ühendusrežiimi. Tavaliselt tehakse seda, kui vajutate ja hoides mitu sekundit toitenuppu või eraldi nuppu Bluetoothi ikooniga. Näiteks AirPodidel peate hoidma korpusel nuppu umbes 3 sekundit. Kui seade on ühendusrežiimis - vilgub indikaator aktiivselt.

- Windows 7 peaks nägema kõrvaklappe ja kuvama neid otsinguaknas. Valige need ja klõpsake nuppu "Järgmine".
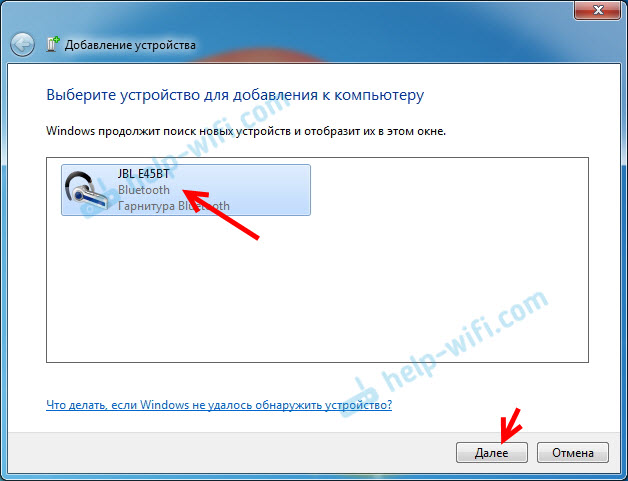 Kui kõrvaklappe ei leidu, vaadake selle artikli lahendusi: sülearvuti ei näe Bluetooth -seadet. Oma kogemuste põhjal võin öelda, et sama probleem võib olla tingitud Blutuzi adapteri vananenud juhist. Ma pole kunagi enne Windows 7 draiveri värskendamist Blutuzi hiirt näinud.
Kui kõrvaklappe ei leidu, vaadake selle artikli lahendusi: sülearvuti ei näe Bluetooth -seadet. Oma kogemuste põhjal võin öelda, et sama probleem võib olla tingitud Blutuzi adapteri vananenud juhist. Ma pole kunagi enne Windows 7 draiveri värskendamist Blutuzi hiirt näinud. - Algab traadita kõrvaklappide ühendamise ja draiverite paigaldamise protsess. Kõik läks edukalt:
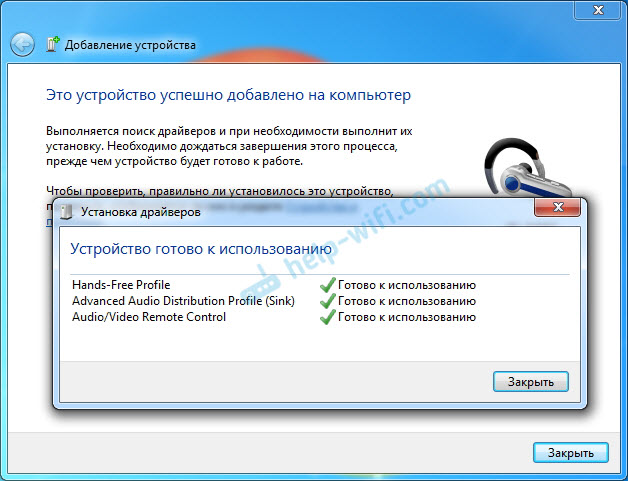 On olukord, kus "perifeerse seadme Bluetoothi" üks draiver pole installitud ja ülejäänud on installitud. Sel juhul peaks kõrvaklapid töötama. Kõik aknad saab sulgeda.
On olukord, kus "perifeerse seadme Bluetoothi" üks draiver pole installitud ja ülejäänud on installitud. Sel juhul peaks kõrvaklapid töötama. Kõik aknad saab sulgeda. - Kui Windows 7 heli ei erita automaatselt traadita kõrvaklappide kaudu, peate minema heliseadetesse "Player Device".
 Kontrollime seda seadme lähedal "Bluetooth -kõrvaklapid" Seal oli vaikimisi olek. Kui lähedal "Bluetooth -kõrvaklapid" on kirjutatud "Valmis" - klõpsake neil parema hiirenupuga ja valige "Kasutage vaikimisi". Pärast seda peaks heli üle minema kõrvaklappidele.
Kontrollime seda seadme lähedal "Bluetooth -kõrvaklapid" Seal oli vaikimisi olek. Kui lähedal "Bluetooth -kõrvaklapid" on kirjutatud "Valmis" - klõpsake neil parema hiirenupuga ja valige "Kasutage vaikimisi". Pärast seda peaks heli üle minema kõrvaklappidele.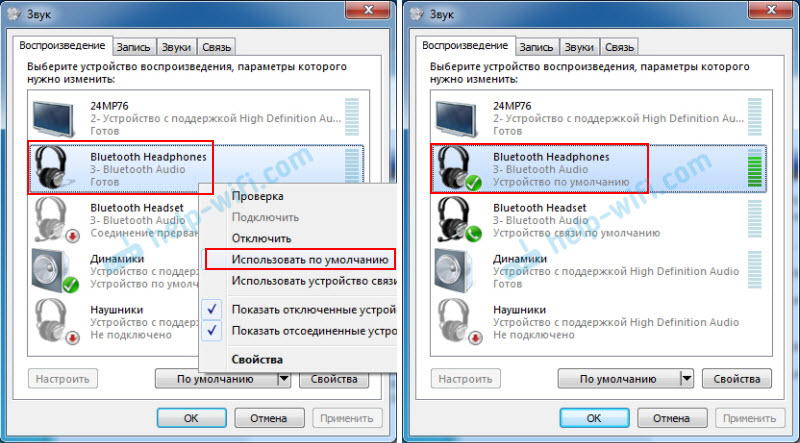 Kui "Bluetooth -kõrvaklappide" lähedal on "ühendus katkestatakse", "keelatud" või kui sellist seadet pole, siis kontrollige, kas kõrvaklapid on arvutiga ühendatud. Kui ühendusega on kõik korras, vaadake selle artikli järgmisi lahendusi.
Kui "Bluetooth -kõrvaklappide" lähedal on "ühendus katkestatakse", "keelatud" või kui sellist seadet pole, siis kontrollige, kas kõrvaklapid on arvutiga ühendatud. Kui ühendusega on kõik korras, vaadake selle artikli järgmisi lahendusi. - Windows 7 Bluetooth -kõrvaklappide mikrofoni töötamiseks peate heliseadetes valmistama seadme "Bluetooth pea" Vaikeühendusseade (vajutage seda hiire parema nupuga ja valige see funktsioon).
 Kui seadetes pole Bluetooth -peakomplekti või ka tõrge "ühendus katkestatakse" või "keelatud", siis vaadake artiklit lähemalt.
Kui seadetes pole Bluetooth -peakomplekti või ka tõrge "ühendus katkestatakse" või "keelatud", siis vaadake artiklit lähemalt. - Mikrofoni tööd saate kontrollida vahekaardil „Salvestus”.
 Selline hetk, et Windows 7 JBL mikrofoni kõrvaklappidel töötas probleemideta ja ma ei suutnud mikrofoni airpodidel konfigureerida.
Selline hetk, et Windows 7 JBL mikrofoni kõrvaklappidel töötas probleemideta ja ma ei suutnud mikrofoni airpodidel konfigureerida.
Kuid nagu praktika näitab, pole traadita peakomplekti ühendamise protsess alati nii sujuv. Kõige sagedamini kõrvaklappidel heli kuvamisega või mikrofoni tööga. Kõik näib olevat seotud, kuid heli pole.
Mida teha, kui heli pole või mikrofon ei tööta läbi kahetsusväärsete kõrvaklappide?
Juhtub, et heliseadetes ei ole heli võimalik lülitada "Bluetooth -kõrvaklappidele" (stereo kõrvaklappidele) ega side (mikrofon) "Bluetoothi peakatteks". Või halba heli kõrvaklappidel. Sel juhul peate kontrollima teenuseid kõrvaklappide atribuutides. Selleks avage "Bluetooth -seadmed".
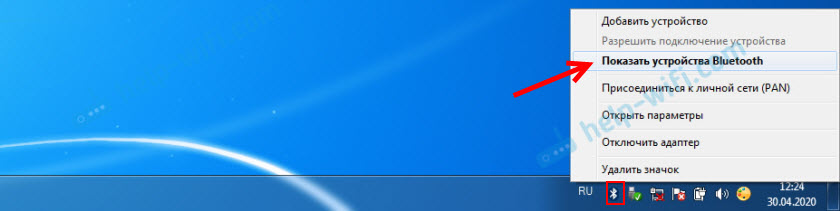
Seejärel peate klõpsama kõrvaklappide kõrvaklappidel ja valima "Teenused".
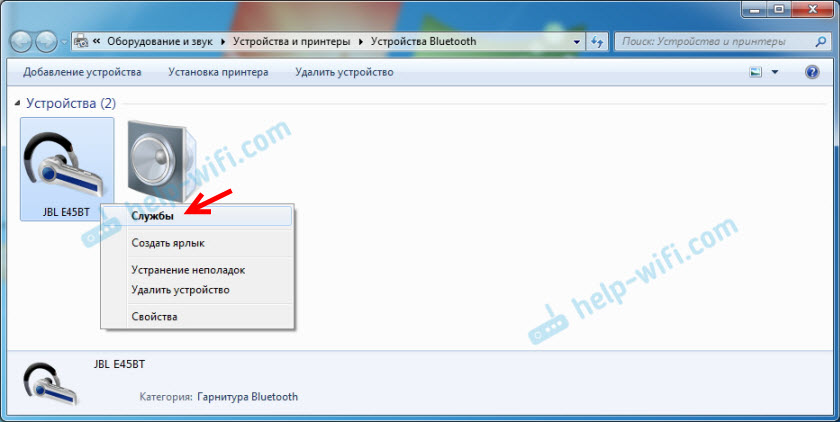
Seal on kaks teenust: "Kuula muusikat" Ja "Voip-kõned suunavad kõrgeühendusega seadmesse". Kui nad on aktiivsed (nagu lingid), klõpsake neid omakorda:
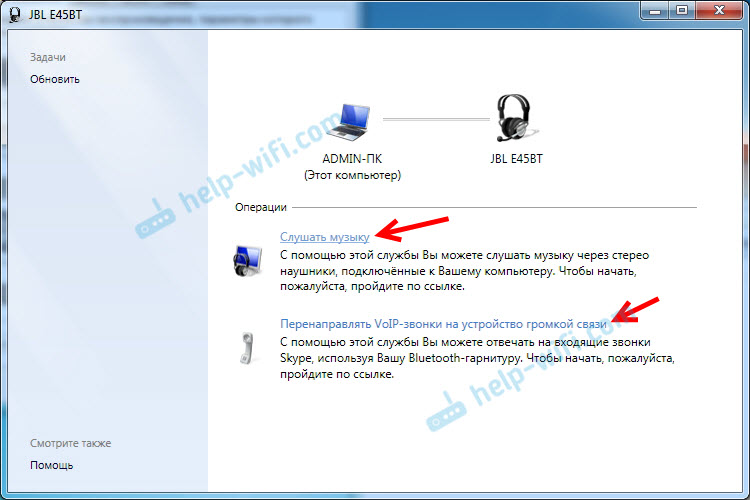
Teenused aktiveeritakse.
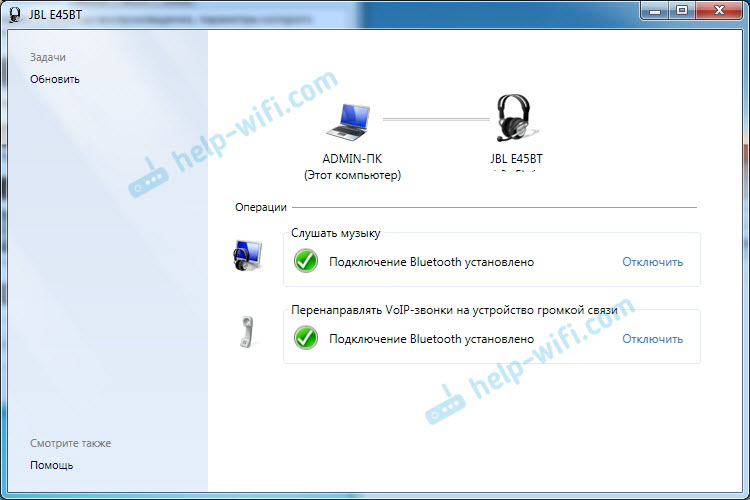
Näiteks kui Bluetooth -kõrvaklappide jaoks pole vaja kasutada mikrofoni (nagu peakomplekt) Windows 7 -s ei saa seejärel "ümbersuunamise VoIP -kõned kõrgesse sideseadmesse" aktiveerida (keelatud).
Pärast seda läheme uuesti heliseadetesse (parema nupuga salve ikoonil ja valige "Play Devices") ja klõpsates paremal -klickil "Bluetooth -kõrvaklappidel", "USE" vaikimisi. Kui kõrvaklappe kasutatakse ka peakomplektina (Skype'i vestluste jaoks või teistes käskjalades), siis tehakse Bluetoothi peakomplekti seade "vaikekommunikatsiooniseade", klõpsates sellel parempoolse nupuga hiire ja valides vastava punktiga punkti menüüs.
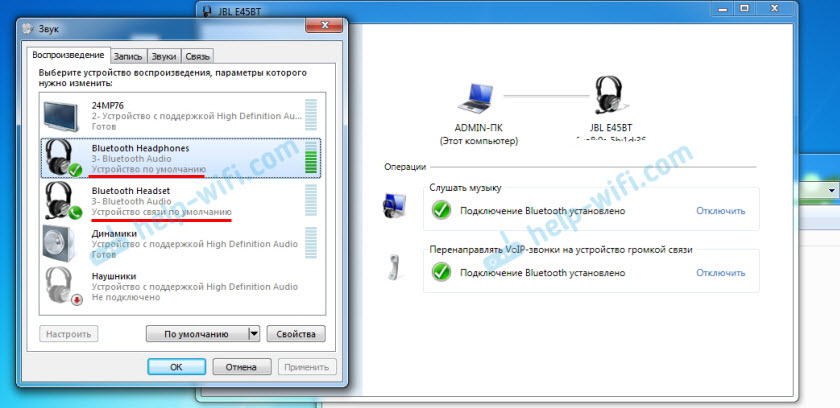
Ma selgitan:
- Bluetooth -kõrvaklapid on stereokõrvaklapid. Кога через бесороводные нашникики aknad 7 трансирует чистый, качественный стеmüük зтт зттт сттеmüük. Seda seadet kasutatakse vaikimisi seadmena heli väljastamiseks (muusika, heli vaatamisel, mängudes jne. D.).
- Bluetooth peakomplekt on Bluetooth -peakomplekt. Kui kõrvaklappide mikrofon on kaasatud. Kui näiteks tehke see seade vaikimisi väljundiks, mitte suhtlemiseks, siis on heli väga halb kvaliteet. See on ühenduse selline omadus. Kõrge kvaliteediga heli ei saa korraga olla ja mikrofon. Kirjutasin sellest artiklis: Halb heli Bluetooth -kõrvaklappides arvutis või sülearvutis. Kuid samas Skype'is suhtlemiseks on heli vastuvõetav.
Lisainformatsioon
Bluetooth -kõrvaklappide või kõlarite atribuutides saate sisse lülitada või keelata vajalikud teenused.
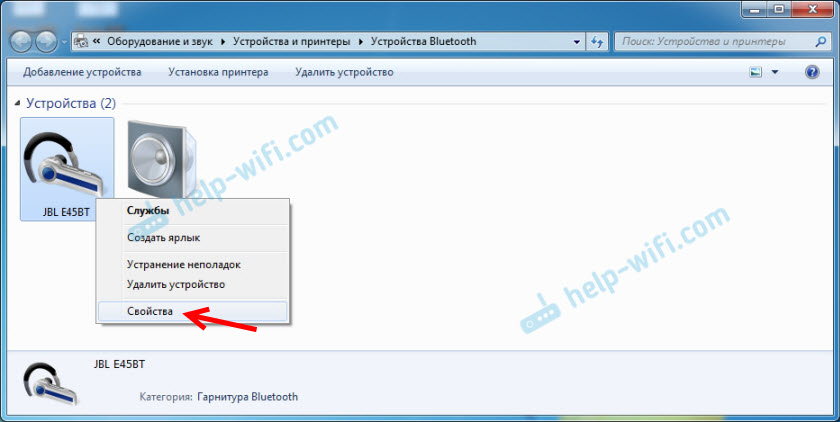
Teenuste loetelu sõltub kõrvaklappidest endist. Näiteks JBL ja AirPodsi kõrvaklappide omadustes oli nimekiri pisut erinev.
- Traadita telefoniside - nagu ma sellest aru saan, on see kõrvaklappide kasutamine peakomplektina. Kuvatakse heliseadetes kui "Bluetooth peakomplekt".
- Peatelefon on ka teenus, mis on seotud kõrvaklappide mikrofoni tööga. AirPodide omadustel seda teenust polnud ja mikrofon ei töötanud nende kallal.
- Heli vastuvõtja on tavaline kõrvaklappide režiim (stereo). Ta on "Bluetooth -kõrvaklapid".
- Kaugjuhtimispuldi - tõenäoliselt on see teenus, mis vastutab rööbaste vahetamise ja kõrvaklappide nuppude kasutamise/pausi eest.
- AAP Server (oli AirPods Services).
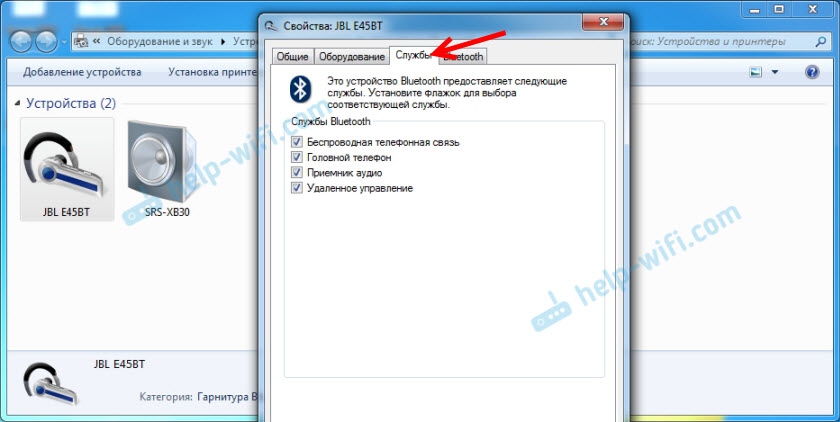
Kui mõni teenus, mille olete keelanud. Seejärel kontrollige heliseadete parameetreid (kirjutasin sellest eespool).
Minu kogemus AirPodide ühendamisest Windows 7 -ga
Mul on teine õhupodid ühendatud veaga. Kõrvaklappide lähedal oli kollane hüüatusmärk. Ja ühendamise protsessis oli tõrge "Seadme tarkvara ei installitud". Ja Punane Rist "perifeerse seadme Bluetoothi lähedal - draiverit ei suutnud".
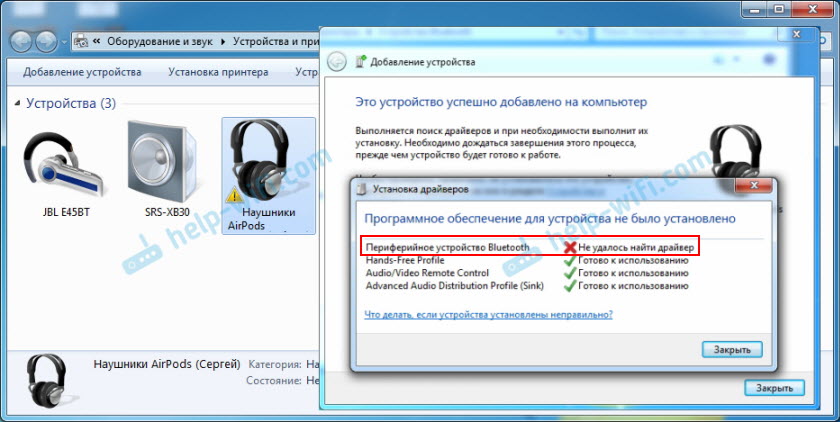
Samal ajal paigaldati ülejäänud komponendid (käed-vaba profiil, heli/video kaugjuhtimispult, täiustatud heli levitamisprofiil (SULS)) ja kõrvaklapid töötasid suurepäraselt.
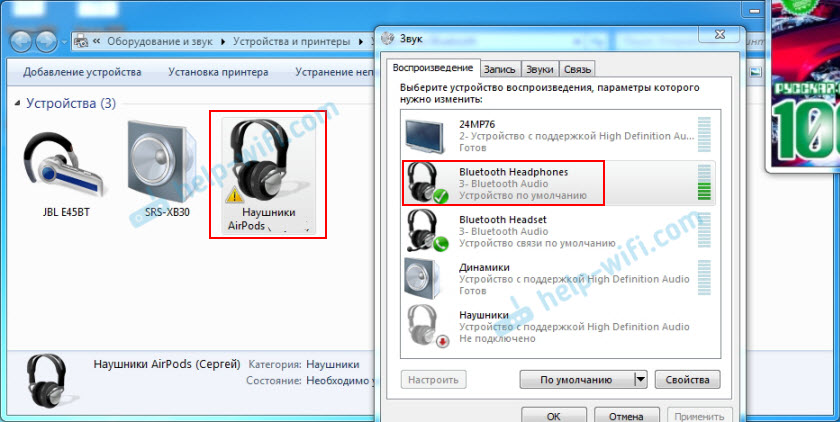
Proovisin kõrvaklappe eemaldada ja need uuesti ühendada (selle kollase hüüumärgi eemaldamiseks). Ühendamisel sain tõrke: "Viga selle seadme arvutisse lisamisel". Kuid pärast järjekordset katset kõike ühendada osutus. Installiti "perifeerse seadme Bluetooth" draiver ja viga kadus. Kuid nad töötasid ilma selle komponendita (teenused).
Kui kirjutasin artikli, kuidas ühendada AirPods arvuti ja Windowsi sülearvutiga, oli mul ühendusega probleeme. Need seitse ei suutnud installida ühtegi kõrvaklappide draiverit ja nad ei töötanud üldse. Kuid probleem lahendati adapteri Bluetoothi draiverite värskendamisega. Lugege ülaltoodud lingi artikli teist osa või selle artikli järgmisi näpunäiteid.
Blutuzi kõrvaklapid ei tööta Windows 7 -s
Teenuste lisamine ja probleemi seadmine pole alati lahendatud. Väga sageli ei näe arvuti kõrvaklappe üldse, ühendamisel kuvatakse viga või lihtsalt Windows 7 ei saa ühendatud seadmesse draivereid installida ja vastavalt kõrvaklapid ei tööta. Süsteem ei näe neid heli väljundi allikana. Selle probleemi kohta kirjutasin eraldi artikli: Bluetoothi kõrvaklapid ei mängi sülearvutist heli. Ei kuvata Windowsi taasesitusseadmetes.
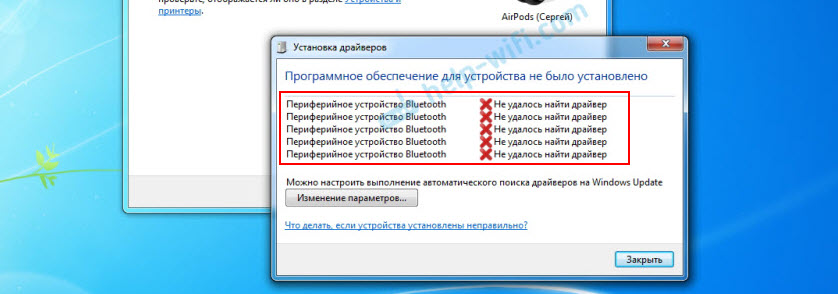
Nii et probleem on selles, et süsteem ei saanud valida ja installida soovitud draiverit, mis “kuvaks” Windows 7, kuidas töötada kõrvaklappidega, või meie ühendatud veeruga. Ma arvan, et see on tingitud vanast rauast ja autojuhtidest. Süsteemil endal ei pruugi olla ka mõne uue seadme draiverit, mis tuli välja palju hiljem kui süsteem ise (mida muide ei toeta enam Mycrosoft).
Peamine lahendus on adapteri Bluetoothi draiveri värskendamine
Adapteri draiveri uues versioonis võib olla seadme jaoks draiver, mida me ei ühenda. Nii et mul oli AirPodsi ühendus. Pärast draiveri värskendamist installiti ühendusprotsessis olevate komponentide tarkvara ja teenitud kõrvaklapid teenitud.
Nad küsivad minult sageli, nad ütlevad, kust draiver Bluetooth -kõrvaklappidelt alla laadida ja millised. Ma vastan - kuskil. Konkreetse kõrvaklappide mudeli draiver ei saa alla laadida.
Avage seadmehaldur ja vahekaardil Bluetooth -raadiomooduli avage mooduli Bluetooth -atribuudid. See kutsuti mulle enne Generic Bluetooth Adapteri draiveri uuendamist. Avage oma atribuudid ja vahekaardil "Draiver" vaatame arenduskuupäeva ja versiooni.

Näeme, et installitud on Microsofti tavaline draiver. Ja arenes tagasi 2006. aastal!
Peate alla laadima ja installima draiveri uue versiooni. Kus? Kuidas seda teha? Meil on konkreetne seade: sülearvuti või USB -adapter. Kui see on sülearvuti või sama adapter, siis on tal tootja, mudel. Lisaks on sülearvutisse installitud konkreetse tootja traadita moodul ja tal on ka mudel. Reeglina on sülearvuti, USB -adapteri, juhtmevaba mooduli sait, kust saate draiveri alla laadida.
Näiteks on mul sülearvutis Intel Dual Band-Wireless-AC 3160 juhtmevaba moodul. Otsingu kaudu lähen kohe selle mudeli lehele Inteli veebisaidil ja laadige draiver Bluetoothi jaoks alla. Ta on seal 2019. aasta väljaanne. Erinevust tundma?
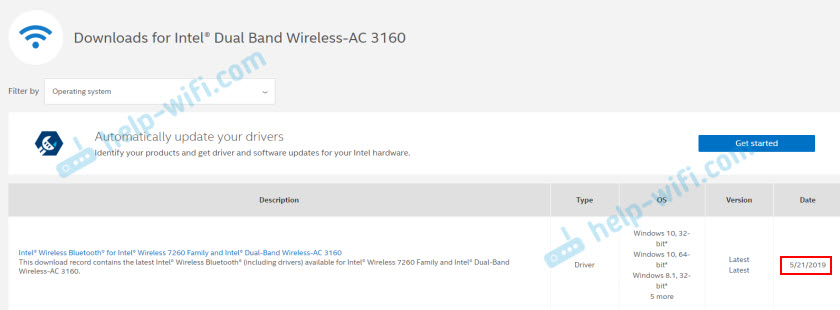
Pange tähele, et draiver on Windows 7 jaoks. Draiveri saate alla laadida sülearvuti tootja veebisaidilt. Kui teate traadita mooduli mudelit, on parem alla laadida tootja Wi-Fi/Bluetooth-mooduli saidilt.
Pärast installimist:
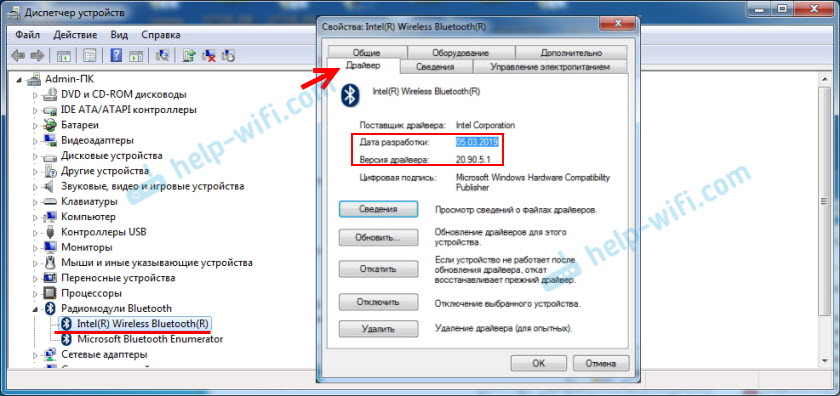
Nagu näete, on ka adapteri nimi muutunud. Noh, juht on juba 2019. aastast. Kõik seadmed on probleemideta ühendatud, kõik draiverid on installitud. Nägin sülearvutit ja ühendasin hiire, mida ma polnud varem näinud.
Täiendavad lahendused
- Installige kõik Windows 7 värskendused.
- Kasutage selliseid programme nagu bluesoleil.
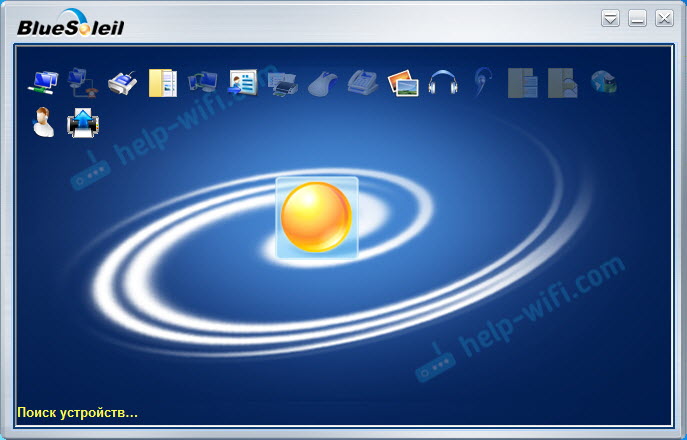 Ma kontrollisin seda, aga mulle see ei meeldinud. Nagu ma sellest aru saan, seab ta oma draiverid, asendab täielikult adapteri ja menüü (ikoon) TRIA -s. Võib -olla mõnes olukorras võib see olla kasulik kõrvaklappide siniste ühendamisel. Näiteks kui te ei leia oma adapteri draiveri uut versiooni. Võib -olla on see mugavam selle programmiga koostööd teha, ma ei tea. See on minu jaoks Windows 7 menüü kaudu mugavam.
Ma kontrollisin seda, aga mulle see ei meeldinud. Nagu ma sellest aru saan, seab ta oma draiverid, asendab täielikult adapteri ja menüü (ikoon) TRIA -s. Võib -olla mõnes olukorras võib see olla kasulik kõrvaklappide siniste ühendamisel. Näiteks kui te ei leia oma adapteri draiveri uut versiooni. Võib -olla on see mugavam selle programmiga koostööd teha, ma ei tea. See on minu jaoks Windows 7 menüü kaudu mugavam. - Installige Windows 10. Eriti kui tootja soovitab teie arvuti jaoks Windows 10 ja saidil on draiverid ainult selle süsteemi jaoks. Oma kogemuste põhjal võin öelda, et Bluetooth -seadmete (sealhulgas kõrvaklappidega) ühendamise probleeme on palju vähem.
Suur artikkel, palju teavet, ma loodan, et ma pole midagi vahele jätnud. Kui teil on selle teema kohta teavet, lahendusi, oma kogemusi - jagage kommentaarides. Kui artikkel ei aidanud, kirjeldage oma probleemi üksikasjalikult.
- « Sissepääs ruuteri TP-lingi isiklikule kontole
- Lähtestamine modemi- ja mobiilse ruuteri Huawei juurde »

