Ühendame tahvelarvuti Internetiga kõik võimalikud meetodid

- 2296
- 728
- Bernard Roberts
Sissejuhatus
Tahvelarvuti ostmisel muutub Interneti -ühenduse probleem väga asjakohaseks. Ilma selleta ei saa seade kogu oma funktsionaalsust kasutada ja sellest saab otsustamata plasttükk. Tahvelarvuti ühendamiseks on palju võimalusi ja viise: SIM-kaardi ja Wi-Fi kõige tavalisem kasutamine, spetsiaalse utiliidiga arvuti, telefoni pääsupunkt ja isegi eksootiliste adapterite kasutamine Võrgukaabel. Mõelge neile meetodile eraldi.

Tahvelarvuti ilma Internetita on tarbetu asi
mobiiliühendus
Võimaldab teil Internetti kasutada kõikjal, kus on kattekiht. 3G on pikka aega kõigi jaoks norm, paljudes linnades on saadaval isegi 4G-ligad, pakkudes juurdepääsu kiirust kodu tasemel. Sõltuvalt vajadusest osta täiendavaid seadmeid ja seadete keerukust, saate juurdepääsu sisseehitatud SIM-kaardi pesa, mobiilse 3G mässu ja välise 3G-mudeli kaudu.
Ehitatud 3G -moodul
Enamik isegi eelarveklassi kaasaegseid Androidi tahvelarvutimudeleid on varustatud 3G -mooduliga, mis võimaldab seadmel kasutada tavaline telefonina. Kui mitte iga mudel võib helistada, on ühelegi neist juurdepääs võrgule võimalik. Peate ostma iga Venemaa operaatori SIM -kaardi. Pärast seda valige Interneti jaoks õige tariif ja tehke lihtsad seaded.
Androidi tahvelarvuti sätete jaoks peate minema seadete - traadita võrkude - rohkem - mobiilsidevõrku. Looge uus pääsupunkt. Operaatorid pakuvad automaatseid sätteid, kuid harvadel juhtudel tuleb neid käsitsi välja kirjutada. Parameetrite kohta saate lisateavet operaatori tehnilisest toetusest.
IPadi sätete jaoks minge Seaded - Cellular Communication - Cellular DAIMANDE VÕRGUS ja lisage ühenduse parameetrid. Mõnel Windowsi tahvelarvutitel on sisseehitatud 3G-moodul. Klõpsake esimesel ühendusel Interneti -ikooni - valige operaatori nimi - reguleerige parameetreid ja ühendit.
3G Roter
Seda ja kõiki muid meetodeid tuleb kasutada nendes tahvelarvutite mudelites, millel pole SIM -kaardi pistikut. 
Olles sellise ruuteri ostnud ja SIM -kaardi sinna sisestanud, sisestage liidese kasutajahalduse teabe abil või märgitud ruuteris, et luua Interneti -ühendus. See nõuab arvutit. Kui ostate seadme operaatori salongist, kirjutatakse sätted tavaliselt automaatselt. Pärast protseduuri lõpuleviimist ühendage tahvelarvutist WiFi-võrguga.
3G mudel
Siin peate natuke näksima ning lisaks tahvelarvutile ja ruuterile endale vajate arvutit või sülearvutit. Pange tähele, et selle meetodi kasutamine pole iga mudeli puhul võimalik. Kui teie tahvelarvuti toetab OTG -režiimi, jätkake järgmisse etappi. Järgige järgmisi toiminguid:
- Sisestage modem arvutisse. Oodake selle määramist süsteemi poolt. Kaubamärgiga seadete utiliit peaks algama.
- Ühendage PIN-koodi kontroll lahti.
- Laadige alla 3G -režiimi lüliti modemiprogramm ja installige see arvutisse.
- Selle abiga lülitage seade "ainult modemi" režiimile ".
- Pärast režiimis edukat muutmist ühendage arvutist lahti ja ühendage modem tahvelarvutiga, kasutades OTG -kaablit.
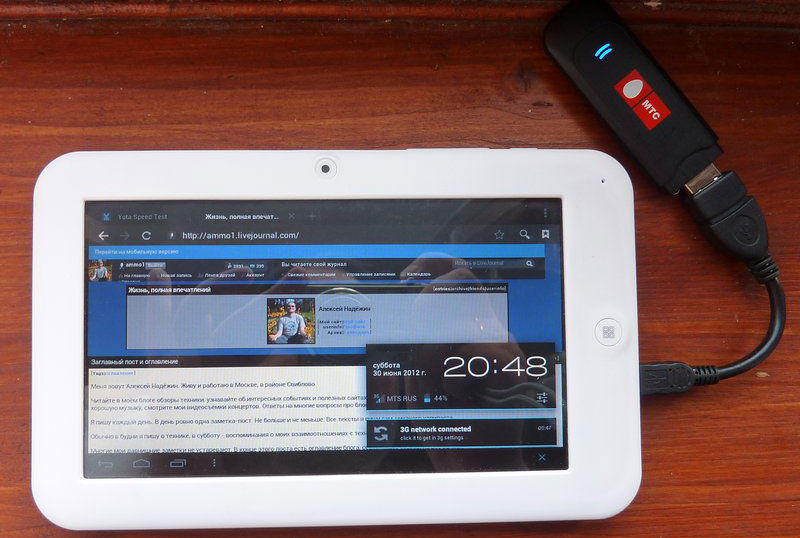
Kodune internet
Wi-fi roter
See on lihtsaim viis statsionaarse Interneti kasutamiseks tahvelarvutis. Kui kasutate seda juba teistes seadmetes, näiteks teleris, arvuti, siis valige lihtsalt koduvõrk, sisestage parool ja kasutage oma tervist. Kui soovite salvestada mobiilliiklust, saate telefoni ühendada. Kui ostsite just ruuteri, seadistage see utiliidi või veebiliidesega arvutisse, tutvustades Interneti -pakkuja ühendamise parameetreid ja kasutades usaldusväärset kaitsemeetodit.

Etherneti kaabeliadapter
On kõige eksootilisem ja harva kokku puutunud viis tahvelarvuti ühendamiseks Androidil Internetis. Teil on vaja spetsiaalset USB-Net-kaardi adapterit. On ebatõenäoline, et leiate selle igast poest, kuid Internetis saate probleemideta tellida. Seda meetodit soovitatakse ainult väga kogenud kasutajatele, vastasel juhul võite tableti rikkuda. Meie järgmised toimingud:
- Saidil http: // foorum.XDA arendajad.com laadige oma Androidi tahvelarvutisse spetsiaalsed draiverid üles ja installige need režiimi "taastamine". Iga mudeli jaoks - teie draiverid, nii et lugege väga hoolikalt.
- Ühendage tahvelarvuti adapteriga OTG -kaabli kaudu, sisestage võrgujuht ühe otsaga ruuterisse ja teine adapterisse. Internet peab teenima.

Teine arvutitehnika
Telefon
See on asjakohane, kui Androidi või iOS-is on telefon ja tahvelarvuti ilma SIM-kaardi toeta, kuid Wi-Fi-ga. Kandke telefoni Wi-Fi rootrina. Selleks minge Seadetes Androidi - Wireless Networks - More - Modemi režiim - Wi -fi pääsupunkt. Nimetage ühendus ümber ja tulge välja parool. Pärast režiimi aktiveerimist saate ühenduse luua tahvelarvuti WiFi-võrguga. IPhone'is aktiveeritakse see režiim seadete kaudu - modemikommunikatsioon - modemirežiim. Pidage meeles, et teie pääsupunkti aku on kiiresti ammendatud, nii et saate telefoni ühendada USB -kaabli kaudu ja aktiveerida USB -modem installatsioonides.
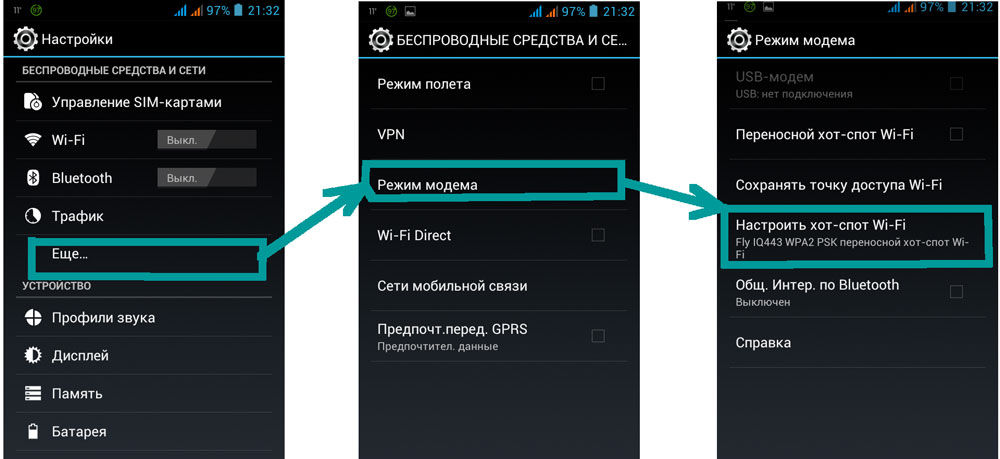
Sülearvuti ja eriprogrammid
Kui koduse internetiga on ühendatud arvuti või sülearvuti ja ruuterit pole, proovige installida spetsiaalne programm sülearvutist pääsupunkti korraldamiseks. Kõige kuulsamad on “Connectify Hotspot” ja “MyPublicWiFi” (selle kohta lähemalt - kuidas levitada Wi -Fi Windows 8 sülearvutist (8.1), WiFi levitamisprogrammid sülearvutist). Seda meetodit reisidel on väga mugav kasutada, kuna kõigil hotellidel pole traadita ühendus, samal ajal kui kaabel võib olla igas toas või kui kodu osta, pole võimalik.
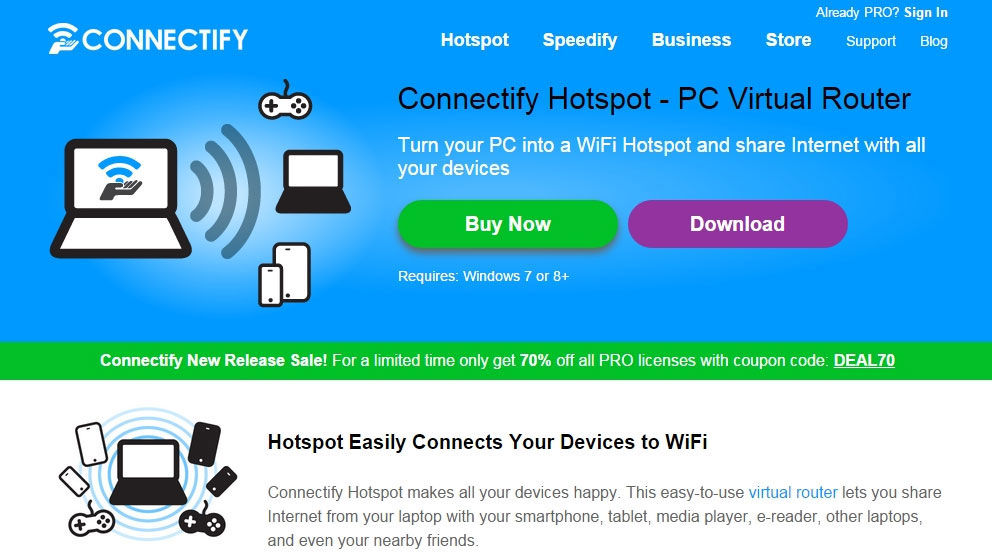
Järeldus
Uurisime kõiki võimalikke viise tahvelarvuti Interneti -ühendamiseks. Valige see, mis on teie olukorras kõige vastuvõetavam ja sõltuvalt teie tehnilisest koolitusest.
Ja kuidas Interneti -ühendust luua? Kommenteerige.

