Täiendava monitori ühendamine MacBookiga

- 2057
- 350
- David Willms
Sülearvutid täna paljudele asendatud statsionaarsetele arvutitel. Võite olla nendega võimalikult mobiilne ja töötada igal ajal ja igal pool. Eriti kui tegemist on MacBook Airi kohta, millest sai legend, tänu nende "õhu suurusele" ja jõudlusele.

Kuidas ühendada täiendav monitor MacBookiga.
Miks ühendada monitor MacBookiga
Töö ja liikuvuse mugavus on imeline, kuid on palju olukordi, kus on vaja teavet kuvada klassikalisele monitorile või mitmele.
Näiteks:
- mugavamaks filmide ja koomiksite vaatamiseks;
- esitluste ja konverentside ajal;
- mitmeid probleeme samaaegselt lahendada. Näiteks teabe jälgimine korraga mitmes tabelis.
Nüüd, kui on selge, miks peate monitori MacBookiga ühendama, jääb üle mõelda, kuidas seda õigesti teha.

Mida on ühenduse loomiseks vaja
Monitori ühendamiseks on vajalik adapter. Mis täpselt sõltub sellest, milline teie MacBooki mudel. Viimases reas on seadmel Thunderbolti port, vanem Mini DisplayPort ja väga "iidne" mini-dvi. Mitmetes mudelites leiate HDMI pistikut. Teine asi, mida tuleb enne õige adapteri või kaabli valimist kontrollida.
Mis vahe on adapter ja adapter?
Adapteri kaablil on äärmiselt lihtne funktsioon, see ühendab konfiguratsioonis erinevat kahte pistikut, edastades teatud skeemi järgi mõnede kontaktide signaale teistele. Adapter toimib signaali enda jaoks, muutes seda õigel viisil.
Selle tulemusel võib vaja minna:
Adapters:
- Mini DisplayPort - VGA;
- Mini DisplayPort - DVI.
Kaablid:
- Apple HDMI - HDMI;
- Belkin Mini DisplayPort - HDMI.
Sellest komplektist piisab MacBook Airi ühendamiseks enamiku monitoridega. Vaieldamatu mugavus on see, et mõnda neist saab osta Apple'i veebisaidilt. Kui soovite säästa, saate tavalistes veebipoodides osta odavamaid analooge, kuid nende kvaliteet võib olla märgatavalt madalam. Tavaline viga on DisplayPort adapteri ostmine, samal ajal kui Mini DisplayPort on vaja - järgige seda hoolikalt.

Enne 2011. aastat välja antud MacBook Air ei toetanud HDMI heliülekannet, seega tuleks see funktsioon pakkuda adapteris või adapteris. Kui me räägime uusimate õunakino või Thunderbolt -ekraanide ühendamisest, siis peate lisaks ostma lisaks, kuna neil on juba õigete pistikutega kaablid ehitanud, lisaks on võimalik sülearvuti Monitorist Magsafe'i kaudu laadida.

Töörežiimid
Monitori ühendamiseks MacBook Airi sülearvutiga ei piisa, peate siiski valima selle jaoks sobiva töörežiimi.
Valikuid on ainult kolm:
- Video monitoridest;
- Laiendatud töölaud;
- Suletud kaanerežiim (süsteemiüksus).
Monitoride video taastamine
See režiim on kõige nõudlikum. Selle olemus on äärmiselt lihtne. MacBooki kuvarist pärit pilt on monitoris täielikult dubleeritud. See on sama võimalus, mida on vaja esitluste läbiviimiseks ja projektoriga töötamiseks. Piirang on see, et ühendatud ekraani eraldusvõime ei saa olla rohkem kui MacBook.
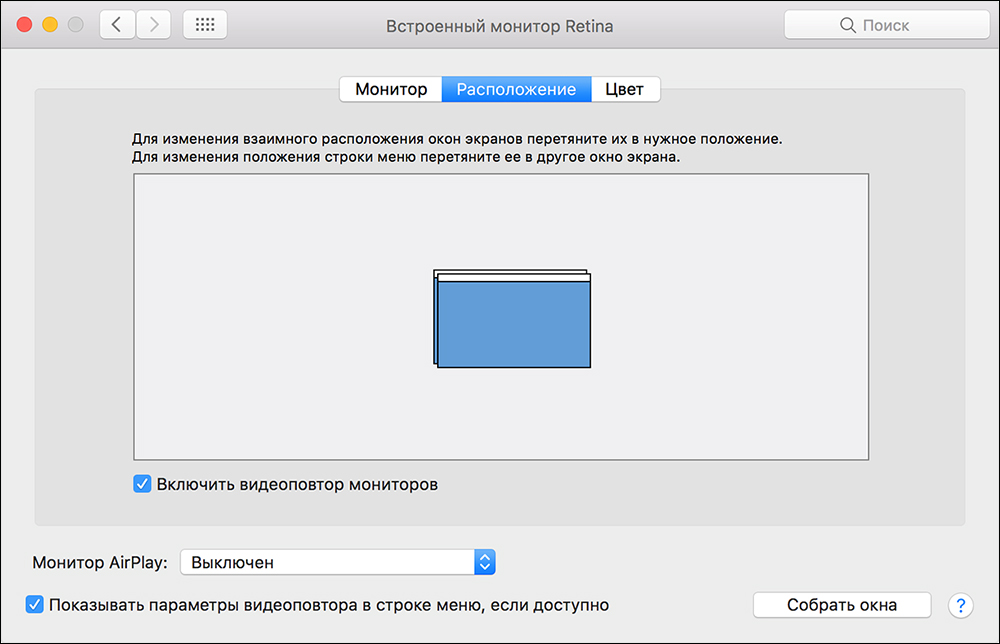
Laiendatud töölaud
Kõigi vajalike vahekaartide paigutamiseks pole sülearvuti ekraanil piisavalt ala? Probleemi saab välise monitori ühendamisel seda laiendada, kui laiendate seda. Aktiveeritud töölauarežiimi abil saate töötada korraga kahel monitoril. Samal ajal installitakse põhiekraan sätetesse, millel menüürida asub.
Märge. OS X Mavericksi ja hiljem kuvatakse menüürida mõlemal ekraanil.Nüüd on lisamonitor peamine peamine ja saate lihtsalt hiirega nende vahel olevad objektid lohistada. Mis tahes võimaluses peamise monitori valimise teabe sisestamiseks saate kasutada TRAVAPADi või sülearvuti klaviatuuri.
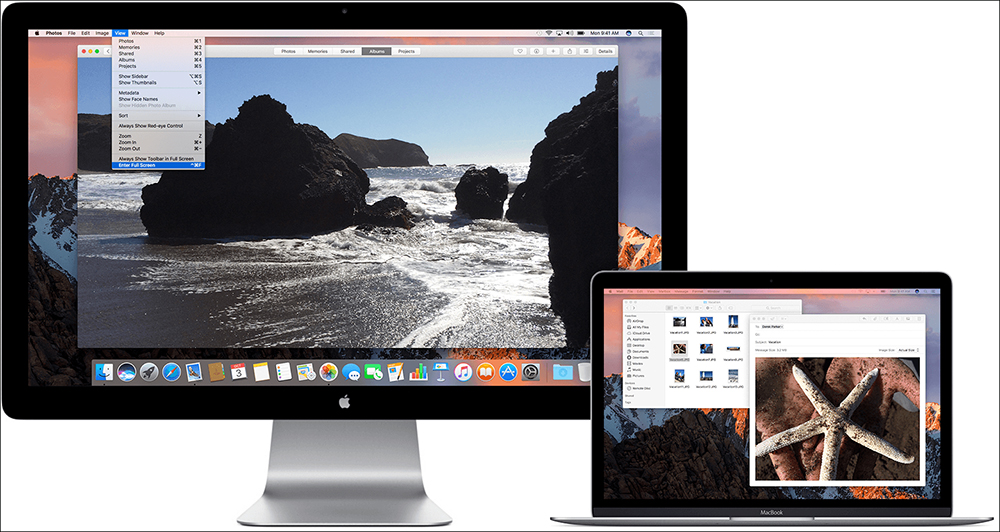
Laiendatud režiimi seadistamine
Sekveneerimine:
- ühendage täiendav monitor;
- Valige menüüst süsteemi sätted;
- Minge jaotisse "Monitorid";
- Valige vahekaart asukoht.
- Üksus "Lülitage video avatud monitorid sisse" tuleks välja lülitada (lipp puudub).
Kuidas kuvasid seadistada
Kahel ekraanil töötamiseks oli see võimalikult mugav, peate konfigureerima nende vastastikuse asukoha, nii et nende vahelised aknad liiguksid ühes küljes vertikaalselt või horisontaalselt. Seda on lihtne teha. Vahekaardil "Asukoht" näete skemaatilist asukohta siniste ristkülikute kujul ja nende suurus on võrdeline eraldusvõimega. Riikad hiirega lohistades saate installida õige asukoha.
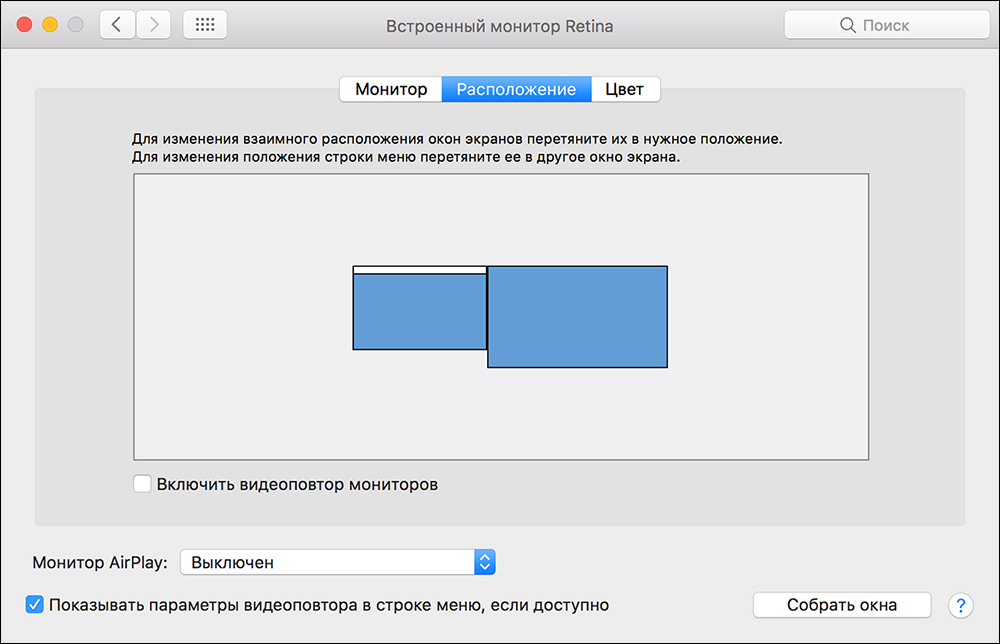
Süsteemiplokk
Kontoris või kodus statsionaarses töökohal saate MacBook Air kasutada tavapärase arvuti süsteemse õllena. Režiimi aktiveerimiseks piisab MacBooki unerežiimi ja selle kaane sulgemisest.
Kuna klaviatuurile on ilmselgelt juurdepääs, peate välja arvatud täiendav monitor, peate ostma hiire ja välise klaviatuuri. Soovitatav on laadija ühendada nii, et aku ei tühjendaks kõige rohkem ebaühtlasel hetkel. OS X vaikeseadetes ei toeta Bluetoothi kaudu seadmetest Sleep On Sleep ON Sleep ON Sleep väljapääsu. Seetõttu peate selle valiku eelnevalt aktiveerima.
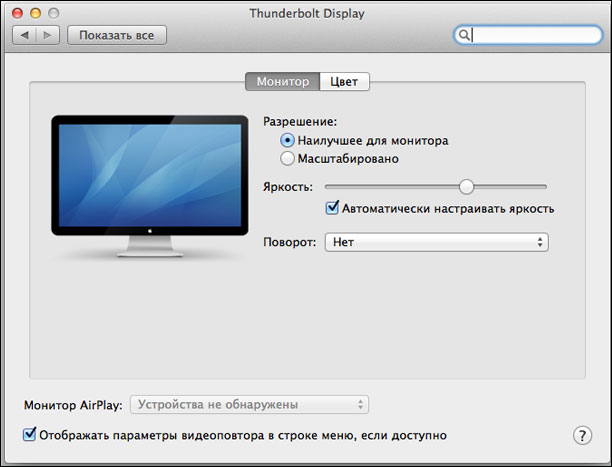
Kas on võimalik telerit ühendada
Jah. Kaasaegse kõrguse TV või Apple TV kiireks ühendamiseks lisage olekumenüü ja määrake ühendatud seade põhivahendina. Valikumenüü kuvatakse ühendamisel, selleks peate kontrollima seadeid pealkirjades "Kuvage menüüreal olevad video taastamise parameetrid, kui see on saadaval". Pärast seda saate vaadata oma lemmikfilme ja mis tahes videot suurel ekraanil Macbookist.
Kuidas ühendada 2 monitori MacBook Airiga
Kui te ei piisa ühe täiendava monitori jaoks ja peate kaks ühendama MacBookiga, siis pole probleeme uute mudelitega, millel on Thunderbolt ja HDMI port. Mõnedes MacBooksis on Air 2 Thunderbolt korraga, nii et teoreetiliselt saate ühendada mitte 2, vaid korraga 3 täiendavat monitori, ehkki etendus langeb tugevalt, mis on väga märgatav, kui alustate igaühel erinevaid videoid. Vanade mudelite jaoks peate välja pakkuma “kollektiivsed talu” lahendused ja kui saate kaks monitori, siis video asendamise režiimis, mitte lauaarvuti laiendamine.
Mida Apple ütleb
Väliste monitoride ühendamise kohta Makbook Pro Line'i viimaste mudelitega on mitu ametlikku dokumenti. Nad räägivad ühenduse loomisest USB-C-pistiku kaudu, eraldusvõimega 4K ja 5K. Niisiis, 15-tolline MacBook saab töötada kahe täiendava 5K monitoriga või korraga nelja eraldusvõimega 4K. Kuid 13-tolliste mudelite puhul on summa 2 korda vähem. Ja ka ettevõte kinnitas Delli UP2715K monitori toetust eraldusvõimega 5K ja 27 tolli diagonaal.
Järeldus
Paljud kasutajad ei kahtlusta isegi, kui mugav on töötada korraga mitmel monitoril, kuna nad pole seda kunagi proovinud. Samal ajal on töö tõhusus, kui primaarsed aktiivsed ülesanded aretatakse ühel monitoril ja teisel korral on kõik teisejärgulised - vestlused, seire jne. D., mitu korda kõrgem. Eriti kui kasutate selliseid programme nagu missiooni juhtimine, mis muudab rakendused erinevatel ekraanidel veelgi mugavamaks.
Siit saate teada, kuidas ühendada meie näpunäidete abil täiendav monitor MacBook Airiga ja nautige tulemust. Kui teil on küsimusi või tehnilisi probleeme, kirjutage sellest kommentaarides ja aitame neid lahendada.

