Mikrofoni ühendamine ja häälestamine PC ja sülearvutiga

- 5052
- 492
- Jean Kihn
Absoluutselt iga arvuti või sülearvuti nüüd saate mikrofoni ühendada. Samal ajal teostatakse heli jäädvustamine kas sise- või välise heli kaardi arvelt. Selle sees on DAC, mis teisendab analoogsignaali digitaalseks. Vaikimisi salvestatakse heli vormingus .Wav (vaikimisi kõigis Windowsi perekonna OS -is), kuid mõned programmid võimaldavad sellel kohe tavalisemaks teisendada .mp3, .Ogg, .WMA.

Klassikaline ühendusmeetod
Mis tahes traadiga mikrofon on ühendatud mikrofoniga helikaardi pesas. Kõige sagedamini on see lisaks punase või roosaga (juurdepääs välisele akustilisele süsteemile - roheline, lineaarne sisendjoon - oranž või kollane). Varem peate veenduma, et heli adapteri draiver on installitud uusim saadaolev versioon (eriti kui ühendus on loodud pesaga, mis asub arvuti esipaneelil).
Juhul, kui mikrofonil on 6,3 mm pistik., siis ühendatakse see läbi vastava adapteri vahemikus 6,5 kuni 3,5 mm. (need pannakse tavaliselt komplekti).

Mikrofoni ühendamine sülearvuti helikaardiga tehakse samal viisil. Piisab pesa leidmisest, mille mikrofon on sisse lülitatud (mõnikord on selle asemel lihtsalt mikrofoni märk tõmmatud).
Seal on ka hübriidühendustega helikaardid. Neis saab helisalvestustehnika ühendada mis tahes pistikuga, tulevikus on see vajalik ainult kaubamärgiga tarkvara kaudu (tarnitud draiveriga), et näidata, kuhu täpselt pistik on sisestatud.
Ja enne mikrofoni ühendamist sülearvuti või arvutiga peate neid kontrollima vastutakistuse osas. Enamiku helikaartide "vastuvõetav" väärtus on vahemikus 200 kuni 1500 oomi. Kui see on kõrgem, siis toimub ühendus välise vastuvõtja või DAC kaudu (reeglina on antud juhul soovitatav kasutada Line Inn Nest rekordi kõrgemaks registreerimiseks).
Adapteri kaudu, kui teil on peakomplekt
Paljudes sülearvutites, nii välise akustika kui ka mikrofoni puhul - ühe pistiku (seda nimetatakse ka "peakomplektiks"). Selles muudetakse kontaktide lõikamist osaliselt osaliselt. Seetõttu on helisalvestusseadmete ühendamiseks vaja kasutada adapterit. Peakomplektide (nagu ka "nööpaugud") jaoks pole see vajalik - vaikimisi tuleks seade tavaliselt kindlaks määrata ilma täiendavate seadeteta.

See on vahetult enne välise mikrofoni ühendamist kombineeritud sülearvuti pesaga, helikoarte sätetes peate lubama salvestusseadmete automaatse määramise (see on vajalik näiteks kui kasutatakse koonust või HD kaudu).
Välise helikaardi kaudu, kui heliüksus ei tööta
Kui standardne audiokaart on korrast väljas või pesa on lihtsalt katki, saab mikrofoni ühendada välise kaudu. Kui räägime arvutist, siis kui on olemas tasuta PCI pesa, võite lihtsalt osta uue helikaardi (isegi mitu saab installida). Kui see on sülearvuti, peate ostma välise USB-TSAP. Näiteks on üks populaarsemaid mudeleid Asus Xonar U3 kaart. Pealegi on sellel eraldi mikrofoni sissepääs ja isegi nii 2-kontaktiliste pistikute toel.

Samuti väärib mainida USB kaudu ühendatud peakomplekti (neil pole 3,5 mm pistikut. või 6,3 mm.). Tegelikult integreerisid nad oma helikaardi ainult mikrofoniga. Nende ost on parim valik, kui kasutaja ei soovi mingil põhjusel helikaarti osta.
Bluetooth -mikrofoni kasutamine
 Kui arvuti või sülearvuti on varustatud ka Bluetooth -mooduli versiooniga 2.1 või kõrgem (alustades sellest, lisati helisalvestiste toel teine versioon A2DP), siis on võimalik sellega ühilduva traadita mikrofoni ühendada. Selle ühendamiseks on see vajalik (Windows 10 näite jaoks):
Kui arvuti või sülearvuti on varustatud ka Bluetooth -mooduli versiooniga 2.1 või kõrgem (alustades sellest, lisati helisalvestiste toel teine versioon A2DP), siis on võimalik sellega ühilduva traadita mikrofoni ühendada. Selle ühendamiseks on see vajalik (Windows 10 näite jaoks):
- Lülitage Bluetooth sisse. Sülearvutites vastutab selle eest võtmete kombinatsioon FN+F
- Avage "teatiste paneel", klõpsake parema hiirenupuga Bluetooth -ikooni ja valige "Ava parameetrid".
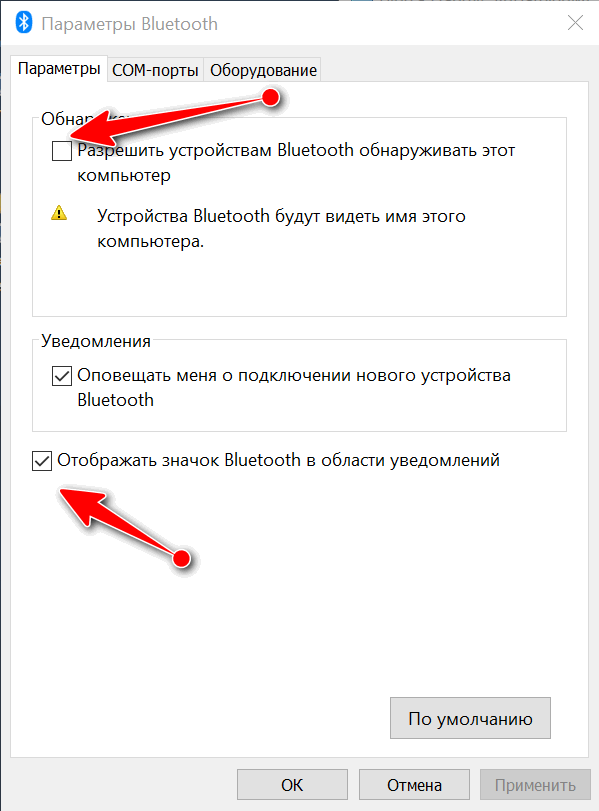
- Valige "Lisa seade", määrake "Bluetooth".
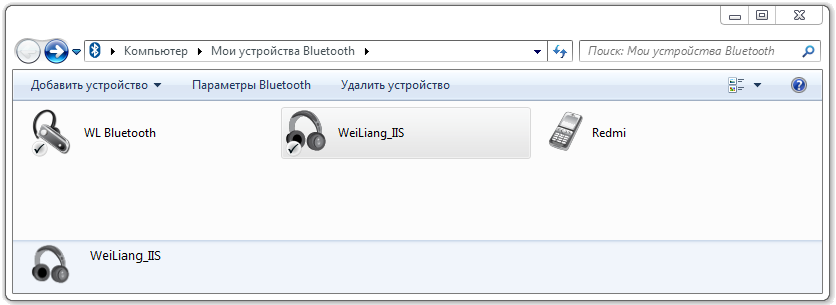
- Lülitage mikrofon sisse ja viige see paaritusrežiimi. Kuidas seda teha, saate juhistest õppida.
- Oodake seadme tuvastamist, vajadusel sisestage konjugeerimiskood.
Seadme toimimist saate kontrollida standardrakenduse "helisalvestus" kaudu. Windows 7 -s lisatakse seade sarnaselt. Tuleb klõpsata tria bluetooth -ikoonil paremal hiirenupul, valida "Lisa seade" ja siis kõik sama.
Heli ja mikrofoni seadistus arvutis
Mikrofon on seatud helikardikaardiga installitud rakenduse kaudu (näiteks VDECK Via HD -le, Soundman Realtek HD jaoks, Asus Sound Center for Asus). Kui standard Microsoft draiver seda ei pakuta ega kasuta, reguleeritakse mikrofon või sülearvutis audiomüxcheri kaudu. Salvestusseadme sisselülitamine, salvestusseadme lahtiühendamine või valimine tehakse vahekaardil "Heli" "Juhtpaneelil".
Tuleb arvesse võtta, et neid parameetreid Windows 10 -s saab mõned rakendused eirata. Näiteks Viber või Telegramis tuleb mikrofon valida selle programmi seadetes. Salvestamismaht on sinna seatud. Windows 7 -s on süsteemis näidatud parameetritel rakenduste ees privileeg.
Samal juhul, kui mikrofon ei tööta arvutis ega sülearvutis, siis peate esimese asjana kontrollima konfidentsiaalsuse seadeid. Windows 10 -s on vaikimisi juurdepääs seadmete salvestusseadmetele kolmandate osapoolte programmide kaupa keelatud. See on häälestatud järgmiselt:
- avatud "parameetrid";
- Minge vahekaardile "Heli";
- Klõpsake "konfidentsiaalsuse jälgimispaneelil";
- Pakkuda juurdepääsu mikrofonirakendustele, millega see töötab.
Heli salvestamise tehnika töötavust saate kontrollida vahekaardil "Heli". Ja isegi enne mikrofoni konfigureerimist sülearvutis või arvutis on soovitatav lahti ühendada kõik kasutamata heli seadmed (nii et nende vahel pole konflikti).
Kui heli salvestatakse madala kvaliteediga, siis on vaja:
- Minge "juhtpaneelile", avage vahekaart "Heli";
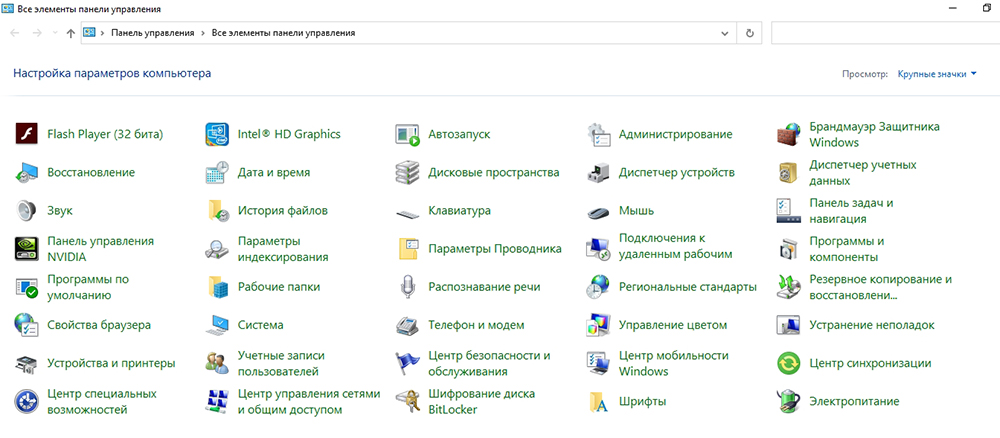
- Minge saidile "Salvestus", valige mikrofon, klõpsake nuppu "Atribuudid";
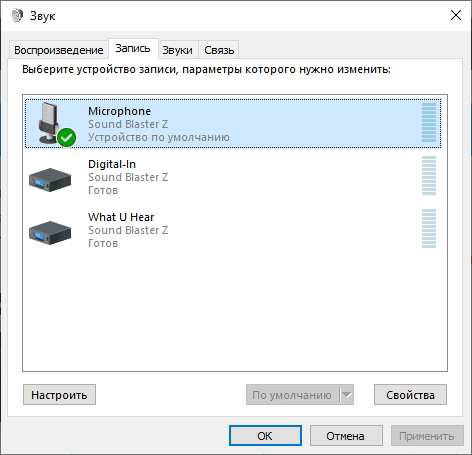
- Minge vahekaardile "Lisaks" ja määrake kirje kvaliteet (see on soovitatav 44,1 kHz ja 16 bitti, seda kõrgem - seda parem).
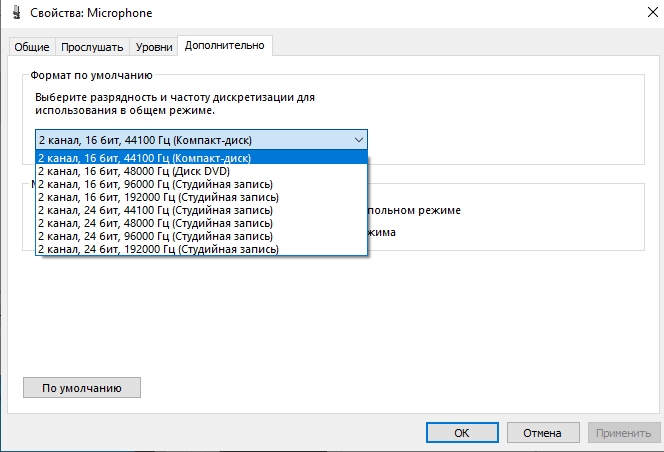
Kokku, enamasti piisab mikrofoni ühendamisest vastava pesaga. Operatsioonisüsteem paneb kõik muud parameetrid ise. Kui teil oli varem helisalvestustehnika ühendamisega raskusi - jagage seda kindlasti kommentaarides. Ja rääkige meile ka, millist helisalvestuse tehnikat teie isiklikult kasutate.
- « Kuidas teada saada, milline Internet Exploreri versioon on Windowsi installitud
- Kasutajate andmete varundamine iPhone'i seadistamisel ja varukoopia loomine »

