Ühendus ja seadistamine Wi-Fi ruuter TP-Link Archer C8 ja Archer C9

- 2281
- 58
- Ross Erdman
Ühendus ja seadistamine Wi-Fi ruuter TP-Link Archer C8 ja Archer C9
Täna konfigureerime TP-Linkilt kaks võimsat ruuterit. Näitan sätete protsessi TP-Link Archer C8 näitel. Kuid kuna modellid Archer C8 ja Archer C9 on peaaegu ühesugused, on juhend üks. Nad on samad väliselt ja neil on sama, uus juhtpaneel. See pole enam roheline, nagu me nägime ruuteritel TP-Link, kuid uus, kaasaegne, siniste toonidega. Ja see on esimene juhised sellel saidil Wi-Fi ruuteri TP-Linki seadistamiseks uue juhtpaneeliga.
TP-Link Archer C8 ruuteri enda kohta ja uue seadete lehe kohta kirjutan eraldi artiklisse. Teeme sellest ruuterist väikese ülevaate ja nagu tavaliselt, kirjutan oma arvustuse. Mis puutub TP-Link Archer C9, siis see on natuke kallim ja võimsam. Selles pole erilisi erinevusi. Mõlemad ruuterid on muidugi võimsad, annavad väga hea raadiuse WiFi-võrgu katteks ja neil on komplekt kaasaegseid funktsioone. Lisaks näevad nad välja väga lahedad.

Mul on hea meel, et lõpuks on TP-Link teinud oma ruuterite jaoks uue veebiliidese, las ta on seni lipulaevadele. Uues juhtpaneelil on seda väga lihtne välja mõelda. Kuid kahjuks pole TP-Link Archer C8, mis mul on, seadetes pole vene keelt. Ja TP-Link Archer C9-s saate riistvara versioonis V3 juba valida. Seal on mitmekeelne veebiliides. Ma teen ingliskeelse versiooni ekraanipilte ja kirjutan ka vene keeles punktide nimed.
Konfigureerime vastavalt standardskeemile:
- Ruuteri TP-Link Archer C8 (C8) paigaldamine ja ühendamine.
- Ruuteri seadistamine kiire seadistamise viisardi abil. Interneti-seade, WiFi-võrk ja paroolid.
- Vajalikumate parameetrite muutmine laiendatud sätete kaudu.
- Juhtpaneeli kaitsmiseks parooli muutmine.
Kui teil on statsionaarne arvuti või sülearvuti, soovitan teil sellest ruuter konfigureerida. Kui teil on ainult nutitelefon või tahvelarvuti, saate need ka neist konfigureerida. Seda saab teha brauseri kaudu, tavapärasel viisil või kasutades patenteeritud TP-Link Tether programmi.
Ruuteri TP-Link Archer C8 (C9) ühendus
Võtame oma ruuteri, kinnitame antennid selle juurde. Järgmisena ühendage toiteadapter ja lisage see väljalaskeavasse. Kui esipaneelil olevad indikaatorid ei sütti, siis ühendab toide ruuteri taga oleva nupuga.
Võtame kaasatud võrgukaabli ja ühendame arvuti ruuteriga. Ruuteris ühendame kaabli LAN -i (Ethernet) pistikuga (see on kollane) ja võrgukaardil oleval arvutil. Kui soovite konfigureerida Wi-Fi abil, siis piisab sellest ruuteri WiFi-võrguga ühenduse loomisest, mis ilmub kohe pärast toite sisselülitamist. Wi-Fi parooli parool on märgitud ruuteri taga, kleebisel (traadita parool/tihvt). Seal näidatakse ka SSID (tehase nimi Wi-Fi võrk)).

Lisaks peate ühendama Interneti ruuteriga. Kaabel Interneti -pakkujalt või modemist ühendab pistik (Internet) WAN -iga. Ta on sinine.

Selle tulemusel tuleb seade, millest me konfigureerime.
Kui ruuter pole uus, Siis soovitaksin TP-Link Archer C8 (C9) sätteid lähtestada. Nii et vanad parameetrid meid ei häiriks. Selleks, kui ruuter on sekunditeks sisse lülitatud, peate nupu kinnitama Lähtestamine/WPS (Ülalpool fotol näete seda nuppu). Klõpsake, hoidke ja vaadake esipaneelil olevaid näitajaid. Toitenäitaja hakkab vilkuma, siis lähevad kõik indikaatorid välja ja ruuter taaskäivitatakse. Ja seaded lähtestatakse tehasesse.
Ruuteri TP-Link Archer C8 ja Archer C9 kiired sätted
Sõltuvalt Interneti -pakkujast ja ühendusmeetodist saab ta kohe pärast ruuteri ühendamist Internetti juba levitada. Tavaliselt on olemas ühendus, kuid ilma Interneti -juurdepääsuta. See on normaalne, ruuter pole veel konfigureeritud. Igal juhul peate minema sätete juurde ja konfigureerima ruuteri töötamiseks pakkuja, WiFi-võrguga, installima parooli jne. D.
Archer C8 ruuteri seadete juurde minnes avage lihtsalt kõik brauserid ja minge aadressile Tplinklogin.Neto-, või 192.168.0.1. Lisaks ilmub autoriseerimisleht, millele tähistame kasutajanime, parooli (tehas, administraator ja administraator) ja klõpsake nuppu "Logi sisse". Seadete, kasutajanime ja sisselogimise sisestamise aadress on märgitud ruuteri tagaküljel. Kui te ei saa seadete juurde minna, näete selles artiklis lahendusi.
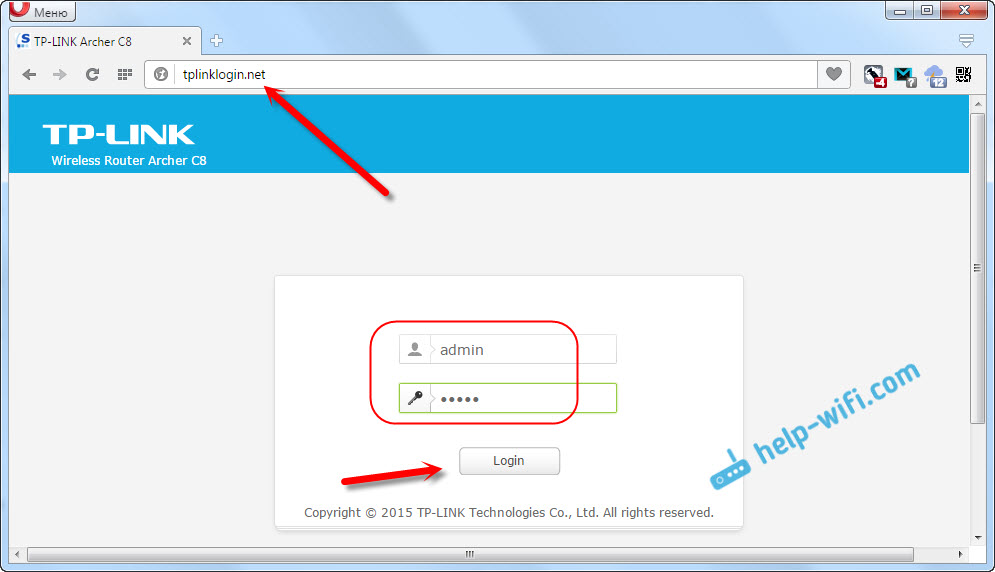
Kiire seadete meister avaneb kohe. Mida me vajame. Sellega saate ruuteri väga lihtsalt ja kiiresti konfigureerida.
Esimeses aknas peame märkima piirkonna ja ajavööndi (või ainult ajavööndi). Ei midagi erilist. Märkige ja klõpsake nuppu "Järgmine" (edaspidi).
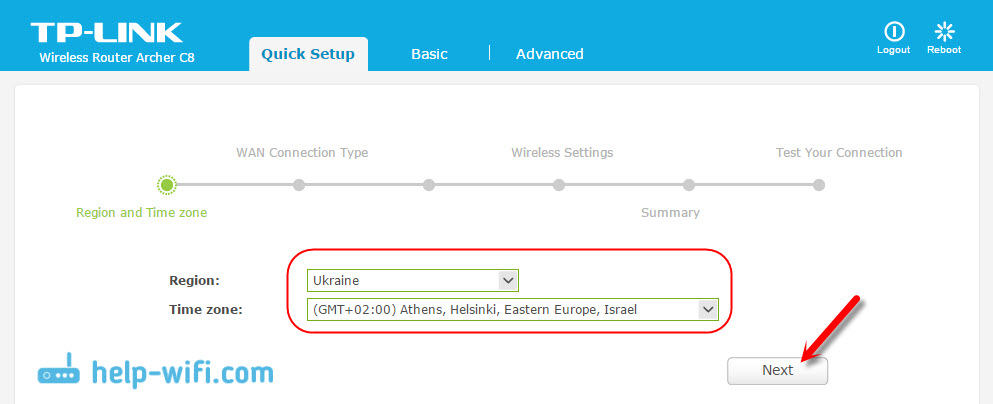
Järgmine leht on väga oluline. Peate täpsustama ühenduse tüübi ja vajadusel seadistama parameetrid Interneti -pakkujaga ühenduse loomiseks. Kui see on vale, siis Internet ei tööta.
Kui teate, millist tüüpi ühendus teie Interneti -pakkuja kasutab (dünaamiline IP, staatiline IP, PPPOE, L2TP, PPTP), valige see ja klõpsake nuppu "Järgmine". Või klõpsake nuppu "Automaatne tuvastamine" (automaatne determinatsioon) ja ruuter proovib kindlaks teha ühenduse tüübi. Näiteks on mul dünaamiline IP.
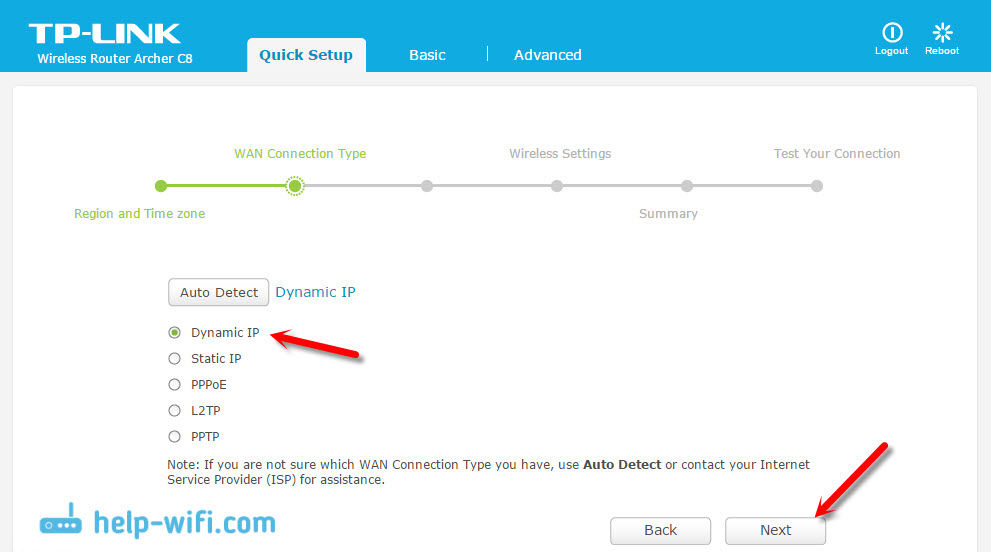
Kui teil on ka dünaamiline IP, küsib ruuter, kas pakkuja sidub Mac -aadressil. Kui ei, siis jätame üksuse "Ei, ma ei pane tähele MAC-aadressi klooni" ja jätkake Wi-Fi sättele. Kui on olemas köide, valige siis "Jah, ma tahan kasutada põhiarvuti MAC -aadressi". Ja ruuter sulgeb selle arvuti MAC -aadressi, millest te seda nüüd seadistate. Nüüd on vähe pakkujaid, kes kasutavad Maci köitmist, kuid selliseid on.
Dünaamilise IP -ga on kõik selge. Kuid lähme natuke tagasi ja mõtleme välja konfiguratsioon PPPOE, L2TP, PPTP.
Ühendus PPPOE, L2TP, PPTP kuni TP-Link Archer C8 (C9)
Valige vastav ühenduse tüüp ja klõpsake nuppu "Järgmine".
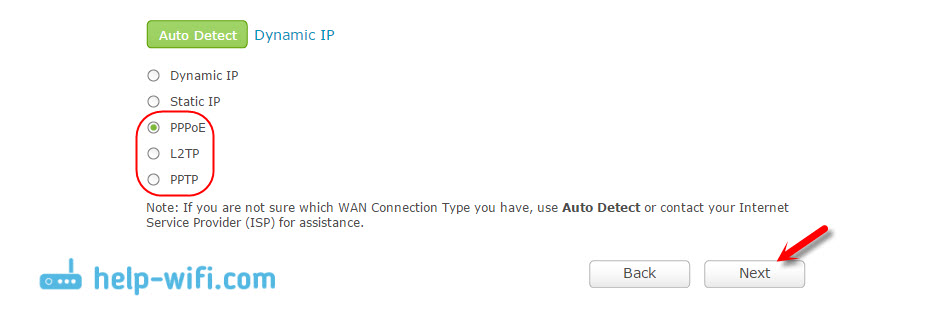
Kui teil on pppoe (TTK, RosteLecom, House.ru), siis ilmub aken sisselogimise ja parooli päringuga. Neid annab teie Interneti -pakkuja. Me tähistame neile ja klõpsame "Järgmine". Ilmuvad Wi-Fi võrgu sätted.
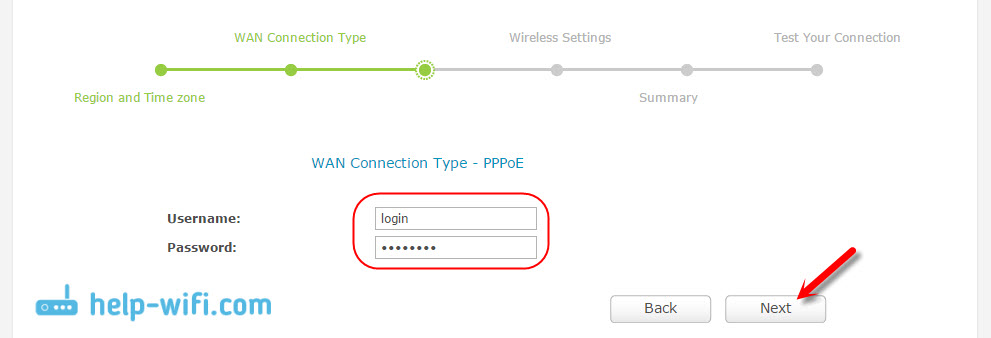
L2TP ja PPTP (Näiteks beeli pakkuja). Olles valinud ühe seda tüüpi ühendustest, välja arvatud kasutaja ja parooli nimi, peate tõenäoliselt määrama staatilise IP ja DNS -i ning serveri nime.
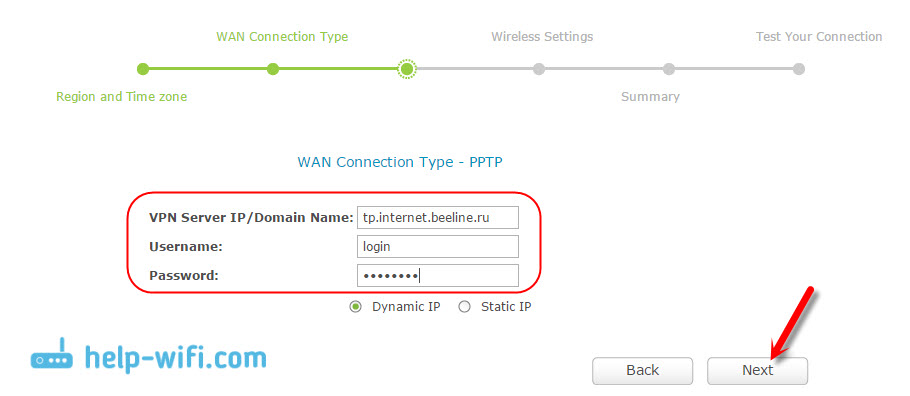
Järgmine üksus, traadita seaded seadistavad.
Wi-Fi seade ja parool TP-Link Archer C8-s
Kiirete sätete magistris peame täpsustama ainult WiFi-võrkude ja parooli nime. Kuna ruuter on kaks riba, reguleeritakse iga võrku eraldi. Saate ühe traadita võrku keelata, jättes ainult 2.4 GHz või 5 GHz.
Seadsime SSID (võrgu nimi), parooli, mida kasutatakse teie WiFi-võrgu kaitsmiseks, ja klõpsake nuppu "Järgmine".
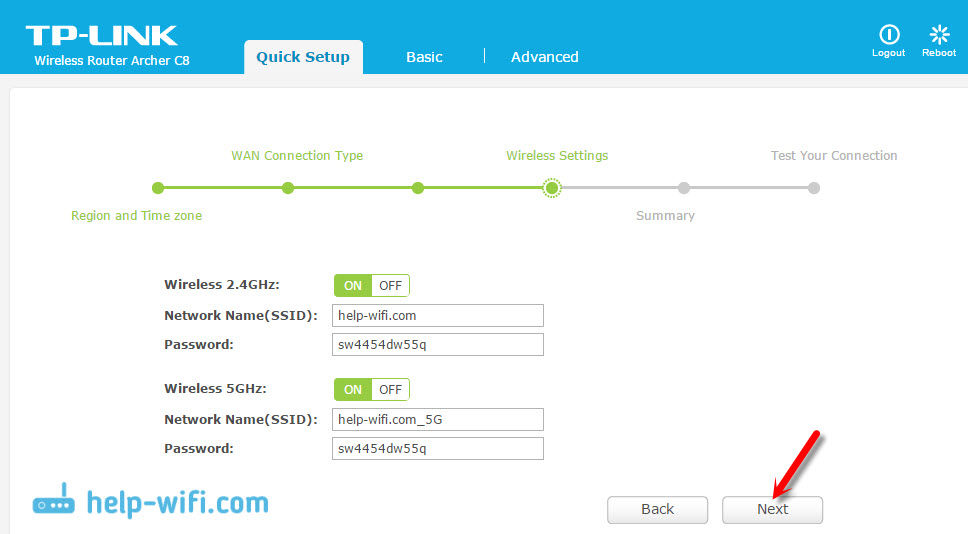
Neid sätteid on võimalik igal ajal muuta, vahekaardil (Basic Seade) - "Wireless" (traadita režiim).
Seadistuse meistri järgmises aknas näeme kõiki määratud parameetreid, klõpsake nuppu "Salvesta" (Salvesta). Näeme sõnumit, et kõik on valmis, ja klõpsake nuppu "Lõpp" (valmis).
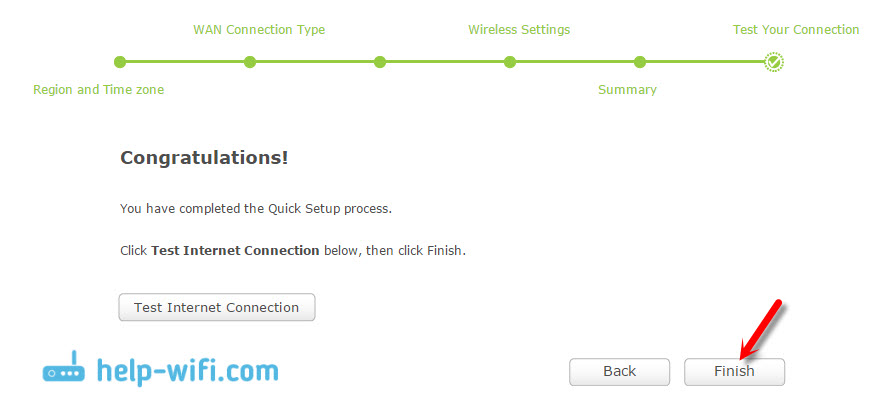
See on kõik, võrgukaart avaneb. Saate oma seadmeid ühendada ja Internetti kasutada. Wi-Fi-ga ühenduse loomiseks kasutage parooli, mis oli näidatud seadete protsessis.
Vajalike parameetrite käsitsi seadistamine
Juhtpaneelil võite minna põhiosas (põhisätted) või "Advanced" (täiendavad sätted) ja pääseb juurde ruuteri laiendatud sätetele. Näiteks konfigureerige Wi -Fi võrgu põhilisel vahekaardil - Wireless. Või määrake draivi parameetrid, mis on ühendatud ruuteri USB -pordiga.
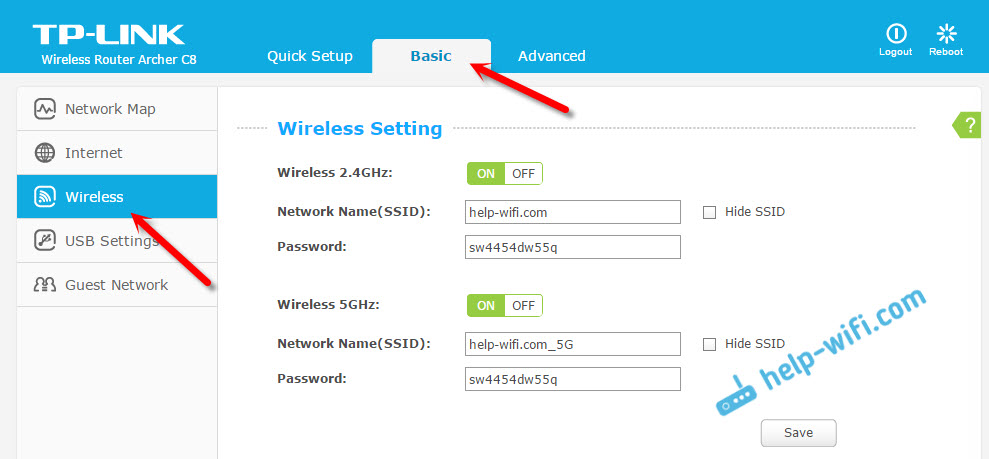
Ja kui teil on vaja muuta laiemaid parameetreid, siis ütleksin isegi professionaalse, näiteks Wi-Fi võrgukanali, töörežiimi, siis avame parameetrid vahekaardil Advanced. Nii näeb see täiendavate seadetega jaotis TP-Link Archer C9:
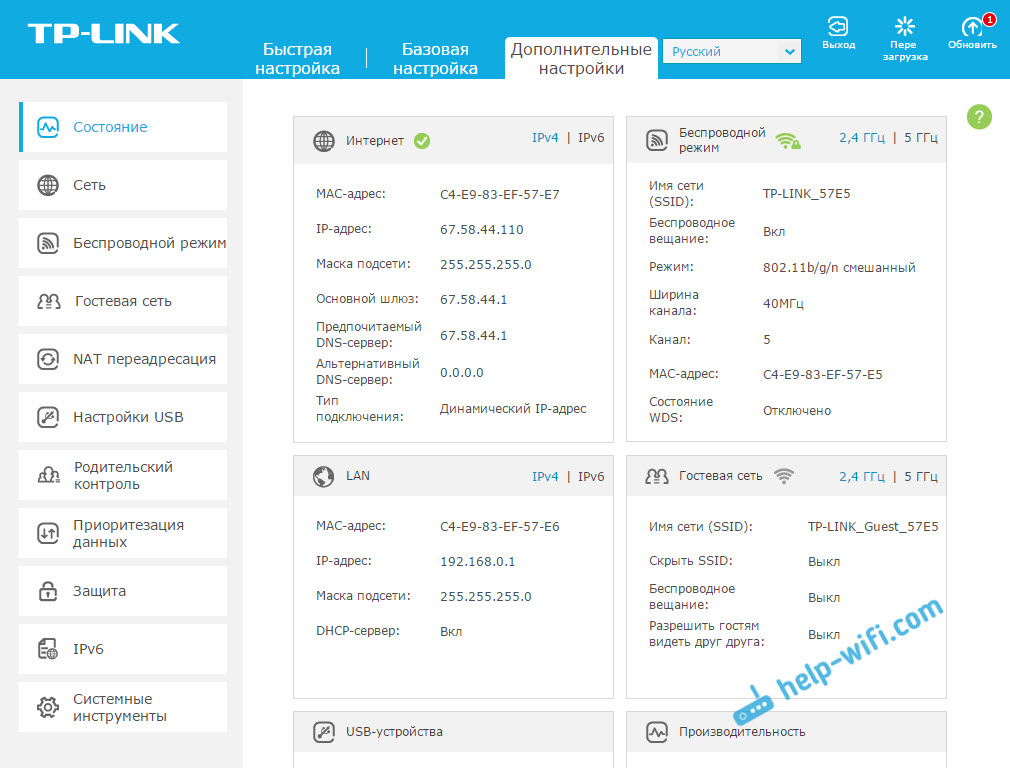
Sealsed seaded on väga erinevad: kohalik võrk, WiFi, USB-sätted, vanemate juhtimine, kaitse jne. D.
Kaitseme ruuteri TP-Link Archeri veebiliidest
Ruuteri sätete sisestamiseks peate sisestama kasutajanime ja parooli. Me juba teame, et tehase administraator ja administraator. Niisiis, parem on parooli muuta. Selleks minge jaotisse "Advanced" (täiendavad sätted) ja vasakult valige System Tools (System Tools) - "parool" (Administratsioon, vene versioonis).
Esiteks määrame praegu installitud nime ja parooli, seejärel määrame uue kasutajanime ja kaks korda parooli. Klõpsake nuppu "Salvesta".
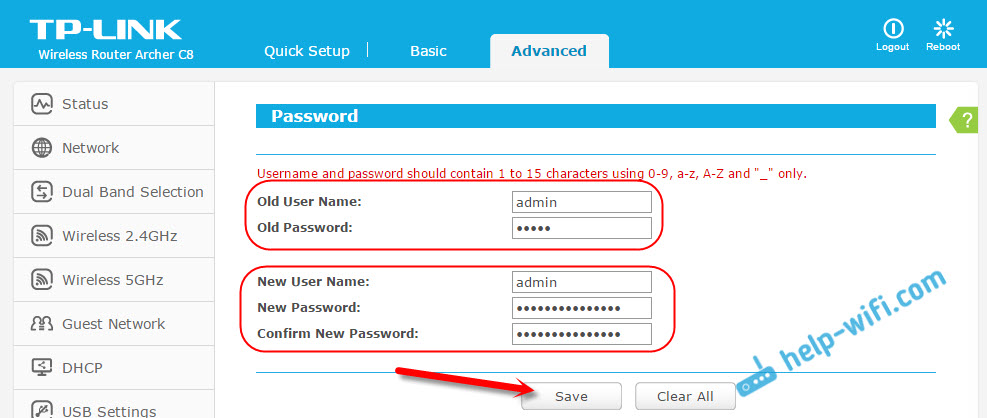
Kirjutage lihtsalt installitud parool. Kui unustate selle, peate sätted maha viskama. TP-Link Archer C9-l on sellel vahekaardil palju rohkem seadeid. Seal on isegi paroolide taastamise funktsioon, teatud seadmete juhtpaneelile juurdepääsu haldamine ja ruuteri sätete kaugjuhtimispuldid. Ma arvan, et järgmises riistvara versioonis (või püsivara) ilmuvad sellised funktsioonid Archer C8 -s.
Muide, olen juba kirjutanud juhised püsivara värskendamiseks TP-Link Archer C8-s.
Järelsõna
Seadsin oma TP-Link Archer C8 minutiks kolmeks. Kõik on väga lihtne ja selge. Kõige populaarsem viga, millega võib ruuteri seadistamise käigus kokku puutuda, see on siis, kui Internet ei tööta pärast konfigureerimist. Seal on Wi-Fi, kuid Internet ei tööta. Selle probleemi lahendamisega kirjutasin eraldi artikli.
Kui teil on seadete protsessis probleeme, siis kirjeldage neid kommentaarides, saame aru. Noh, jätke nende ruuterite arvustused ja muljed kommentaaridesse, on huvitav lugeda.
- « WiFi levitamisprogrammid sülearvutist Windows 10, 8, 7. Pääsupunkti käivitamine
- Ruuter püsivara TP-Link Archer C8 »

