Ühendus ja seadistamine Wi-Fi ruuter TP-Link TL-WR840N

- 1487
- 102
- Jean Kihn
Ühendus ja seadistamine Wi-Fi ruuter TP-Link TL-WR840N
Järgmised üksikasjalikud juhised TP-Link ruuterite seadistamiseks. Ja seekord konfigureerime TP-Link TL-WR840N. Ruuteri huvitav mudel, mis sobib väikesele majale või kontorile. Olen juba kõik ühendanud, kontrollinud, fotot teinud ja nüüd kirjutan üksikasjalikult ja näitan, kuidas TP-Link TL-WR840N ruuterit õigesti konfigureerida, nii et ta levitaks Interneti oma seadmetele ja rõõmustaks teid oma tööga.

Ma ei räägi nüüd ruuterist, ma teen tema ülevaate eraldi artiklis. Jah, ja tõenäoliselt ostsite selle ruuteri ja te pole enam huvitatud selle omaduste lugemisest. Peate selle kiiremini konfigureerima. Mis puutub seadisse endasse, siis on kaks võimalust: seadistage kettal oleva utiliidi võimsusega (mis tuleks kaasata) või ruuteri veebiliidese kaudu. Konfigureerime veebiliidese kaudu. Seal on juurdepääs mitmesugustele seadetele, mis võivad teile hiljem kasu olla, ja juba teate, kust neid leida. Ja kõigil pole nüüd võimalust käivitada programm kettalt.
Meie TP-Link TL-WR840N konfigureerimiseks oleme vastavalt standardskeemile:
- Ruuteri paigaldamine ja ühendamine.
- Interneti -ühenduse seadistamine.
- WiFi-võrgu seadistamine TL-WR840N-is ja traadita võrgu kaitse parooliga.
- IPTV seadistamine (kui teie pakkuja pakub seda teenust).
- Ruuteri seadete kaitse.
Kui olete juba varem TP-Link ruuteri üles seadnud, saate selle mudeli konfigureerida oma silmadega, kuna kõik on seal identne. Ja seaded vene keeles, mis on oluline.
Kuidas installida ja ühendada TP-Link TL-WR840N?
Kui kõik on juba ühendatud ja täidate lihtsalt korduvat seadet, võite selle üksuse vahele jätta. Ja kui ostsite just ruuteri, siis ühendage kõigepealt toiteadapter sellega, lisage see väljalaskeavasse ja kontrollige, kas võimsus on ruuteri tagaküljel. Ruuteri sisse/välja lülitamiseks on eraldi nupp, mis on väga mugav. Näitajad peaksid esipaneelil süttima.
Edasi, c Vankuma Pistik (see on sinine), peate ühendama kaabli meie Interneti -pakkujalt või ADSL -modemist. Kui teil on modemi kaudu Internet, saab TL-WR840N modemiga ühendada ruuteriga võrgukaabli abil. Ruuteril ühendame pistiku WAN -iga ja LAN -i modemil.
Noh, jääb arvuti või sülearvuti ühendamine võrgukaabli abil ruuteriga. Soovitan seda teha ainult konfigureerimiseks, siis saate kaabli välja lülitada ja ruuter levitab Internetti Wi-Fi-s. Saate ühendada 4 kaabelseadme. Ruuteril ühendame Lan pistik ja võrgukaardi arvutis.

Ja kui teil pole arvutit ega sülearvutit, vaid ainult mobiilseadmeid, siis saate need neist konfigureerida. Sel juhul ühendage WiFi-võrguga, mis ilmub kohe pärast ruuteri sisselülitamist. Traadita võrgus on standardnimi (kui ruuterit pole veel häälestatud) ja see suletakse tehase parooliga. See parool on märgitud TP-Link TL-WR840N ruuteri alt, kleebisel. Seal on näidatud ka tehase parameetrid (aadress, kasutajanimi ja parool), mida tuleb kasutada ruuteri sätete sisestamiseks.

Selle tulemusel peate olema ühendatud ruuteriga võrgukaablil või Wi-Fi-l.
Kaks olulist punkti:
Kui ruuter oli juba varem konfigureeritud, tehke sätete lähtestamine, hoides 10 -sekundilist nuppu WPS/Lähtestamine Ruuteri jõuga.

See on kustutada kõik juba võimalikud parameetrid ja mis võivad meid segada
Soovitan seda enne seadistamist värskendada TL-WR840N püsivara. Tõenäoliselt on saidil juba uus versioon. Uuendasin enne seadistamist. Riistvara versiooni püsivara saate alla laadida lingiga http: // www.Tp-link.UA/ru/Download/TL-WR840N.Html#püsivara. Kontrollige kindlasti oma ruuteri riistvaraversiooni (märgitud kleebise allosast) ja õmble ainult kaabli kaudu ühendamisel. Veelgi parem, tehke kõik vastavalt juhistele: üksikasjalikud juhised TP-Link ruuteri püsivara värskendamiseks.
Sissepääs TL-WR840N juhtpaneelile ja Interneti-seade
Nii et me ühendasime ruuteriga. Nüüd avame iga brauseri ja läheme sellele aadressil http: // tplinkwifi.Neto-, või 192.168.0.1. Ilmub kasutaja ja parooli päringuga aken. Vaikimisi see Administraator Ja Administraator. Märkige need ja astuge juhtpaneeli. Kui te ei saa sätteid avada, vaadake seda artiklit võimalike lahendustega.

Nüüd kõige olulisem asi. ROTER Seadistamine ühenduse pakkujaga. Et ruuter saaks Interneti -ühenduse luua ja levitada selle kõigile oma seadmetele.
Kui teie arvutis on mingi Interneti -ühendust, siis me ei vaja seda. Ühenduse installib ruuter.
Peaksite kindlasti teadma, millist tüüpi ühendus teie Interneti -pakkuja kasutab. See võib olla: dünaamiline IP, staatiline IP, PPPOE, L2TP, PPTP. Ja kui teil pole dünaamilist IP -d, siis peab teil siiski olema teavet ühenduse kohta, mille pakkuja väljastab. Tavaliselt on see kasutajanimi ja parool (seal võib olla ka serveri ja IP -aadress).
Seadetes avage vahekaart Neto- - Vankuma, ja menüüs Drown Ühenduse tüüp WAN Valige ühendus, mida meie pakkuja kasutab (kui ühendasite modemi kaudu, valige dünaamiline IP ja salvestage sätted).

Kui teil on dünaamiline IP -ühendus, peaks Internet kohe ruuteri kaudu teenima. See võib olla ka selline, et pakkuja seob MAC -aadressi. Seda saab pakkuja ise selgitada ja paluda neil välja kirjutada ruuteri MAC -aadress (näidatud seadme alt) või kloonida see arvutist, millega Internet oli varem ühendatud.
Muude ühenduste seadistamine:
PPPOE sätted
Piisab valimisest Pppoe, Määrake kasutajanimi ja parool, pange automaatne ühendus ja salvestage sätted.

PPTP ühenduse seadistamine või L2TP
Samamoodi valige soovitud ühendus, märkige kasutajanimi ja parool, seejärel märkige IP -aadress või serveri aadress (näiteks TP.Internet.Beine.ru), pange automaatne ühendus ja salvestage sätted.

Peamine on see, et ruuter ühendatakse Internetiga. Kui see juhtub, saate seadet jätkata.
WiFi-võrgu ja parooli seadistamine
Juhtpaneelil avame vahekaardi Traadita režiim. Tulge välja oma WiFi-võrgu nimi ja kirjutage see väljale Võrgu nimi. Kui soovite, võite jätta standardnime. Edasi menüüs Piirkond Valige oma piirkond ja klõpsake nuppu Kokkuhoid.
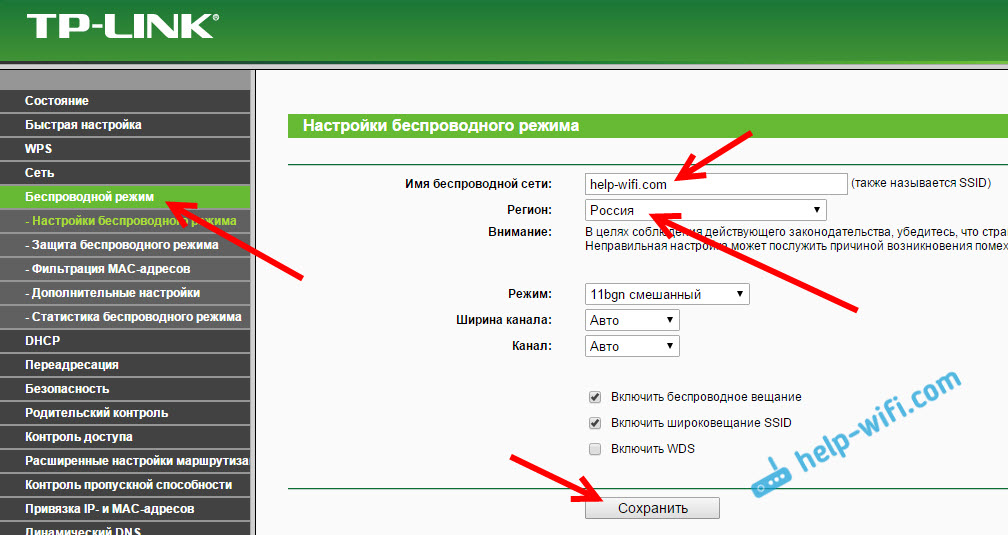
Avage vahekaart Traadita režiimi kaitsmine, Meie WiFi-võrgu parooli muutmiseks. Valima WPA/WPA2 - isiklik (soovitatav), Versioon - WPA2-PSK, Krüptimine - võite lahkuda Aes. Ja põllul PSK parool Pange parool üles (vähemalt 8 tähemärki), mis tuleb oma WiFi-ga ühenduse loomisel näidata. vajuta nuppu Kokkuhoid.
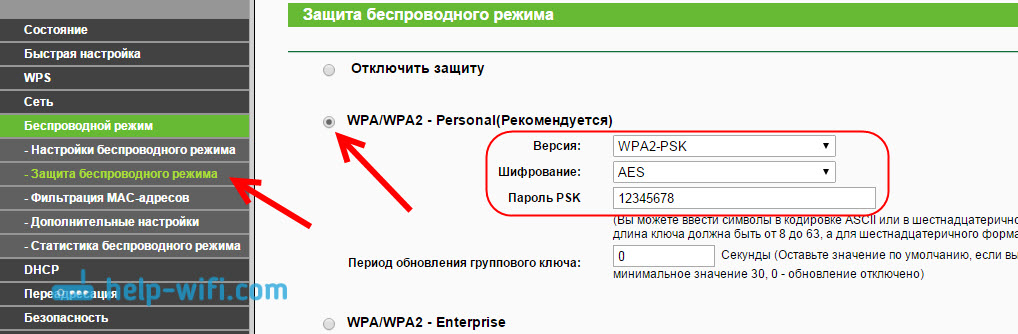
Kõik, traadita võrk on üles seatud.
Administraatori tehase parooli muutmine
Need seadmed, mis teie ruuteriga ühendavad. See pole täiesti ohutu, seetõttu soovitan muuta tavaline parooli administraator mõnele teisele. Seda saab teha vahekaardil Süsteemi Tööriistad - Parool.
Kõik on seal lihtne. Näidake vanad andmed ja määrake uued. Ärge unustage seadete salvestamist.
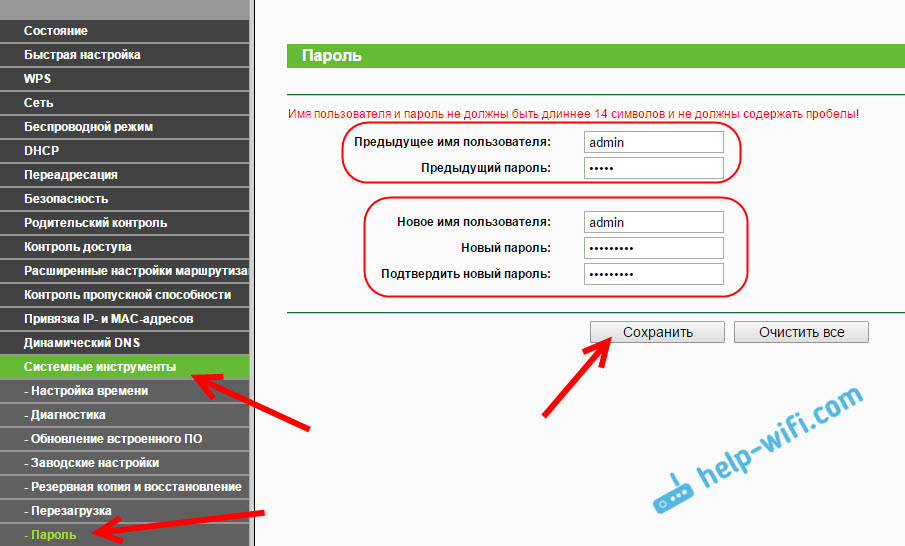
Pärast seda on seadete sisenemisel vaja meie seatud parooli näidata. Proovige seda mitte unustada, vastasel juhul peate seaded tehasesse lähtestama.
Seadsime peamised sätted, jääb ainult ruuteri taaskäivitada, et sätted jõustuksid. Saate seda teha vahekaardil Süsteemi Tööriistad - Taaskäivitama, Nuppu vajutades Uuesti laadima. Pärast seda saate oma seadmed ruuteriga ühendada ja Internetti kasutada.
IPTV seade TP-Link TL-WR840N-is
Kui teie Interneti -pakkuja pakub digitaaltelevisiooniteenust, tuleb see konfigureerida. Saate seda teha vahekaardi juhtpaneelil Neto- - IPTV.
Enamasti piisab režiimi valimisest Sild, ja täpsustage, millises LAN-pistikus soovite ühendada STB-seade. Kui peate konfigureerima IPTV, mis näitab VLAN ID -d, peate menüüs Režiim valima 802.1q silt VLAN.
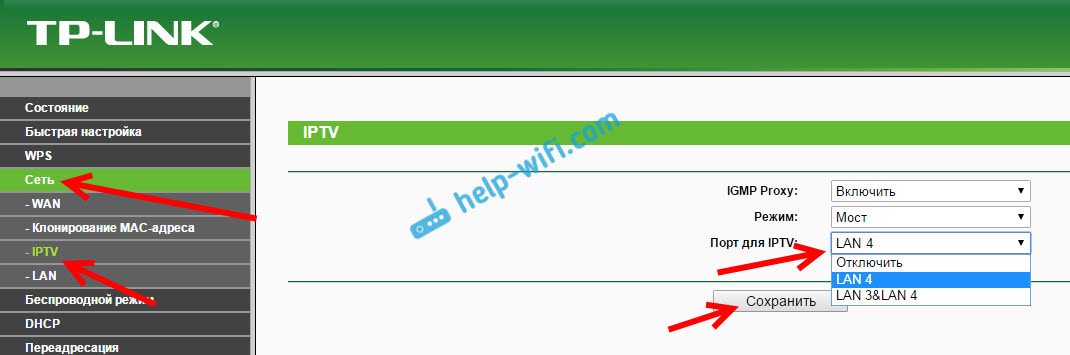
Ma arvan, et need on kõik seaded, mis on teile kasulikud. Muude funktsioonide seadmise juhised leiate meie veebisaidil kategooria "TP-Link".
Samuti tahtsin lisada, et TP-Link TL-WR840N toetab WDS-režiimi. Saate selle konfigureerida vastavalt nendele juhistele: https: // ab-wifi.Com/tp-link/nastrojka-routera-tp-link-v-rezhime-mosta-wds-soedinyaem-dva-routera-po-wi-fi.
Kui teil on selle ruuteri seadistamise kohta veel küsimusi, küsige neid kommentaarides. Parimate soovidega!
- « Kuidas ühendada TP-Link TL-WR740N (TL-WR741ND)
- Kuidas minna ruuteri seadetesse, kui unustasite parooli? »

