IP -aadressi saamine ... ja midagi muud ei juhtu. Wi-Fi ühenduse probleem

- 2353
- 454
- Jody Spencer
Sisu
- Viga Wi-Fi-ga ühendamisel. "IP -aadressi vastuvõtmine ..."
- Taaskäivitage ruuter või tehke sätete täielik lähtestamine
- Kontrollime, kas Wi-Fi ruuteri DHCP-server
- Katsetame WiFi-võrgu turvalisuse ja krüptimisega
- DHCP klienditeeninduse kontrollimine arvutis
- Kontrollige Filtreerimisfunktsiooni MAC -aadressil
- Järelsõna
Tere, sõbrad. Kiri "IP -aadressi vastuvõtmine ...", Pärast seda ei juhtu enam midagi, ootate, kuid Wi-Fi seade pole kunagi ühendatud. Ühine olukord? Kui loete seda artiklit, võin eeldada, et teil on selline probleem Wi-Fi-ga ühenduse loomisel. Tegelikult on Wi-Fi ruuterist IP-aadressi hankimisega väga tavaline ja kõige huvitavam, selle probleemi teatud lahendus pole kuskil. Seetõttu katsetame ja vaatame midagi välja ja see selgub :).

Vaatame kõike järjekorras ja kõigepealt mõtleme välja, mida see tähendab “IP -aadressi saamist ...”. See tähendab, et seade, mida proovite WiFi-ga ühenduse luua, ei saa IP-d. Noh, ilma IP -aadressita on edasine ühendus võimatu. Seetõttu jääb mõneks ajaks pealdise „IP-aadressi hankimine ...”, kuid lõpuks ei juhtu midagi, IP-aadressi ei olnud võimalik saada ja seda ei ühendata WiFi-ga.
IP-aadress teie seadmesse peaks määrama Wi-Fi ruuteri (pääsupunkt). Reeglina sisaldab Wi-Fi ruuter IP automaatset jaotust kõigile sellega ühendatud seadmetele. Ruuteris levitamise IP eest vastutab DHCP -server Ja see tuleb sisse lülitada. Nii et lähenesime esimesele probleemile, mille kaudu IP -d pole võimalik saada - võib -olla Wi -fi ruuteris on DHCP -server lahti, nüüd kontrollime.
Kui juurdepääsupunkt keeldus esiletõstmast teie seadme IP-aadressi, siis on siin midagi valesti, probleemid on võimalikud nii seadmes endas, mida proovite ühendada WiFi-ga kui ka ruuteris. Siin peate juba vaatama, proovima ja kontrollima, mida me selles artiklis teeme.
Veel mõned sõnad seadmete kohta, millel probleemi täheldatakse IP -aadresside saamisega. Arvan, et ma ei eksi, kui ütlen, et probleem ilmub kõigisse seadmetesse. See võib olla arvuti, sülearvuti, Netbook Windows XP, Windows 7, Windows 8 jne. D. Windows 7 -s ilmneb IP -tõrge ühendusega pealdisega "Identifitseerimine ... (võrgu nimi)". See näeb välja nagu see:
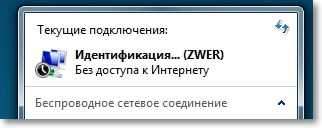

Mobiilseadmetes ilmub ka see probleem, võib -olla isegi sagedamini kui arvutites. Tavalised mobiiltelefonid, nutitelefonid, tahvelarvutid ja see ei oma tähtsust, nad töötavad Android OS -i, iOS -i või muu mobiilse OS -i kallal. Siit saate teada, et IP -aadressi hankimise probleem näeb välja nagu minu HTC One V:
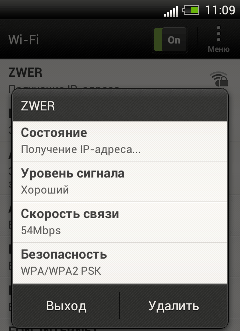
Ja arvutis ja telefonis helistasin sellele probleemile, lülitasin oma ruuteris DHCP -serveri välja. Tegin seda, et teile ekraanipilte pakkuda.
Viga Wi-Fi-ga ühendamisel. "IP -aadressi vastuvõtmine ..."
Nagu ma eespool kirjutasin, pole sellele probleemile konkreetset lahendust, noh, vähemalt pole see mulle teada, ma arvan ka teie. WiFi-võrgu võrku ilmus palju kommentaare ilma Interneti-juurdepääsuta ja otsustasin proovida sellest asjast aru saada. Lugesin foorumeid arutades IP -aadresside saamisega probleemi, peaaegu alati on lahendused erinevad. Kogun minu arvates mõnevõrra kõige levinumaid põhjuseid, mille kaudu võib olla probleem IP automaatse kättesaamise osas. Näitan ruuteri TP-Link TL-WR841N näitel.
Taaskäivitage ruuter või tehke sätete täielik lähtestamine
Tegelikult võib ruuteri tavaline taaskäivitamine lahendada paljusid probleeme. Seetõttu, kui teil on probleeme Wi-Fi tööga, peate ruuteri taaskäivitama. Seda saate teha ruuteri spetsiaalse nupuga, ruuteri juhtpaneelilt (vahekaart Süsteemi Tööriistad - Taaskäivitama) või lihtne elektrikatkestus.

Kui tavaline taaskäivitus ei aidanud ja kui ruuteri seadistamine pole teie jaoks keeruline, siis saate seadete täieliku lähtestamise ja Wi-Fi ruuteri uuesti konfigureerida. Lisateavet seadete lähtestamise kohta artiklis, kuidas Wi-Fi ruuteris parooli ja sätete lähtestada.
Kontrollime, kas Wi-Fi ruuteri DHCP-server
DHCP -server vastutab ruuteriga ühendatud IP -aadresside levitamise eest. Ja kui see teenus on välja lülitatud, siis on selge, et seade ei saa IP -d ja ühenduse Interneti -ühenduse loomine.
Kontrollime, kas DHCP on sisse lülitatud. Ja kui ühendatakse, siis lülitage sisse. Me läheme ruuteri seadetesse. Olen juba mitu korda kirjutanud sellest, kuidas seda teha. Sisestage aadress brauseri aadressiribale 192.168.1.1, Seejärel sisestame parooli ja logime sisse ning astume seadetesse.
Soovitan teha kõik seaded, ühendades ruuteri arvutiga võrgukaabli kaudu!
Seadetes otsime vahekaarti DHCP. TL-WR841N seadetes nimetatakse seda nii. Avage see ja jälgige, kas DHCP -server töötab. Peab olema olek Luba (kaasa arvatud). Nagu nii:
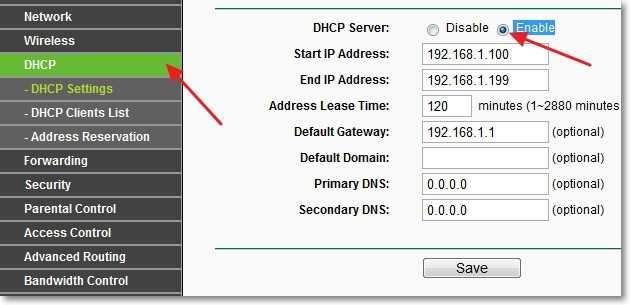
Kui teil on DHCP välja lülitatud (Keela), Seejärel installima Lubama, Salvestage tulemus "Salvesta" ja taaskäivitage ruuter (kuidas seda teha ülaltoodud kirjutatud). Proovige ühenduse luua, võib -olla kõrvaldatakse IP -aadressi hankimise probleem.
Katsetame WiFi-võrgu turvalisuse ja krüptimisega
Ma märkasin, et sageli võib Wi-Fi-ga ühenduse loomise probleem olla tingitud väljakujunenud krüptimise ja ohutuse tüübist, mis on installitud traadita võrgu ohutuse konfigureerimisel. See üksus tuli tõenäoliselt kõigepealt installida. Sel juhul on näiteks sülearvuti ühendatud WiFi-ga ja telefon või tahvelarvuti ei ühenda ega. Fakt on see, et seade ei pruugi töötada teatud tüüpi krüptimise või ohutusega. Selle kohta ei kirjutanud ma artiklis palju, kuidas Wi-Fi-võrgu parooli installida (muuta) TP-Link TL-WR841N ruuterisse.
Turvaliigi on kahte tüüpi:
- WEP - see tehnoloogia on juba pisut vananenud ja pole eriti usaldusväärne.
- WPA ja WPA2 - soovitan installida.
WPA ja WPA2 jaoks saate valida ka versiooni.
Ristmistüübid:
- Tkip
- Aes
Minge ruuteri seadetel vahekaardile "Traadita" - "Traadita turvalisus". Ja proovige katsetada turvaliigi (versioon) ja krüptimise tüübiga. Kui olete näiteks installinud WPA/WPA2 - isiklik, Seejärel installima WPA/WPA2 - ettevõte. Pärast iga vahetust hoidke tulemust vajutades "Salvesta" Ja taaskäivitage ruuter.
Võite proovida ka võrgukaitset täielikult keelata. Aktiveerige lihtsalt üksus "Keela turvalisus". Kuid ainult kontrollimiseks, vastasel juhul saate täiesti avatud ja kaitsmata WiFi-võrgu.
See on see, mida need sätted TL-WR841N ruuteris välja näevad:
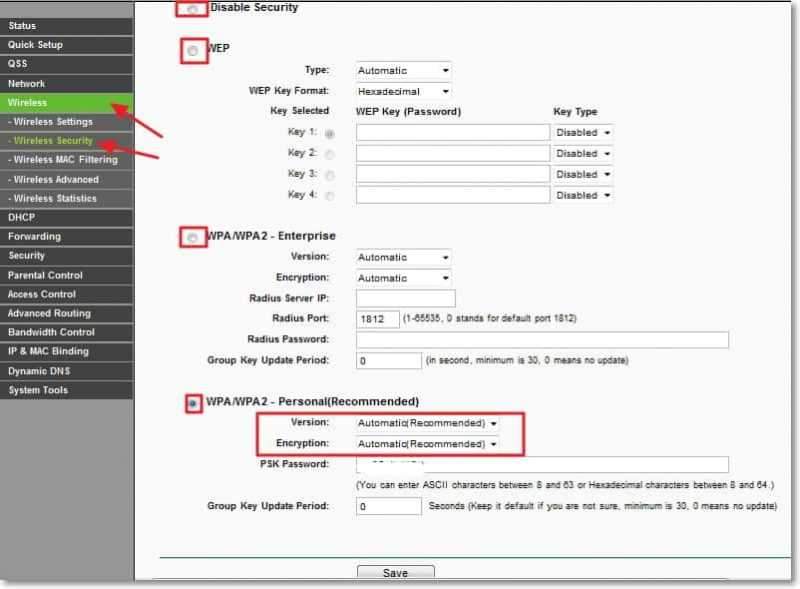
DHCP klienditeeninduse kontrollimine arvutis
Kui sülearvuti või Netbook keeldub WiFi-ga ühenduse loomisest ega saa WiFi-aadressi, siis on võimalik, et teie teenus on keelatud DHCP klient. Kontrollime ja vajadusel alustame seda teenust.
Minema "Alusta" - "Kontrollpaneel" - "Administratsioon" Ja jooksma "Teenused". Aken avaneb, mille leiab teenus "DHCP klient" Ja vaata, et see oleks reas vastas "Riik" kirjutati "Töö", ja sisse "Käivituse tüüp" - "Automaatselt".
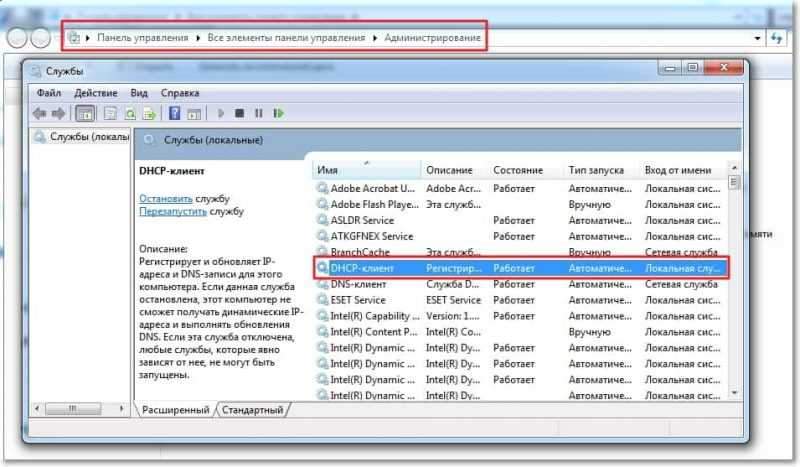
Kui selgub, et teenus on lahti ühendatud, siis klõpsake seda hiire parema nupuga, valige seda "Omadused", kus "Käivituse tüüp" Paigaldama "Automaatselt" ja vajutama "Rakenda". Laadige arvuti uuesti.
Kontrollime kohe, kas olete installinud Hankige IP -aadress ja DNS automaatselt Protokolli "Interneti -versiooni 4 protokolli (TCP/IPv4)" omadustes ". Kirjutasin sellest juba üksikasjalikult artiklis “Wi-Fi võrk ilma Interneti juurdepääsuta”, link artiklile on suurem.
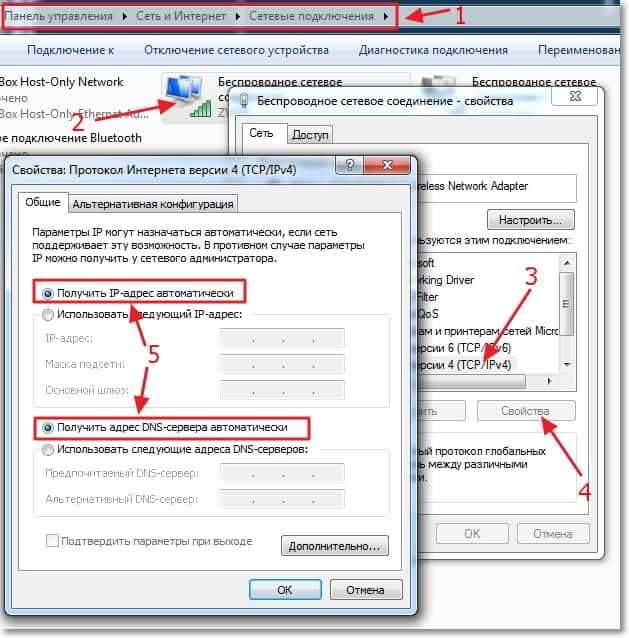
Pärast neid toiminguid taaskäivitage sülearvuti ja proovige WiFi-ga ühendust luua.
Kontrollige Filtreerimisfunktsiooni MAC -aadressil
Tavaliselt ruuterites on selline funktsioon nagu Traadita MAC filtreerimine Ja kui see on aktiveeritud ja selle ühenduse loomise seadme MAC -aadress ei kuulu lubatud loendisse, võib IP -aadressi hankimisel olla probleem.
Vaikimisi on see funktsioon keelatud, kuid võib -olla häälestas ruuteri teile spetsialist, kes teie võrgu jaoks hea kaitse loomiseks lülitas sisse MAC -aadressi filtreerimise.
Ruuteri sätted minge vahekaardile "Traadita", siis "Wireless Mac filtreerimine". Ja vaata, et teenusel oleks olek "Puudega" (puudega). Alates ekraanipildist:
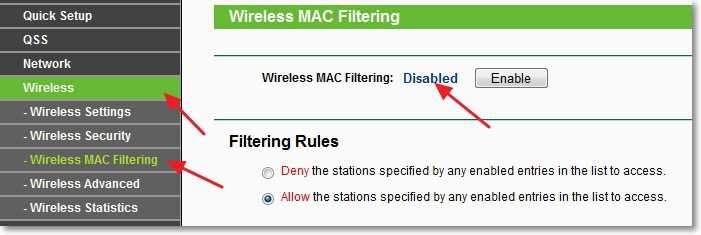
Ka selline probleem võib ilmneda, kui parool on valesti näidatud Wi-Fi. Kontrollige parooli hoolikalt!
Järelsõna
Loodan, et vähemalt üks ülaltoodud viisidest aitas teid. Kui olete teinud kõik, mis on kirjutatud ülal, kuid kui proovite Wi-Fi-ga ühendust luua, näete „IP-d aadressilt ...” või “Identifitseerimine ...” ja mitte midagi muud, siis võite ikkagi proovida Määrake oma seadmesse staatiline IP, kuid ma kirjutan sellest ühes järgmistest artiklitest.
Kõik küsimused, kuid ma tunnen neid palju, jätan kommentaaridesse. Olen ka väga tänulik, kui jagate teavet selle probleemi lahendamise kohta. Parimate soovidega!
- « Ilma Internetti juurdepääsuta - otsustame peamise põhjuse. Seadistasime pakkujaga töötamiseks Wi-Fi ruuteri
- Sidume avatari e-postiga, kasutades Gravatari teenust »

