Samm -asti -isetegemise juhised

- 4663
- 602
- Mrs. Willis Schoen
Nüüd ei üllata videokaamera olemasolu nutitelefonis. Samuti kvadrokopteri, tegevuskaamera ja muude videosalvestusseadmete kasutamine.
Tahaksin videod üles laadida ühele populaarsele platvormile. See on peamiselt YouTube. Kuid ilma esialgse töötlemiseta tehakse seda harva.

Videotöötluse programmid tohutu arv. Kuid paljudele neist makstakse, mõnel on väga keeruline töötada ja need on suunatud peamiselt spetsialistidele. Algajad tahavad ka õppida, kuidas kaunilt ja tõhusalt kaadrifilme töödelda.
Programmi valik
Enne konkreetse videovideo alustamist oma arvutisse, algajatele, on kõige olulisem ja esimene samm sobiva programmi valik.
Tarkvara keskendus video loomisele, tohutu summa. Kuid kogu selle sordi hulgas peate valima ühe asja. Segmendi juhte võib pidada sellisteks programmideks nagu Adobe Premiere ja Sony Vegas. Kuid samal ajal makstakse neile pigem spetsialistidele kui algajatele installatsioonidele. Seal on ka movavi, kuid enamik kasutajaid tõrjuvad selle üsna lihtsa programmi eest tasumise vajaduse.
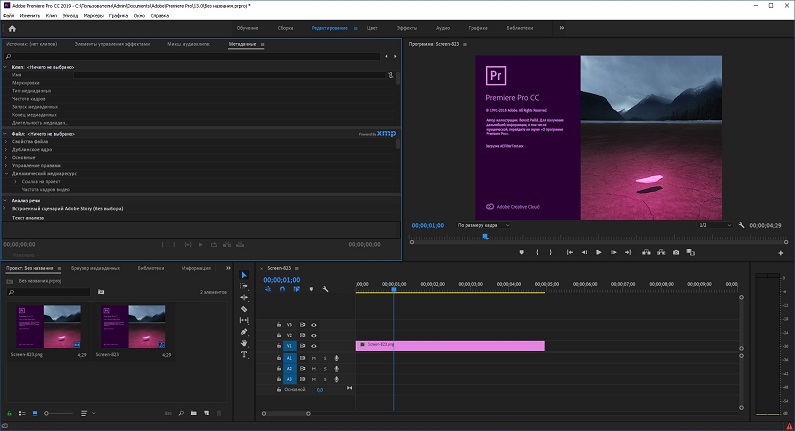
Kui ülesandeks on õppida, kuidas teha kvaliteetse video installimist nullist, see tähendab, et see on absoluutne algaja, siis tuleks programm mõistmisel võtta tasuta ja kerge. Kuid samaaegselt piisavalt arenenud funktsionaalsusega.
Siin tuleb meelde üks programmi visuaalne versioon, kus videot saab tasuta paigaldada, ja samal ajal saate eredaid eriefekte, originaalseid üleminekuid ja palju muud. See on rakendus nimega ShotCut.
See on rist -platvorm, täiesti tasuta ja juurdepääsetav programm. Keskendunud videotöötlusele. On avatud lähtekoodiga kood. Kõigi nende tasuta konkurentide hulgas on kõige universaalsem. See pole primitiivne toimetaja, kuid mitte liiga keeruline.
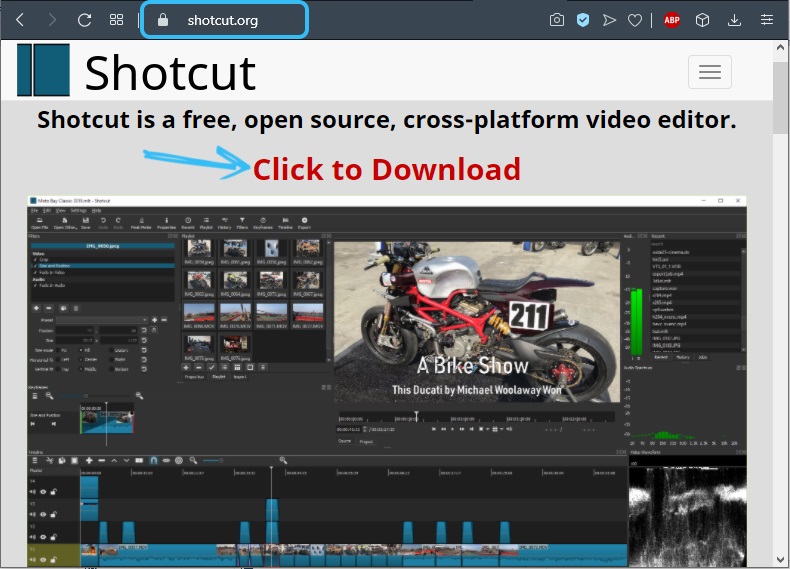
Veel üks vaieldamatu eelis on üsna lojaalsed nõuded arvuti või sülearvuti võimsuse ja jõudluse jaoks. Isegi suhteliselt nõrkade masinate puhul saate töötada videomaterjalidega.
Tutvumine liidesega
Kuna valik langes löögile, tasub nüüd üksikasjalikult kaaluda küsimust, kuidas selle programmi kaudu arvutisse video õigesti paigaldada.
Kohe on oluline märkida, et venelefied on täielikult. Liides ei koorma sätteid ja võimalusi piisavas koguses. Ma ei pea pikka aega aru saama. Kuid ikkagi on tungivalt soovitatav enne töö alustamist liidest uurida.
Projekti loomisega tuleks teha mitu aktsenti. Seega on programmi edasise kujundamisega lihtsam käsitleda:
- Alustuseks luuakse uus projekt. Tema nimi on siin seatud, säilitamiseks määratakse kaust. Eelmised projektid kuvatakse akna paremal, kui need on.
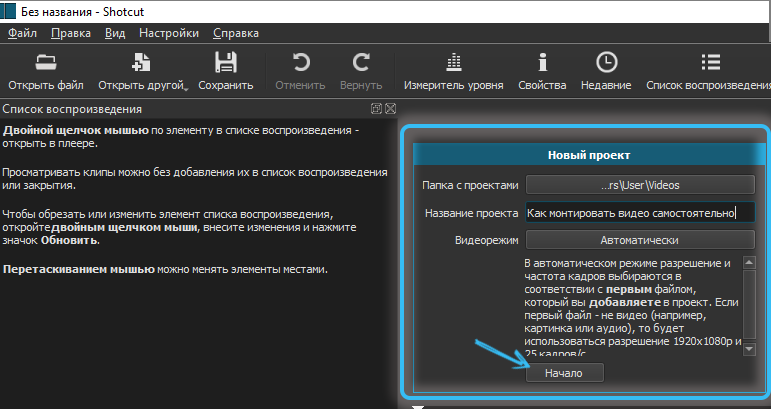
- Failide standardi lisamine. Klõpsake lihtsalt "Ava fail". Programm võimaldab teil lisada ühe faili või valida ja lisada mitu allikat korraga.
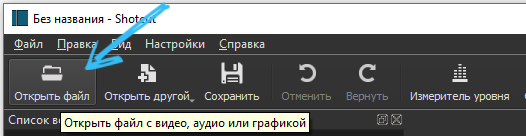
- Pärast lisamist kuvatakse need failid taasesituse loendisse ja mängijasse.
ShotCuti liides on mitme paneeli komplekt, mis lülitub välja ja lülitub vajadusel sisse. Ülaosas näete ikoonidega nuppe. Risti vajutamisega eemaldatakse paneel. Paneelide suuruse muutmiseks peate lohistama jooned, mis koosnevad 5 punktist.
Mida peaksite paneelide kohta teada saama:
- Parempoolne rühm sisaldab “ajalugu”, “ülesandeid” ja “hiljutist”. Siin on lugu kõige kasulikum, kuna see võimaldab teil tagasi pöörduda ja toimingu tühistada. Jaotis "hiljutise" abil tähistab faile, mille te varem avasite. “Ülesanne” kuvab video renderdamise protsessi.
- Programmi akna keskel on eelvaate aken. Video allikad on nähtavad ja kuulatud. Kohe näete kogu projekti, millega praegu praeguse vormiga tegelete.
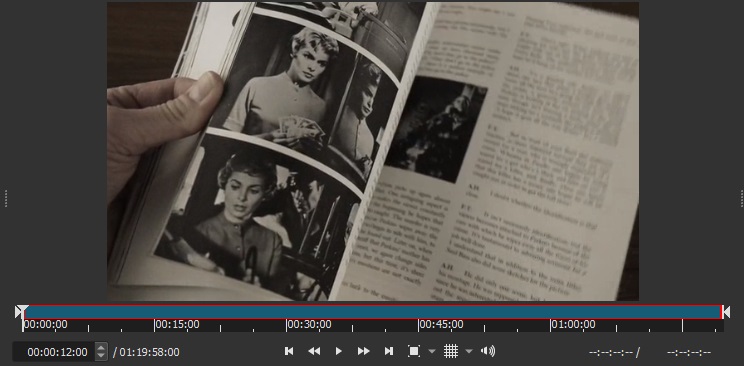
- Võrk aktiveeritakse otse videos ja selle suurus on valitud. See võib olla kasulik teksti või muude objektide kehtestamisel videole.
- Vormingu, parameetrite ja projektide salvestamiseks on vaja paneeli "ekspordi".
- „Atribuudid” kuvab teie valitud faili parameetrid, filter, fragment jne.
- Seal on ka "taasesituse nimekiri". Installimisel kasutatakse mahalaadimata faile.
- Ärge unustage "filtreid". See on kõik, mis seoses heli, animatsiooni, üleminekute, efektide ja muude videot kaunistavate ja täiendavate laastude korrigeerimise osas.
Kuid videotöötluse peamine asi on siiski paneel "Time rida". See asub akna allosas.
Standardsed paigaldusprotseduurid
Kuna eelmisel etapil video, millest video tehakse, on need nüüd otse taasesituse loendis.
Video installimistööde alustamiseks kantakse failid ajaliinile. Ja selleks oota sellel radade ilmumist.
Teed luuakse mis tahes koguses, mida kasutaja vajab. Sel juhul kehtestatakse nad üksteisele, nagu graafilise redigeerija puhul. Samal ajal sulgeb ülemine rada ülejäänud. Subtiitrid, tekst lisatakse kõige sagedamini siia.
Audioteede jaoks teise põhimõte. Kui neid on mitu, siis nad mängivad samal ajal.
Kui soovite ühendada mitu erinevat videot korraga üheks või lõigata suure video, on piisavalt ja üks pala on piisav. Keerukate projektide jaoks, kus kasutatakse efekte, helikompositsioone ja krediiti, ei piisa ühest teest.
Lisamiseks peate klõpsama ajaliini tühja tsooni ja seejärel vajutama nuppu "Lisage video". Heli lisamiseks valitakse esimene üksus avamenüüst.
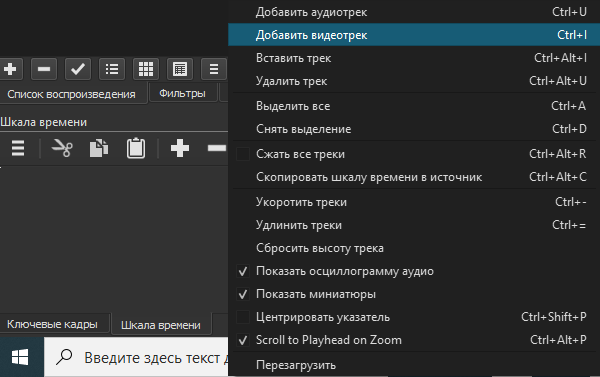
Samal ajal pole pala loomine, kui me räägime esimesest, tingimata. Piisab faili real loendist lohistamisest ja siis toimub looming automaatselt.
Kui failid rada satuvad, on need vasakust servast nihestatud. Selle tulemusel võib alguses tekkida tühjus. Kui te seda ei eemalda, saadakse video algusega lihtsalt must ekraan. Nende tühimike eemaldamiseks radade endi alguses või klõpsake neil lihtsalt parema nupuga ja valige kontekstimenüüst suvand „Kustuta”.
Paneeli ülaosas on liugurid, mille abiga raja vajalikud lõigud lähenevad. Skaala muutub kasutaja äranägemisel.
Faile ja nende individuaalseid fragmente saab segada vasakus ja paremas küljes, eemaldada, lõigata, kohtade vahel, teha liimimine.
- Kärbimiseks peaksite kursori soovitud punktisse lohistama ja klõpsama paneeli ülemisel osal klahvi “Lahutus”.
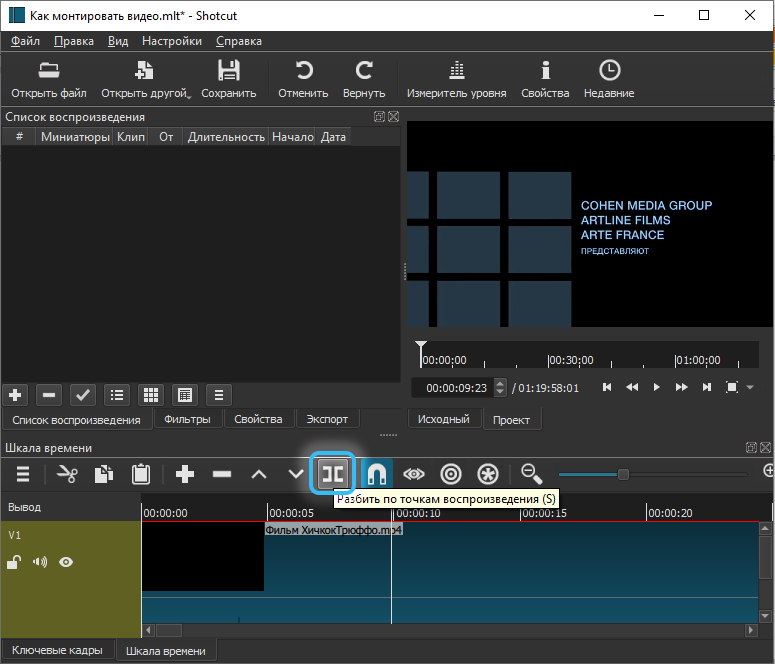
- Fragment eemaldatakse veelgi lihtsamaks. Selle vabastab hiire ja seejärel vajutatakse kustutamisnuppu. Lisaks töötab see kontekstimenüü kaudu.
- Liimimine toimub niimoodi. Ühe video lõpp on lisatud teisele. On oluline, et nende vahel poleks tühjust. Kui fragmendid üksteisele pannakse, ilmub automaatne üleminek. Pealegi sile.
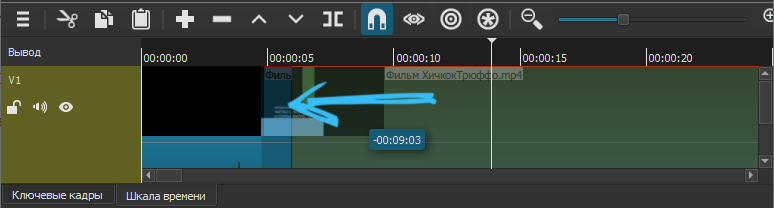
Tõmmates ülemineku servale, selle kestus suureneb ja väheneb. Ülemineku kestus mõjutab video nihkede pehmust. Programmis on Basovo lahustumas ebahariliku ülemineku tagajärjena. Olles selle esile tõstenud ja atribuudid vajutades saab efekti tüüpi muuta, on selle jaoks määratud üksikud parameetrid.
Teed pakuvad nende peitmise, heli blokeerimise ja keelamise funktsiooni. Vastavad 3 nuppu on vasakul küljel.
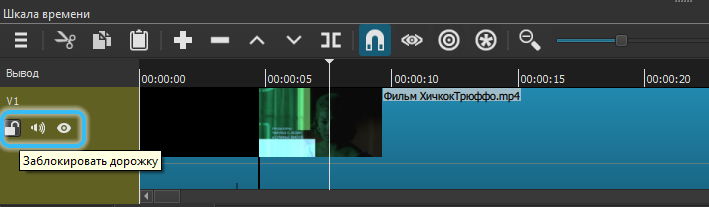
Nüüd üksikasjalikumalt selle kohta, kuidas videot ise tulistada.
Heli asendamine videos
Konkreetse video installimise alustades on paljud kasutajad huvitatud sellest, kuidas teha uut heli. Algne audiotee ei sobi. Sama häälte asemel peate rakendama muusikat või muud heli.
Heli asendamiseks tuleb algne helirada eemaldada.
ShotCuti omadus on see, et faili installipiirkonda lohistades ei jaota see eraldi video- ja heliteed. Seetõttu peate käsitsi eemaldama.
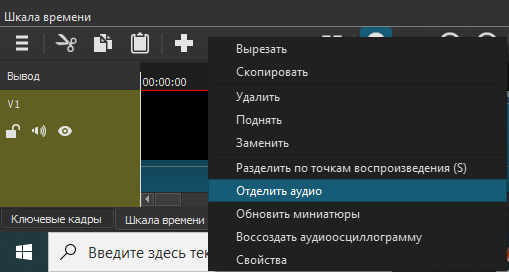
Kuid seda tehakse sõna otseses mõttes mõne sekundiga. Fragmenti eristatakse seal, kus peate heli eemaldama, ja kontekstimenüüst valitakse üksus „eraldi heli”.
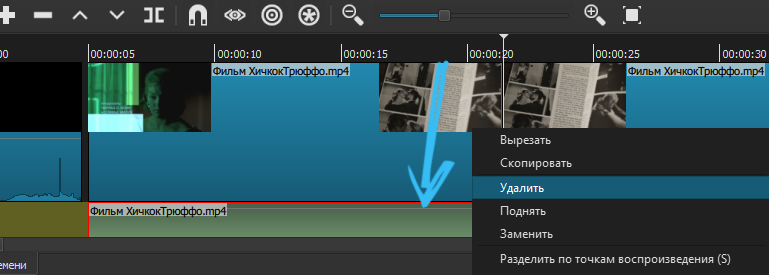
Olles seda teinud, on heli eraldi teel. See tuleb lihtsalt eemaldada ja laadida uue heliga, liikudes samale rajale. Pluss ärge unustage kestust parandada.
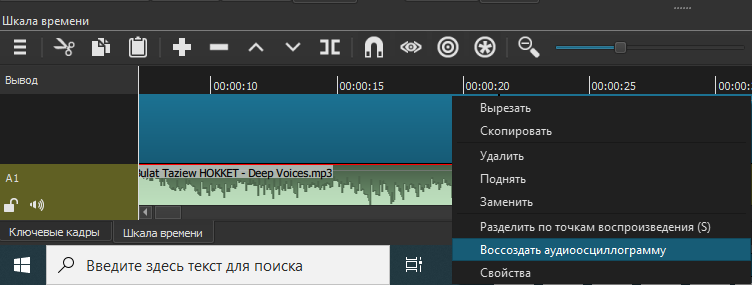
Kui video on ilma helita, lisage lihtsalt helirada, seejärel lohistage sellele sobiv helifail.
Subtiitrid ja allkirjad
Üks populaarseid küsimusi, kuidas videoid arvutisse õigesti paigaldada, on võimalus lisada allkirju ja subtiitreid.
ShotCutis on 2 viisi teksti lisamiseks. Esimene on kasutada filtrit redigeeritud video eraldi fragmendil. Ja teine näeb ette uue objekti kasutamise.
Kui räägime esimesest meetodist, siis see ei sobi eriti subtiitrite loomiseks. Kui peate tegema lihtsa allkirja, kui seda kuvatakse kogu videos või eraldi fragmendis, siis tasub esimese viisi rakendada.
Shotcut filtritega pole keeruline töötada:
- Esiteks tõstke välja teie oma rohkem video;
- Kui video on osadeks lõigatud, kuvatakse tekst ainult ühel neist;
- Avage vahekaart Filtrid ja klõpsake pluss;
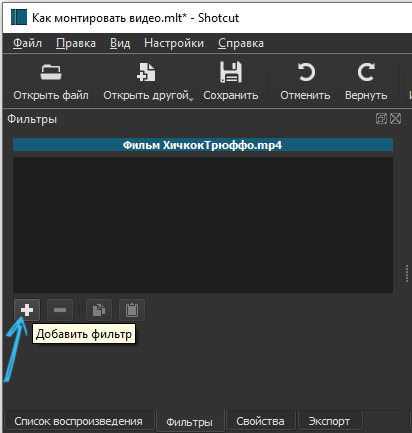
- Seal on 3 kategooriat (heli, video ja lemmikud);
- Kasutage otsingut või valige loendi hulgast;
- Sõitke otsingus sõna "tekst";
- Lisage vastav filter;
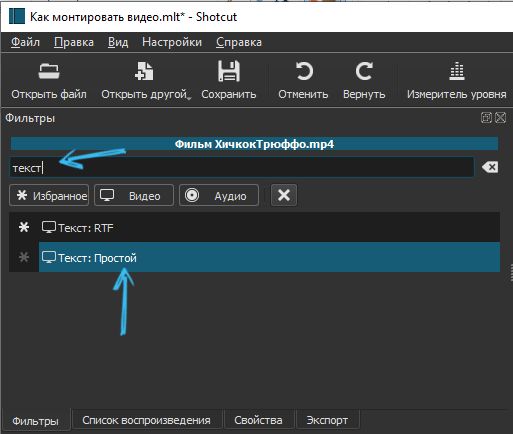
- Kui see eelvaatele lisatakse, kuvatakse ajakood automaatselt;
- Selle kustutamiseks kirjutage oma tekst üles;
- Sisendivälja all konfigureerige videos oleva teksti näituse kestus.
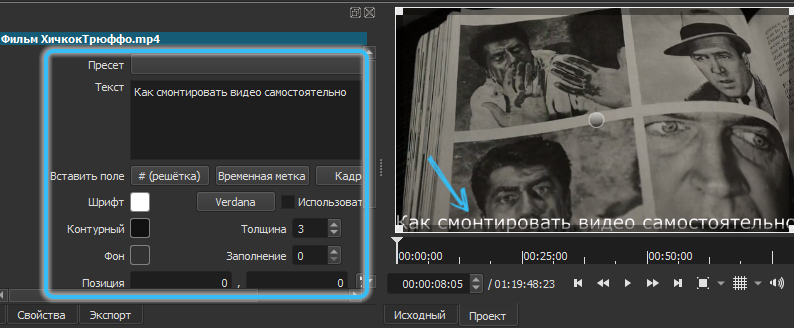
Järgige paralleelselt eksamiseelset aknat, kuna siin kuvatakse kõik muudatused.
On teine viis. Siin lisatakse tekst eraldi objektina. See võimaldab teil asetada mis tahes teksti ülejäänud teedele ülejäänud teedele. Ja siis kuvatakse see alati täielikult ja mitte ainult eraldi fragmenti mängides. Selle kuvamise kestus on reguleeritud, mis annab loovuse vabaduse. Hea viis sageli vajalike subtiitrite valmistamiseks.
Tee saab jagada mitmeks osaks, vajutades S -nuppu ja lisage igaühele vastav vajalik tekst.
Logo lamamine
Paljud veel tahavad õppida, kuidas erinevaid videoid paigaldada, ja jätta samal ajal oma autori jäljed. See võib olla ettevõtte logo, mingi naeratus, pilt jne.
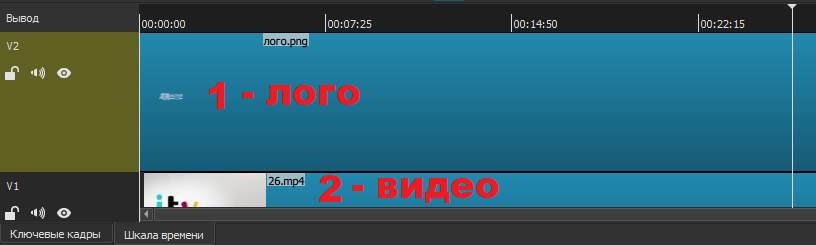
Fail liigutatakse ülemisele uuele teele. Siin saate muuta pildi suurust ja asukohta video suhtes.
Kui logo peab ilmuma kogu videos, valitakse selle kestus video kestusega. Nad peavad üksteisega kokku langema.
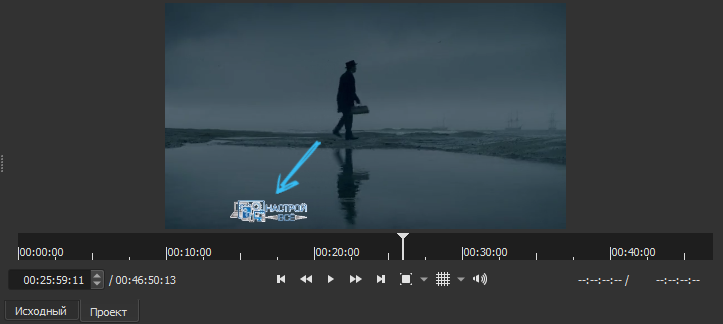
Taustmuutus
Kõik saavad õppida õigesti ja originaalvideos. Kõik sõltub eesmärgist ja ülesannetest.
ShotCuti üks funktsioone on videote tausta asendamine. Seda on eriti lihtne teha, kui video eemaldatakse tavalisel taustal. Parem isegi rohelisel.
Toimingute jada on järgmine:
- Asetage lähtevideo ülemisele teele;
- Selle all asetage taust, mida soovite rakendada;
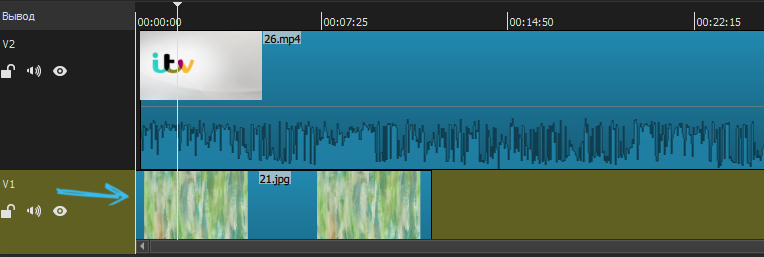
- Avage efekt mõjuga;
- Leidke võimalus Chromakey Advanced;
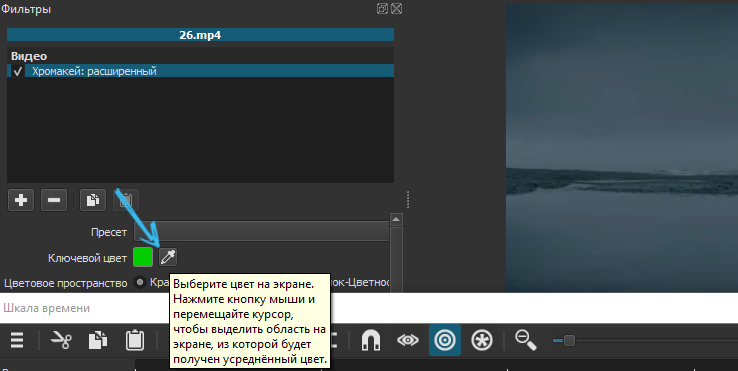
- Klõpsake peamise värviga menüü jaotises pipetil;
- Valige ekraanil värv, mida peate muutma.
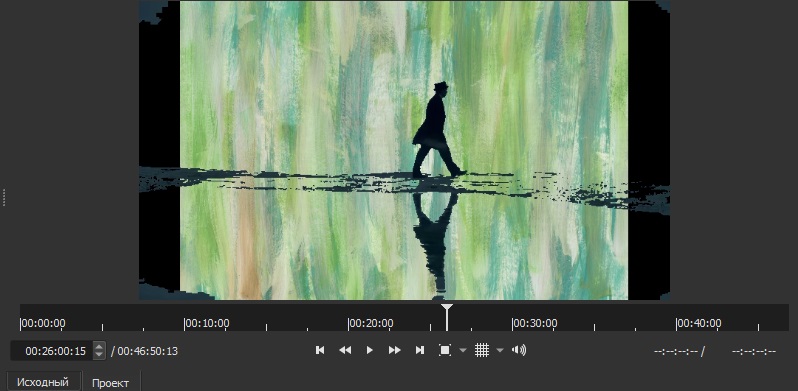
Valmis. Nüüd on taust muutunud erinevaks.
Kuid ikkagi ShotCuti programm algajatele. Seetõttu lootke tõsiasja, et saate tausta väga ilusti ja hoolikalt lõigata. See ei tööta täieliku realismi mõju saavutamiseks. Kuid amatöörvideote jaoks piisab sellest.
Osapoolte suhe
Samuti on algaja jaoks väga oluline õppida, kuidas oma videoid õigesti paigaldada, muutes videol osapoolte suhet.
Paljud seisid silmitsi tõsiasjaga, et pärast valmisfaili installimise lõppu ilmuvad servades mustad triibud. See on osapoolte vale suhte probleem, säilitades samal ajal.
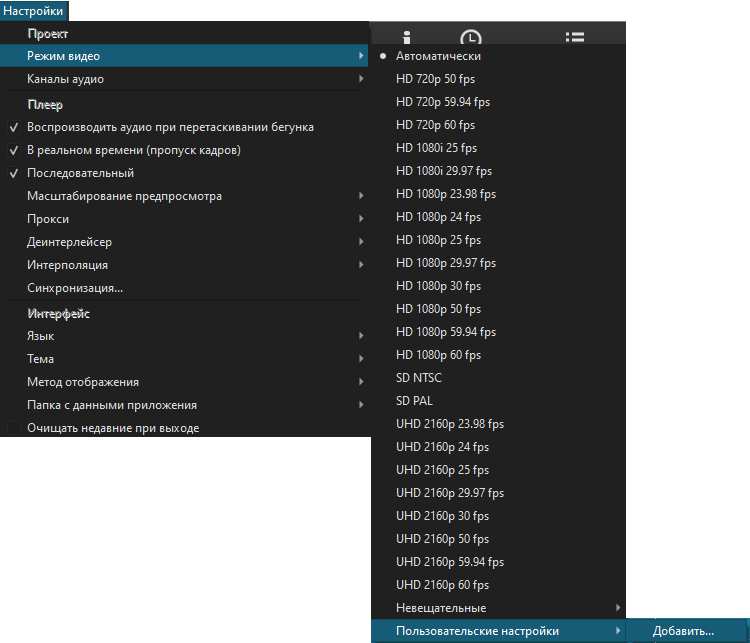
Valikuna avaneb fail 4: 3 ja see salvestatakse pärast töötlemist juba 16: 9. Kuna suuruses on erinevus, siis on servade ääres mustad triibud.
Oluline on meeles pidada, et vaikimisi on programmi mängijal kõige tavalisem vorming 16: 9. Ja seetõttu osutub selline suhe valmis töödeldud rulliks. Kui seate ekspordiseadetes muud väärtused, ei muuda see midagi. Mustad triibud saavad olema.
Video installimiseks, näiteks suhtega 4: 3, peate määrama oma parameetrid. Siin peaksite avama menüü Seaded, minge videorežiimi ja seejärel kasutaja seadete juurde. Klõpsake siin nuppu "Lisa" ja täpsustage vajalikud väärtused. Salvestamismeetodi juurde naasmiseks muutke lihtsalt automaatse kohandatud sätteid.
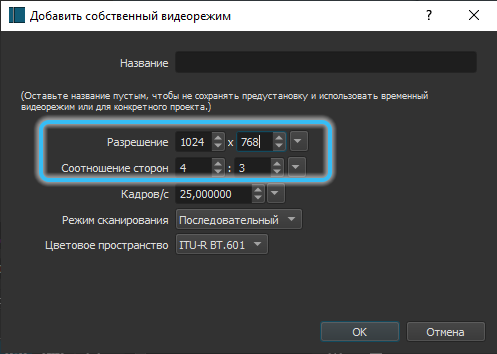
Kui tuleb ristkülikukujuline ja video peaks osutuma ruudukujuliseks, siis režiimi muutumisel kuvatakse automaatselt mustad horisontaalsed triibud. Need eemaldatakse tööriista "hõivamise" abil. Jäädvustafiltri vasak ja parem liugur vastutab juba allikast või laiema video tegemise eest. Tõmmake, kuni triibud eelvaatest kaovad.
Äärmuslikel juhtudel on seotud filter "Pööra ja skaala". See muudab vormingut automaatselt, kuid samal ajal kaotab video nagu.
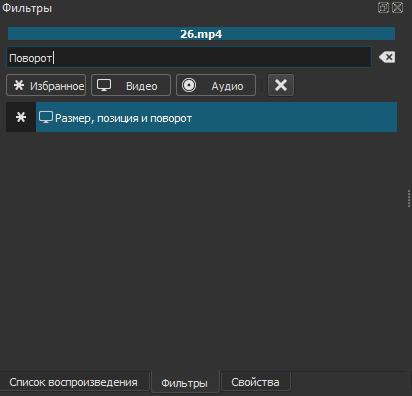
Heli suurenemine ja vähenemine
Kui otsustate õppida, kuidas iseseisvalt videoid nullist installida, on ShotCut algajale suurepärane valik.
Mõnikord on video, kus heli on väga nõrk redigeerimine. Ma tahan seda suurendada. Vastav filter "Tugevda/maht" aitab selles. Ta on audiofiltrite rühmas.
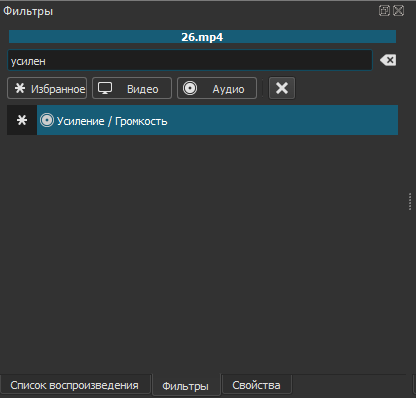
Nõutava tulemuse saamiseks liigutage taset paremale küljele. Heli saab suurendada ja vähendada. See sõltub sellest, kust filtri liugurit tõmmata.
Oluline. Kui helikvaliteet oli madal, ei aita see filter heli puhtamaks muuta.Mõelge sellele. Alati heli tugevdamine on valmis redigeeritud video jaoks kasulik.
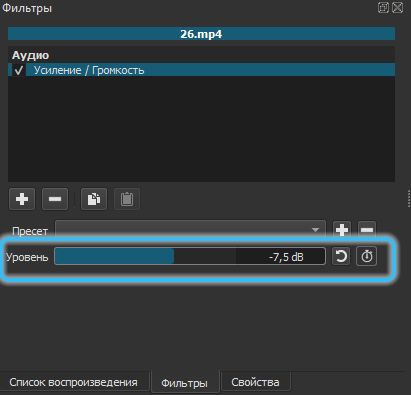
Võtmeisik
Programmil on ka nupp nimega "Võtmepersonal". See vahekaart kuvatakse ajutise rea all.
Kui kasutaja soovib õppida video paigaldamiseks ilusti ja originaalset, tuleks see funktsioon aja jooksul omandada. Lõppude lõpuks on see keskendunud kogenumatele ja kogenumatele videotöötlusspetsialistidele. Selle abiga saate sülearvutis redigeeritud videot lahedalt täiendada.
Seda nuppu on vaja olemasolevate filtrite kasutamiseks ja nende alusel luua uusi efekte, samuti animatsioon. Võtmepersonal aktiveeritakse täpselt erinevate filtritega töötamise protsessis.
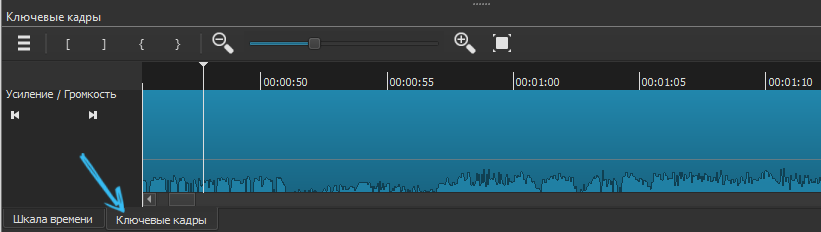
On õiglane öelda, et autoriõiguse üleminekute ja animatsioonide loomiseks on parem minna üle professionaalsetele videotele. ShotCut sobib siiski algajatele ja kõigile neile, kes astuvad esimesi samme videotöötluses.
Valmis videote säilitamine
Kui teil õnnestus video paigaldada ja töötleda, tuleb see nüüd salvestada. Nagu paljudes teistes videotoimetajates, kasutatakse siin projekti salvestamiseks, mitte video, mitte video.
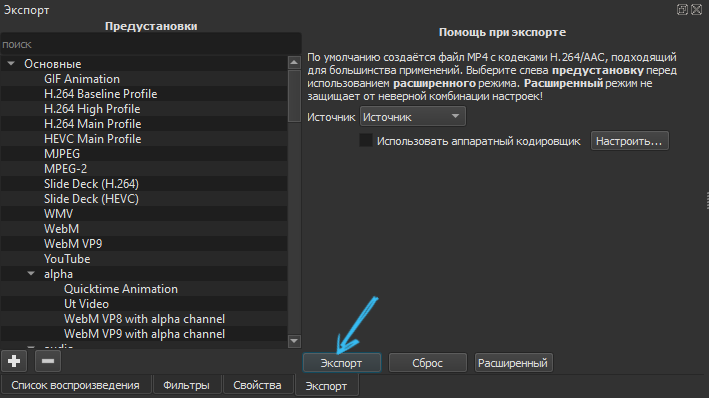
See fail mäletab kõike, mida kasutasite, ja lisasite installi tabelisse.
NÕUANNE. Keerulise ja mitmekomponendilise video loomisel veenduge projekti perioodiliselt nii, et te ei pea seda juhuks uuesti alustama.Kui teil on vaja video salvestada, kasutatakse siin vahekaardi „Ekspordi” funktsioone. Lihtsaim viis siin sama YouTube'i valida ja kohe videote hostimisse eksportida. See valik on universaalne, kuna see säilitab video MP4 vormingus.
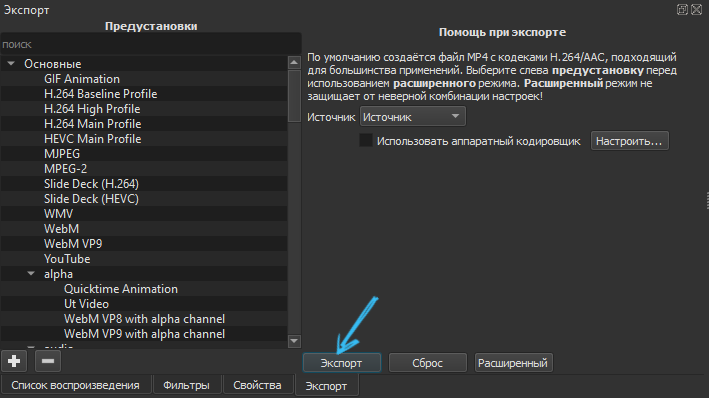
Klõpsates vahekaardil "Täpsem", saate seada säilinud video vajalikud oma parameetrid. Kuid parem pole mitte algajatel siia jõuda. Parem on valida loendist suvand ja kasutada seda video salvestamiseks.
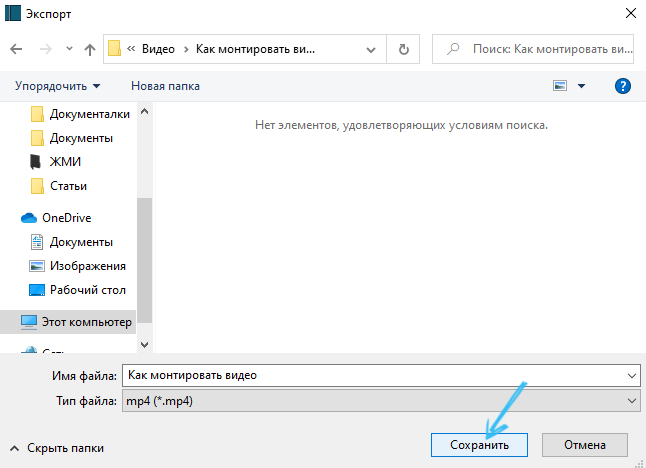
Klõpsates nuppu "Eksport", käivitatakse renderdamine. Sõltuvalt projekti keerukusest võib see võtta sõna otseses mõttes mõni sekund või mõni tund. Arvutid kulutavad renderdamisele palju ressursse, sest nõrgad autod hakkavad müra tekitama ja aeglustama.
Paralleelselt kuvatakse juba töödeldud ja salvestatud video protsent vahekaardil „Ülesanne”. Ta on paremal küljel.
Shotcut on hea kui saate:
- teisendada video erinevateks vorminguteks;
- luua gifid;
- esile tõstetud heli videost;
- Hoidke heli videost MP3 -vormingus jne.
Jällegi tehakse kõik ekspordi menüü kaudu.
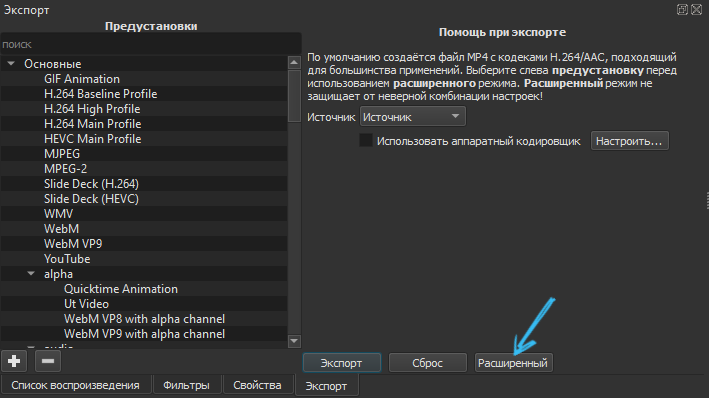
See on ainult võimaluste alus, millele üks parimaid videotöötlusprogramme keskendus algajatele. Kuid peate alustama oma teed põhitõdedega.
Harjutamine, uute võimaluste uurimine, üleminek keerukamatele programmidele saavutab lõpuks tõsised edusammud, õpib looma uskumatuid videoid ja lisama oma eriefektid ja üleminekud.
Suurte YouTube'i kanalites sõltub tohutu osa edust sellest, kui pädevalt omavad videoblogijat või tema meeskonda videotöötluse oskusi. Lihtsalt tulista materjal. See tuleb ikkagi ühendada, liimida, ära lõigata, lisada häälte näitlemist, kanda videoteed ja nii edasi.

Millist videotoimetajat eelistate teid kasutada? Miks valis selle konkreetse programmi? Kui kaua sa õppisid ja mida neil õnnestus õppida?
Jagage oma kogemusi, andke algajatele praktilisi nõuandeid, rääkige teile huvitavaid lugusid elust, mis on seotud video installimisega.
Telli, kommenteerige ja küsige asjakohaseid küsimusi!
- « Microsoft Visual C ++ Runtime Library Vea likvideerimine
- Kuidas faili failide leidmine ja kustutamine arvutis »

