WordPressi installimisjuhised Denwerile

- 1452
- 229
- Tyrone Beer Jr.
Pole mõtet rääkida ühe kuulsaima CMS -i populaarsusest - vaatamata selle lihtsusele võimaldab WordPress teil pistikprogrammide kasutamise tõttu funktsionaalsust peaaegu piiramatult laiendada, millest valdav enamus levib ka vabalt.

Probleem on selles, et keskmise kasutaja jaoks on CMS -i enda installimine, rääkimata pistikprogrammidest, väga keeruline ülesanne ja kuna see juhtub päris renditud serveris, võib iga viga põhjustada halbu tagajärgi, kuni tavalise languseni serveris. Sellepärast eelistavad paljud WordPressi testida kohalikus arvutis. Operatsioonisüsteemide erinevuse probleem lahendab Denweri abil, mis on installitud Windows OS -iga arvuti Linuxi keskkonna emulaator.
Tõepoolest, teie saidi väljatöötamine ja testimine on koduarvutis lihtsam ja ohutum, lihtsalt testitud koodi serverisse ülekandmine. Täna saate teada, kuidas Denweri installida koos selle komponentidega (MySQL, Perl, PHP, Apache) arvutisse ja seejärel installida WordPress Denweri alla.
Mida vajate Denweri WordPressi alustamiseks
Üldiselt on vaja mõlema tarkvaratoodete levitamist. Laadime arhiivi alla WordPressiga ametlikult veebisaidilt. Muid saite ei soovitata kasutada, välja arvatud see, et te ei usalda neid põhjendamatult. Võimalik, et see suvand on veelgi parem, kuna see võib sisaldada kasulikke pistikprogramme.
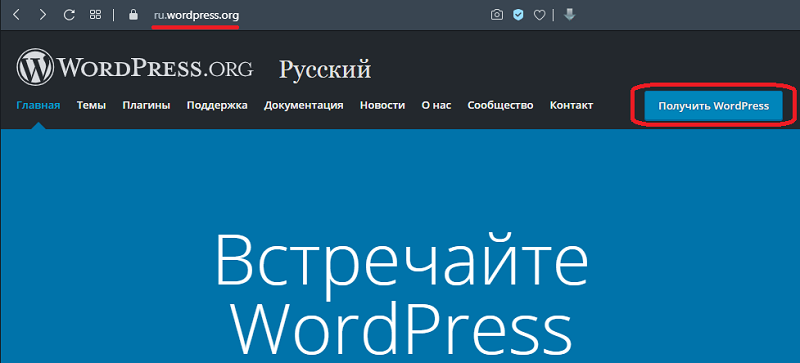
Mis puutub Denwerisse, siis see tuleb ametlikust saidilt ilma tõrketa alla laadida - nii et olete kindel, et saite paketi viimase, kolmanda versiooni.
Nüüd saate alustada Linuxi serveri emulaatori installimist ja alles siis - installige mootor Denwerile kõige kuulsama tasuta CMS -i.
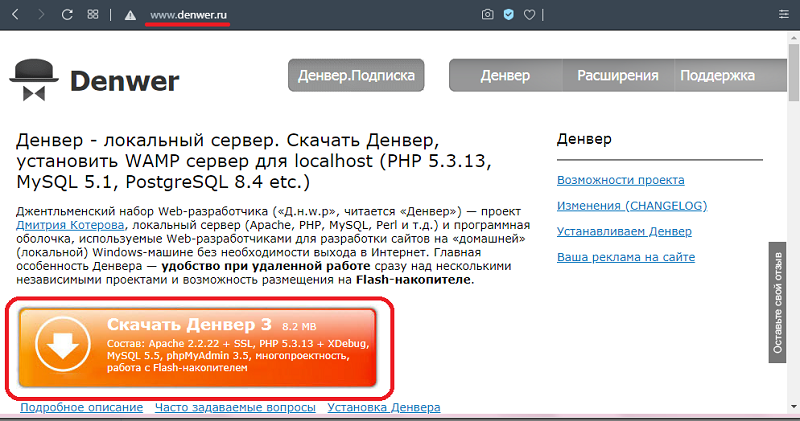
Denweri installimine kohalikus arvutis
Niisiis, esimene asi, mida teha viirusetõrjeprogrammi ajutiselt. Kui seda ei tehta, ei saa installija Windowsi süsteemifailides vajalikke muudatusi teha, kaitstud viirusetõrjega salvestamise eest ja selle installiprotsess katkestatakse.

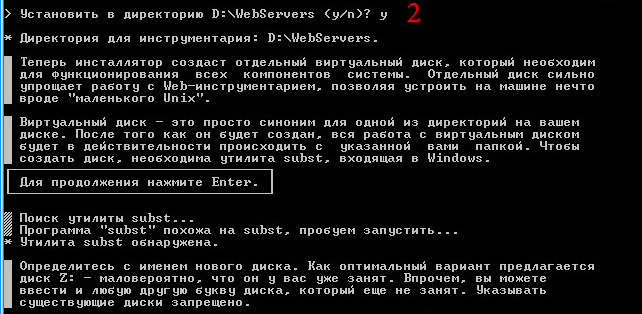

Edasine algoritm näeb välja selline:
- Käivitage allalaaditud installimine Exoshya;
- Ilmub tervitusega klemmide aken, installimise käivitamiseks peate vajutama sisestusklahvi;
- Installeerija pakub ketta C installimiseks kausta loomist, võite nõustuda või valida oma valiku. Kui te ei vasta kavandatud asukohale, klõpsake lihtsalt nuppu Enter ja järgmisel ekraanil - uuesti;
- Nüüd kutsutakse teid valima virtuaalse ketta loomiseks kasutamata kirja, installija pakub oma võimalust, uurides olukorda utiliidi kaudu. Kui olete nõus, vajutame sisestusklahvi;
- Pärast failide kopeerimise etappi pakub installija Denweri käivitamise valiku: opsüsteemi alguses või vajadusel. Arendajad soovitavad esimest võimalust, milles virtuaalserver on alati saadaval, mis on näiteks kasulik, kui alustate sageli skripte Perlil ja eelistate seda teha käsurida abil. Nii et klõpsake julgelt ühikut;
- Selle tulemusel ilmuvad töölauale 3 Denweri tööga seotud otseteed: lansseerimine, peatus ja taaskäivitamine;
- Installimine on sellel valmis ja saate arvuti taaskäivitada.

Kas ma pean Denweri lisaks konfigureerima? Enamikul juhtudel pole neid, nii et saate alustada järgmist etappi - luua MySQL -i andmebaasi ja kasutaja registreerimine, ja alles pärast seda saate Denweris käivitada WordPressi installimisprotseduuri.
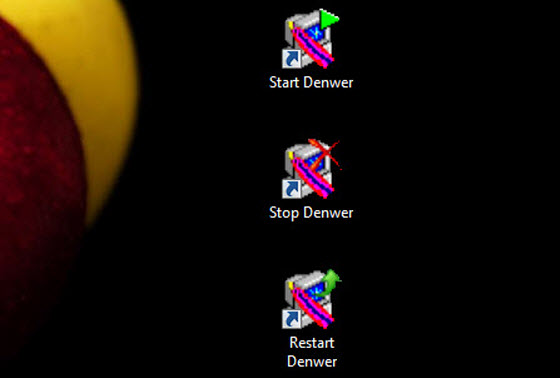
Andmebaasi MySQL ja kasutaja loomine
Niisiis, me taaskäivitasime ja meie dirigendis ilmus virtuaalne ketas (server) tähte z või installimise ajal näidatud emulaatori kujul. Sellesse serverisse jõudmiseks kasutame brauserit (nagu reaalse serveri puhul), kirjutades aadressi real http: // localhost.
Meie virtuaalse saidi aken avaneb. Valige ploki "utiliidi" lehe allosas phpmyadmin.
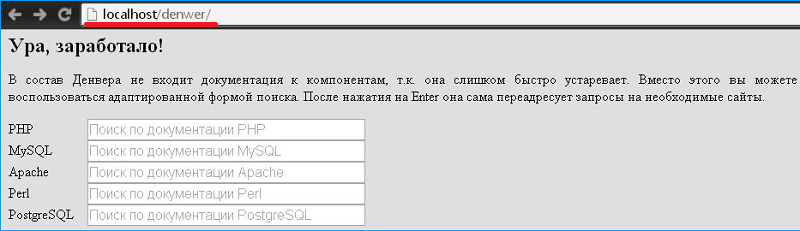
Andmebaasi MySQL loomine
Ainus lisatarkvara, mis on vajalik meie mootori korrektseks toimimiseks, on andmebaas. Päris serveris installitakse see süsteemi installimise ajal, kuid Denweri pakett on jaotuse kujul, nii et peate omaette paketi installimisega tegelema. Kuid see pole keeruline.
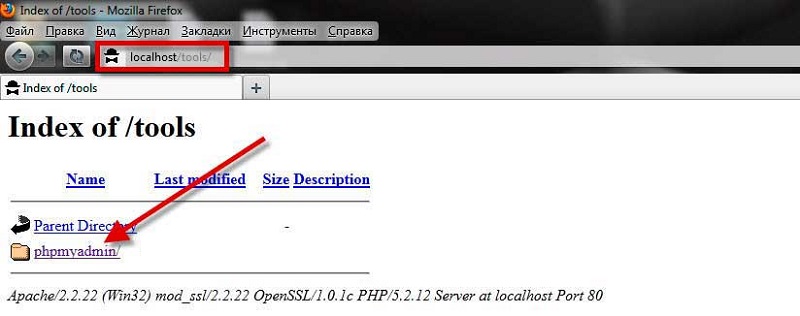
Niisiis, kui PhpmyAdmin käivitatakse, avatakse uus leht, millel klõpsame andmebaasid, mille järel peate sellele nime andma (veenduge kindlasti ladina keeles), näiteks MYBD ja klõpsake nuppu „Loo” nupp. Ilmub vastav teade ja aken loodud MySQL komponentidega.
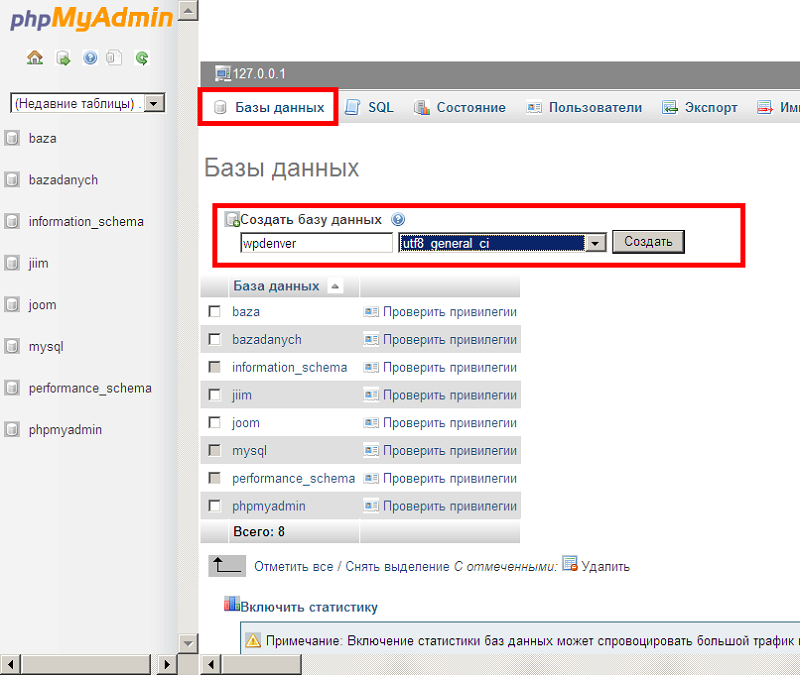
Kasutaja loomine
Nüüd valime ülemises menüüs vahekaardi "Kasutajad". Uus leht avaneb, valige "Lisa kasutaja" ja sisestage nimi ja parool (jätame välja "Host").
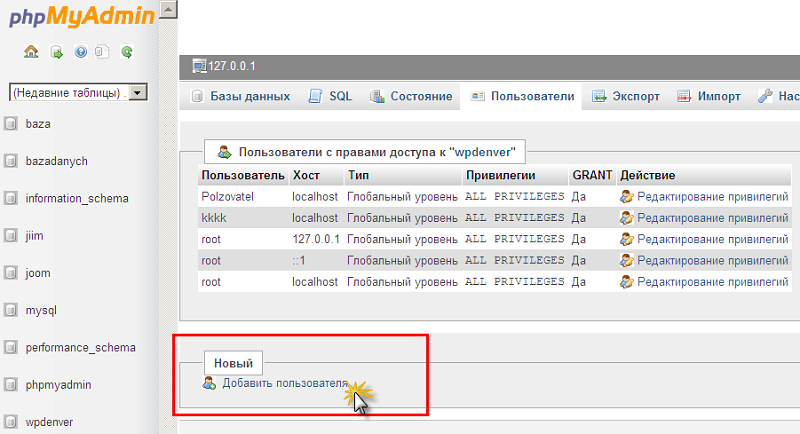
Pidage meeles kõiki raamatupidamisandmeid (kirjutage need kuskile) - andmebaasi, kasutaja ja parooli nimi - on vaja WordPressi installimise ajal Denweris.
Nupp "Generate" on loodud keeruka mitme sümbootliku parooli loomiseks - saate seda võimalust kasutada. Klõpsake lehe allosas nuppu "Lisa kasutaja", mille järel see ilmub kontode loendis.
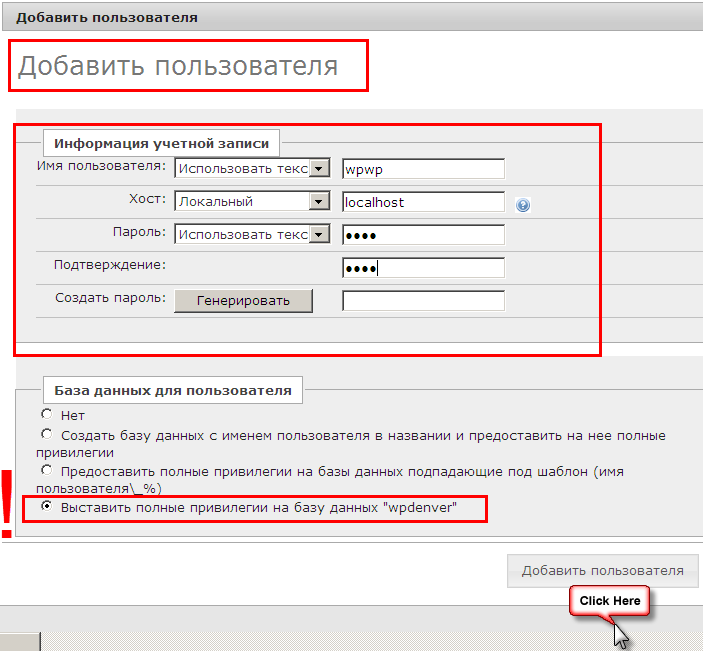
Kasutajate privileegide eesmärk
Jääb leida vastloodud kasutaja loendist ja klõpsata nuppu "Redigeerimise privileegid". Avatakse uus küla, valib ploki „DB privileegid”, valige meie loodud andmebaas ja klõpsake nuppu OK.
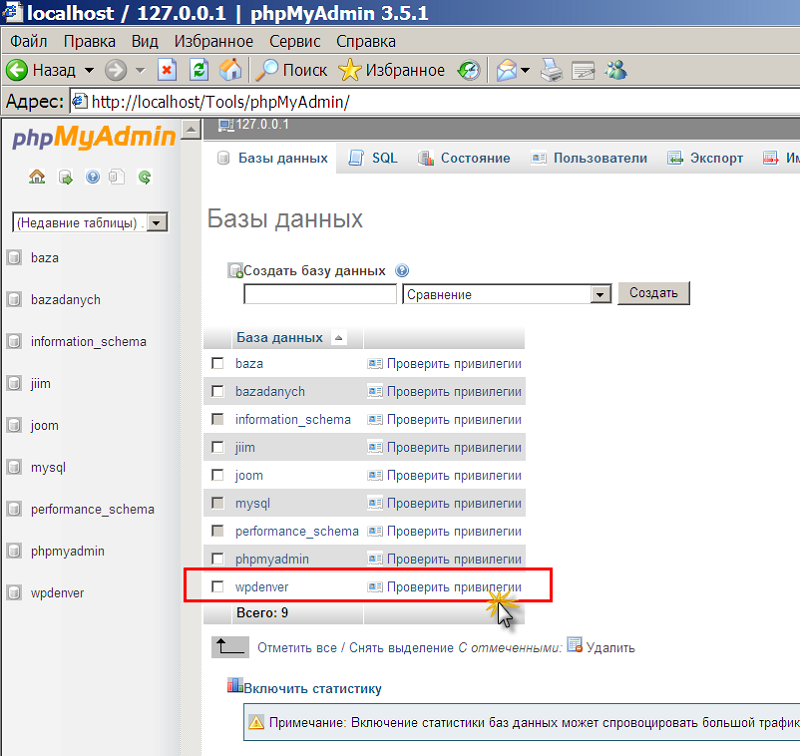
Järgmine aken avaneb, milles klõpsame nuppu "Märgi kõik" ja kinnitame, vajutades OK. Andmebaasi ja kasutaja loomist võib pidada täielikuks.
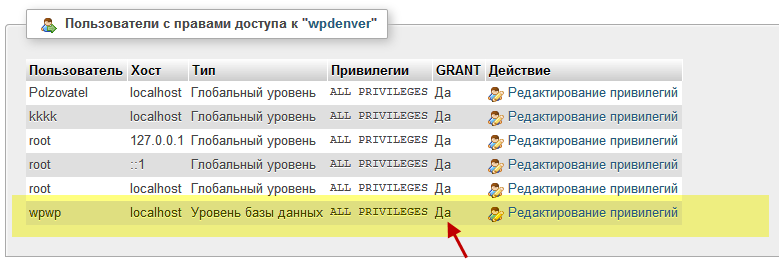
Installige WordPress Denwerile
Denweri installimise tulemusel on meil virtuaalne ketas z ainsa kaustaga Webservers. Täpselt sama sisuga kataloog ilmub kettale koos. Pigem asub see füüsiliselt süsteemi kettal, kuid me töötame virtuaalsetega, nii et mugavam.
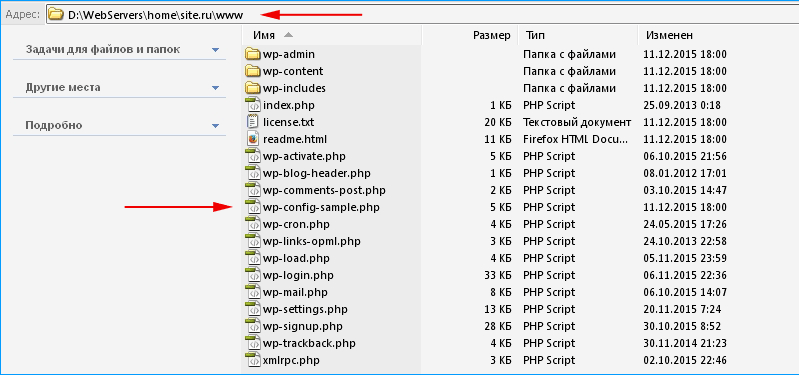
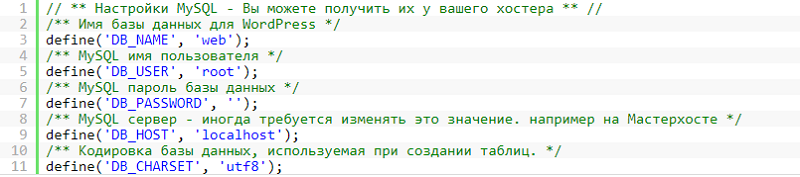
Mida on vaja teha:
- Avage dirigendis (või failihalduris, kes on mugavam) ketas Z;
- Siin on neli kausta, valige kodu ja minge sisse;
- Loome kodukaustast uue kataloogi ja anname sellele nime, mis on näiteks teie tulevase saidi domeeninime.ru;
- Klõpsame sellel kaustal ja loome veel ühe sees, nimetame seda www - see töötab. Tegelikult tuleks seda teha päris serveris;
- Pakendame WordPressi jaotuse lahti ja kopeerime kõik failid ja kaustad kataloogi www;
- Taaskäivitage Denwer, klõpsates töölaual asuva Denweri ikooni taaskäivitamisel;
- Brauseris saame oma saidi nime (MyNewsitite.ru), vajutage sisestusklahvi;
- WordPressi installeri algleht avaneb, lugesime teavet hoolikalt ja vajutame nuppu „Edasi”;
- CMS -i installimiseks peate täpsustama meie andmebaasi nime (MYBD), väljal "Kasutajanimi" tähistame juurt, välja "parool" on tühi, see pole vaja Denweri töötamiseks. Väljal "BD Server" määrame localHost, välja "eesliide tabelite" sisu ei puuduta. Kõigi 5 välja täites klõpsake nuppu "Saada";
- Järgmine aken avaneb, milles klõpsake uuesti nuppu "Käivita install";
- Pärast protsessi lõppu jätkame lõplikku etappi, seades üles WordPressi installi, mis peab täitma veel viis välja: saidi nimi võib olla meelevaldne, väljal "Kasutajanimi" tähistame nimega seda kasutatakse WordPressi juhtpaneelil lubamiseks. Tuletame teile meelde, et vaevalt on seda väärt muretseda kohaliku arvuti turvalisuse pärast, kuid proovige reaalses serveris muuta nime ja parooli keeruliseks häkkida. Samuti tuleme välja parooliga, keerukamad, kirjutame paar "parooli" üles, et mitte unustada. Jääb alles näidata oma tegelikku e-posti aadressi. Viimases väljal pole "otsingumootorite saidi nähtavus" kontrollimismärgi installimiseks vajalik, kuid serveris on see vajalik. Lõpetame sätted, vajutades nuppu "Installi WordPress";
- Avaneb õnnitlusaken, kus saate proovida administraatori paneeli minna, klõpsates ainsa nupu sisestamiseks;
- Sisestage meie WordPressi installimise ajal loodud raamatupidamisandmed ja sisenege administraatori paneeli CMS -i.
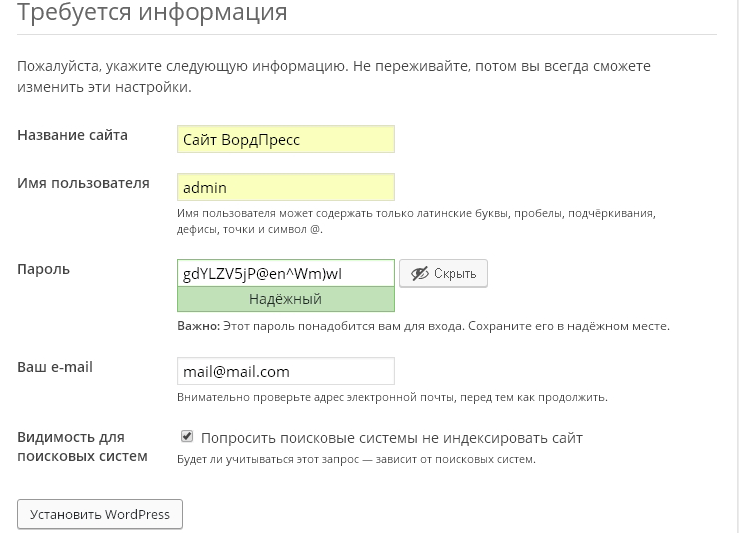
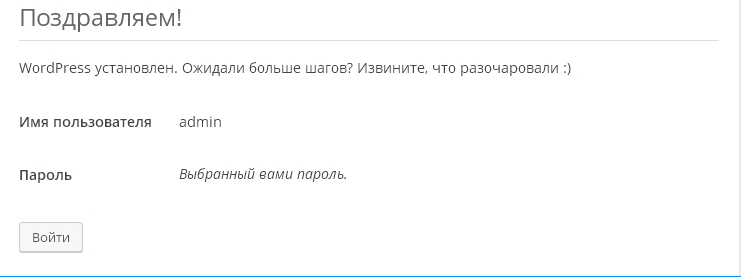
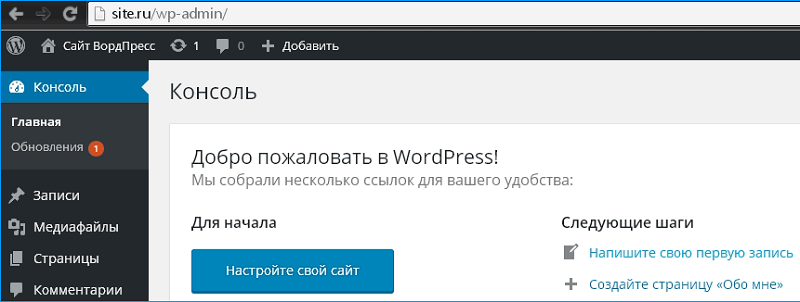
Niisiis, saate teada teavet selle kohta, kuidas WordPressi Denwerisse installida. Enamikul juhtudel läheb protseduur sujuvalt - järgige lihtsalt juhiseid ja ekraani vihjeid. Kui teil midagi ei õnnestunud, kirjeldage kommentaarides probleemi ja me leiame selle põhjuse ja aitame selle kõrvaldada.
- « Mkv fail, mis see on ja kuidas seda reprodutseerida
- IPhone'i aku kiire tühjendamise põhjused ja probleemi lahendamise viisid »

