Pidev automaatse taastamise ja arvuti diagnoosimise ettevalmistamine Windows 10 -s - kuidas seda parandada

- 2291
- 28
- Jody Spencer
Mõned Windows 10 kasutajad seisavad silmitsi tõsiasjaga, et pärast värskendusi ja mõnikord ilma selgelt määratletud põhjusteta, kui lülitate arvuti või sülearvuti sisse, ilmub pidevalt kiri "Automaatse taastamise ettevalmistamine". Tõlgib ekraani "Automaatne taastamine" ekraanile Windows 10.
Selles juhises parandage võimalike meetodite kohta üksikasjalikult Windows 10 pidevat automaatset taastamist ja tagastage arvuti normaalne allalaadimine.
- Pärast väljalülitamist pidev automaatne taastamine ja uuesti laadimisel pole vigu
- Automaatse taastamiseni viivate probleemide käsitsi lahendamise viisid
- Kuidas keelata Windows 10 automaatne taastamine
- Videojuhised
Automaatne taastumine alles pärast töö lõpetamist, pärast Windows 10 töö taaskäivitamist

Üks levinumaid võimalusi on automaatse taastamise ettevalmistamine, Windows 10 arvuti ja järgnevate etappide diagnoos näitavad end alles pärast töö lõpetamist arvuti või sülearvuti sisselülitamisel ning nupu „Revelouring Now” või lihtsat taaskäivitamist vajutades lahendab probleemi. Võimalus on võimalik ka siis, kui probleemi väljanägemine sõltub sellest, kui kaua arvuti on olnud olekus või kas see lülitas väljalaskeava välja.
Ülaltoodud juhtudel võivad aidata järgmised probleemi lahendused:
- Ühendage Windows 10 kiire algus (kiireim meetod ja vajalik, kui probleem ilmneb pärast väljalaskeava väljalülitamist, ja mitte seda välja lülitada, pole te valmis).
- Paigaldage kiibistiku ja energiahalduse draiverid käsitsi ning Inteli jaoks on ka Intel ME (haldusmootori liides) draiverid sülearvuti või emaplaadi ametlikust veebisaidilt, isegi kui need pole ametlikul veebisaidil kõige uuemad.
- PC jaoks, kui kiire stardifunktsioon on sisse lülitatud - ärge ühendage arvuti vooluvõrku lahti.
Olemus on sel juhul tõsiasja, et Windows 10 vaikefunktsiooni „Kiire käivitamine” ja teose lõpuleviimine ei lülitu “täielikult”, vaid läheb omamoodi gibbernatsiooniks. Kui kiibistiku draiverid töötavad valesti ja toitekontrolli (ja on sagedasi juhtumeid, kui sellise vale töö põhjustavad automaatselt installitud Windows 10 draiverid, vaatamata nende ühilduvusele), samuti täieliku energiakaotusega (näiteks lülitatakse välja välja (näiteks välja lülitatud välja lülitatud, välja lülitatud PC väljalaskeavast), selle Gibberna uuesti taastamine võib põhjustada talitlushäireid ja automaatset taastamist.
Automaatse taastamist käsitsi põhjustavate probleemide parandamine
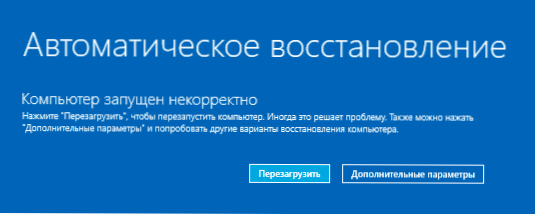
Pärast Windows 10 arvuti automaatset diagnostikat pääseb kasutaja ekraanile “Automaatne taastamine”, mis annab juurdepääsu erinevatele taastamisriistadele, mida saab probleemi lahendamiseks kasutada:
- Ekraanil "Automaatne taastamine" klõpsake "Lisaparameetrid".
- Taastekeskkonnas avati menüü, minge "Rilfunktsioonide otsimine ja kõrvaldamine" - "täiendavad parameetrid".

- Kuvatavas menüüs saate kasutada paljusid taastamisvalikuid, sõltuvalt sellest, mille pärast probleem tekkis. Kui te seda kindlasti ei tea, soovitan kasutada valikuid järjekorras.

- Kui probleem ilmnes pärast programmide installimist, manipuleerimisi Windows 10 süsteemiregistriga, proovige seda "Süsteemi taastamine" Taastumispunktide kasutamiseks. Kui neil see on, on tõenäoline, et probleem saab probleemi lahendada.
- Kui pärast Windows 10 värskenduste installimist hakkas "automaatne taastamine" vaeva nägema, minge jaotisse "Kustuta värskendused" Ja proovige kõigepealt üksust "Kustutage viimane parandus" ja kui see ei aita, "kustutage komponentide viimane värskendus". Kui parooli taotletakse ja kui teil pole konto parooli, siis jätke see tühjaks, arvestage ka seda, et kui süsteemi sissepääs viiakse läbi vastavalt PIN -koodile, on vaja see sisestada, kuid parool.
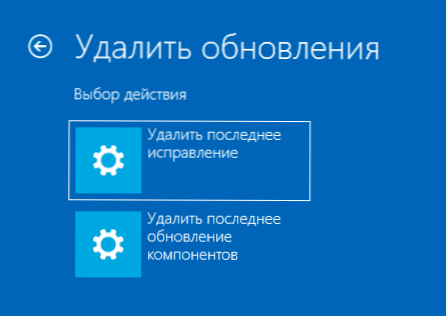
- Kui pidev ettevalmistamine automaatseks taastamiseks pärast toite tõrkeid, teise OS -i või toimingute paigaldamist kõvaketta või SSD -ga, proovige üksust kasutada "Restaureerimine laadimisel". Samuti võib Windows 10 alglaadija taastamiseks olla kasulikke juhiseid.
- Kui ükski suvand ei aita, kontrollige, kas turvarežiim töötab, valige selleks menüüst "Laadimisparameetrid", Vajutage nuppu "Reload" ja pärast laadimisvalikute allalaadimismenüüd vajutage turvarežiimi sisenemiseks klahvi 4 või F4. Kui õnnestub turvarežiimis, saate võib -olla tühistada toimingud, mis eelnenud probleemi ilmnemisele. Loe lisateavet teema kohta - turvaline Windows 10.
Äärmuslikel juhtudel pidage meeles menüü “Rünnakute otsimine ja kõrvaldamine”, mis võimaldab teil teostada Windows 10 automaatset tugevdamist, sealhulgas teie andmete säilitamisega.
Kuidas keelata Windows 10 automaatne taastamine
Windows 10 automaatse taastumise alguse on võimalik keelata ja kontrollida, kuidas süsteem sel juhul ise juhib - mõnel juhul viib see OS -i normaalse laadimiseni, mõnikord võimaldab see teil kindlaks teha, mille probleem on probleem täpselt. Automaatse taastumise väljalülitamine:
- Nagu eelmises meetodis (etapid 1-3), minge süsteemi taastamise vahendite juurde.
- Avage üksus "käsu alus".
- Sisestage käsurida
Bcdedit /set current recoveryenabled nr
Ja klõpsake nuppu Enter.
- Sulgege käsurida, valige "Lülitage arvuti välja" ja lülitage see uuesti sisse.
Tulevikus automaatse taastamise tagastamiseks, mis võib mõnikord kasu olla - kasutage käsurida (administraatori nimel, kui see käivitatakse töötavas Windows 10 -s) ja käsul)
Bcdedit /set current recoveryenabled Jah
Lõpmatu automaatne Windows 10 - video
Kui vajate ikkagi abi, kirjeldage olukorda ja võimalikke põhjuseid probleemi ilmnemiseks, proovin anda vihje.
- « Kuidas keelata ekraani teadustaja Windows 10
- Kuidas veebis viiruste arvutit kontrollida - 10 viisi »

