MacBooki kasutamise reeglid

- 1312
- 269
- David Willms
Apple on harjunud oma tarbijaid tänapäevaste seadmetega üllatama, mille välimust on mõnikord keeruline jälgida. Veelgi keerulisem on välja mõelda, kuidas selliseid vidinaid kasutada, kuidas neilt palju positiivseid võimalusi kaevandada. Kui teiest on saanud uue MacBooki omanik, kuid te ei saa sellest midagi aru, ei tea te isegi kõige elementaarsemaid toiminguid, mida peaksite tööle alustamiseks võtma, on kasulik teile tutvuda juhistega, mis saab orienteeruda isegi algajatele paljude kasulike funktsionaalsete võimaluste osas.

Tööpõhimõtted
Samuti on oluline arvestada, et tootja ei jäta MacBook One'i omanikke seadmega ühele, ettevõtte arendajad värskendavad tarkvara süstemaatiliselt, lisades uusi funktsioone, samuti tuvastatud puuduste parandamist. Arvestades seda asjaolu, soovides aidata teie seadmel võimalikult tõhusalt töötada, saate ise värskendada tarkvara tarkvara. Selleks piisab parameetri "Programmi värskenduse" valimisest. MacBooki kasutamise värskendatud versiooniga on palju mugavam.
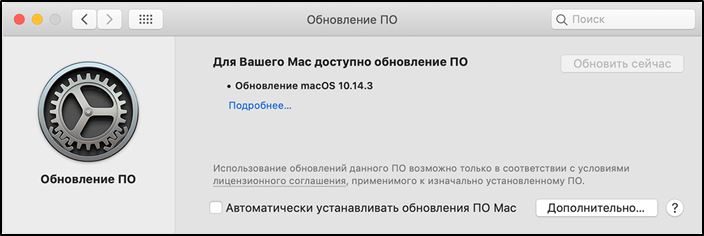
Algteave
Probleemid MacBooki kasutamisel ilmuvad paljude kasutajate seas, kuna paljudel on palju aastaid praktilisi kogemusi kõige tavalisemas Windowsi operatsioonitoas. Kahjuks, mitte ainult täiesti erinevad reeglid, vaid isegi süsteemiakende liides, saab lauaarvuti macBook lollid.
Kui teil on vaja mingisugust programmi installida, saate seda endale lubada, kuid on oluline ainult kaaluda, et Internetist peate alla laadima tarkvara, mis on spetsiaalselt MacBook jaoks orienteeritud. Selliste programmidega kaasnevad kõige sagedamini DMG arhiivid. Tõmmake üles laaditud programm kausta "Programm", seejärel eemaldage see arhiivist ja kustutage üleslaaditud fail Kustuta.
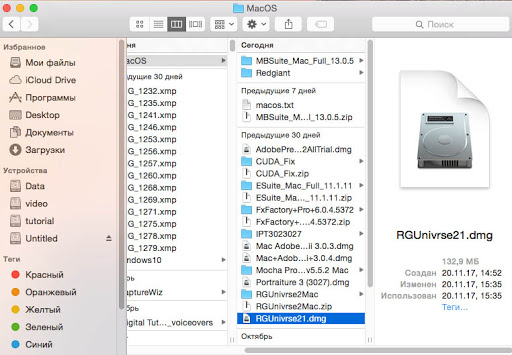
Siiski võite teid hämmastada, et proovite programmiakna sulgeda ja soovida selle tööd peatada, klõpsate nuppu "X", kuid samal ajal ei saa programmi täielik sulgemine seda saavutada tee. Selleks soovitame teil kinnitada kaks klahvi CMD ja Q -le samal ajal. Saate teisiti teha, klõpsates parema klahviga ikoonil, seejärel valige parameeter "täielik".

Saate MacBookis toiminguid teha hiire või ainulaadse jälgimise abil, mis on varustatud seadmega. TrackPad on ainulaadne selle poolest, et selle toimimisega kaasneb žestide tugi, samas kui kasutaja ise saab neid otse konfigureerida. Selleks piisab "seadete" juurde ja jaotisse "Jälgimise" juurde. Selles jaotises piisab üsna palju, kui seate märkeruutu nende žestide lähedale, mida soovite aktiveerida.
Et teil oleks idee, millised programmid konkreetsel hetkel on aktiivses olekus, soovitame teil aktiveerida kaks kasulikku funktsiooni. Selline funktsioon, näiteks Expose, võimaldab teil lihtsalt aktiivsete programmide akende edukalt näidata, kuid vajadusel suudab see demonstreerida lauaarvutit ilma avatud vahelehtedeta.
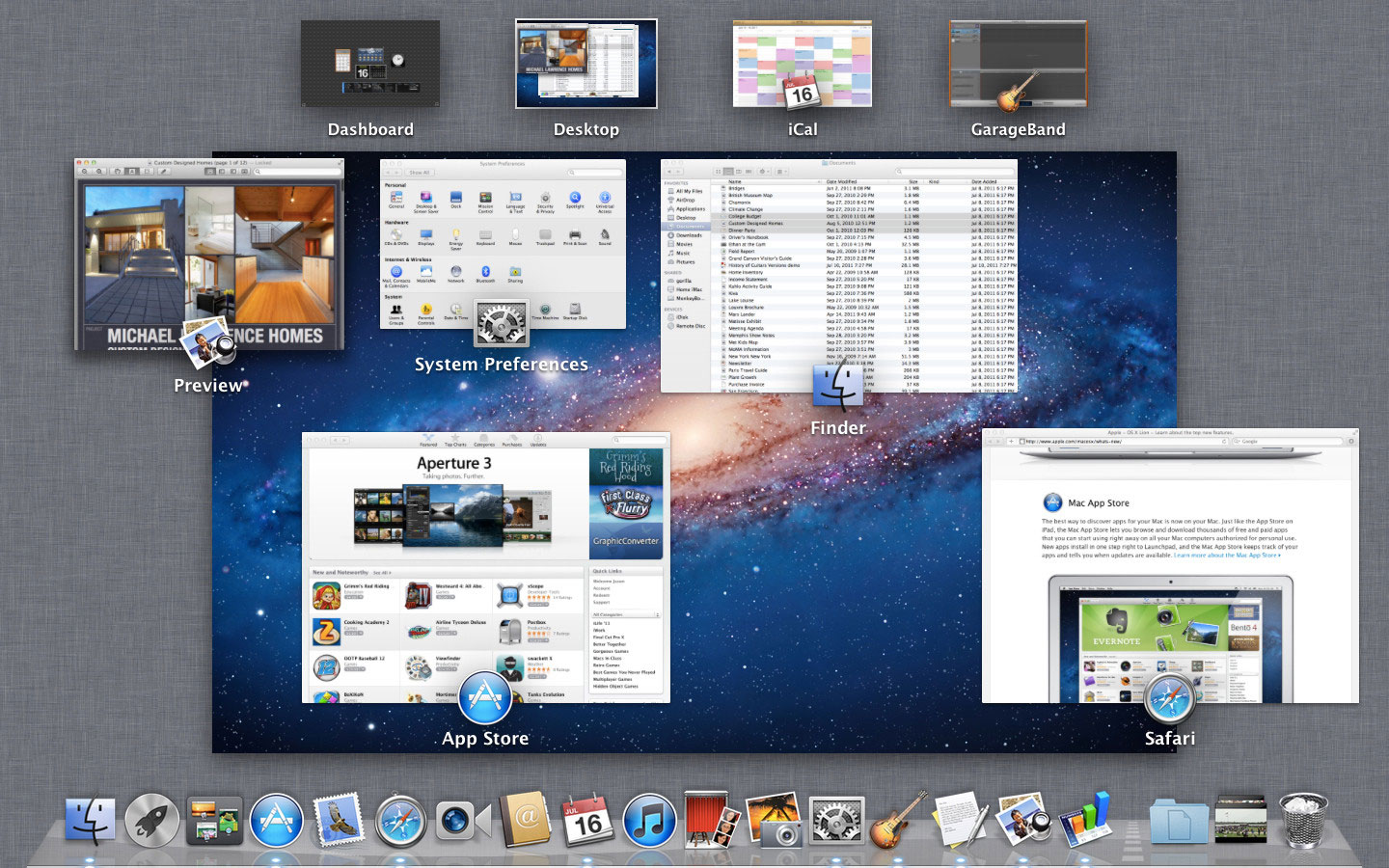
Teine ruumide funktsioon võimaldab MacBooki töölauale jaguneda tingimuslikult mitmeks osaks. Nende kahe funktsiooni käivitamise kiirendamiseks ja hõlbustamiseks soovitame nende jaoks ettepaneku näidata nende jaoks, vajutades nende käivitamise protsessi automaatselt.
Lisavõimalused
MacBooki kasutades saate veebisaite külastada samal viisil, laadida alla mis tahes sisu. Muidugi peate selleks installima ja seejärel kasutama mõnda Interneti -brauserit. Soovitame teil mitte koormata operatsioonisüsteemi ja valida ühe brauseri. Ärge unustage Internetis töötades ohutust jälgida, pidage alati meeles, et globaalne võrk on täis ohte. Seadme kaitsmiseks installige tulemüür. See on tema, kes suudab jälgida kõiki võrguprotokolle, kaitstes teie seadme soovimatute rünnakute eest.
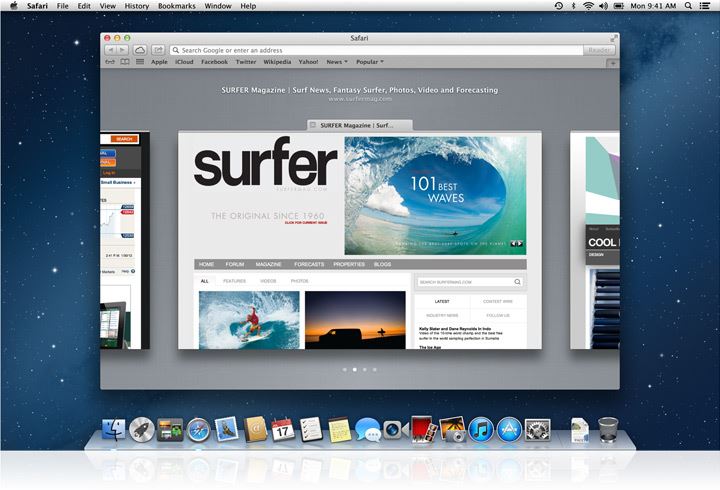
Omades MacBooki, saate selle peal edukalt vaadata videomaterjale, igasuguseid pilte, kuulata oma lemmikhelifaile. Ja arhiividega töötamisel ei teki ka piiranguid, kuna seade arhiivid ja pakkijad arhiivid edukalt.
Töö Windowsiga MacOS -is
Organiseeritud sarnasel viisil Windowsis seda teha. Kuid veel on olemas veel mitu "laastu". Esiteks muudab vaikimisi nupp "kardin" (akna suunas kollane) liidese doki paneeli ja iga akna jaoks eraldi. Neile, kes kolisid Windowsiga MacOS -i, pole see alati mugav. Iga vahekaardi jaoks, et pöörduda ülemise paneeli poole, tehke lihtsalt järgmine:
- Minge doki sätete juurde;
- Eemaldage märgistus üksusest "Eemaldage doki aken programmi ikooni".
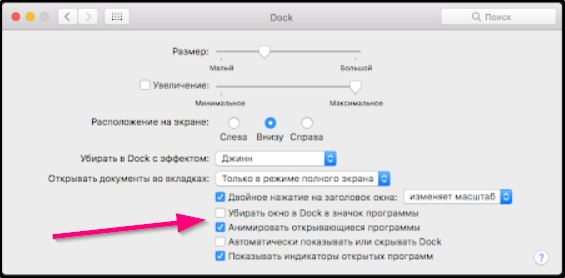
Seal saate konfigureerida animatsioone programmide käivitamiseks/sulgemiseks.
Ka iga akna jaoks on esitatud “täis ekraaniga” töörežiim - see lülitub sisse, vajutades akna suunas oleva rohelise nuppu. Samal ajal on liides täisekraanil lahti, doki paneel ja muud elemendid on peidetud. Täieliku ekraanirežiimist välja saamiseks piisab hiirekursori akna ülaosale - seal on juhtnupud (nagu päises). Kui mõni programm ei toeta sellist toimimisviisi, siis vajutades nuppu vajutades, suurendatakse akent lihtsalt maksimaalse võimaliku väärtuseni (dokk ja pealkiri jäävad nähtavaks).
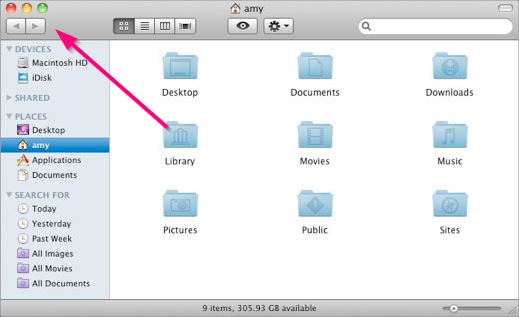
MacOS -is on ka missiooni juhtimise kasulik funktsioon, mis võimaldab teil näidata kõigi avatud akende miniatuure. Aktiveeritud, vajutades vastava ikooni dokipaneelides. Saate selle aktiveerida ka TRACKPAD-i žesti abil (joonistage altpoolt 4 sõrmega) või vajutades klaviatuuri F3 klaviatuuri.
Paljude kasutajate jaoks osutus jagatud vaatefunktsioon mugavaks, see tähendab ekraani eraldamiseks samaaegseks tööks kahe akendega. Selle aktiveerimiseks peate kursori panema ainult akna juurutamise ikooni, oodake menüü Drown ja valima "Pange aken vasakule/paremale". Ülejäänud ekraan on hõivatud teiste avatud programmidega. Sellest väljumiseks peate samal viisil asetama kursori akna suunas rohelise nupule ja valima "Tulge täieliku ekraaniga režiimist välja". Ja kui on olemas iPad, saate valida "liikuda iPadi" ja jätkata tööd tahvelarvuti avatud aknaga.
Rakenduste käivitamine ja lõpuleviimine
Programmide käivitamine ei erine praktiliselt sellest, kuidas seda Windowsis tehakse. Valikuid on mitu:
- Klõpsake dokipaneelil, leidja või külgribal (sõltuvalt sellest, kuhu kasutaja asetas ikooni);
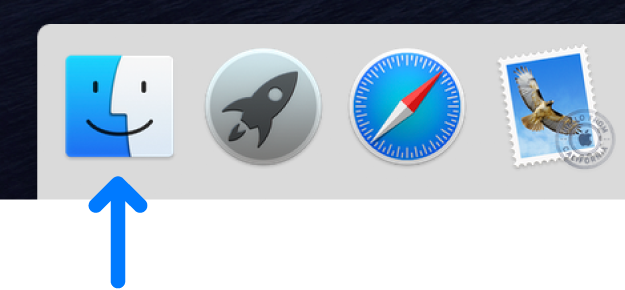
- Vajutage SpotiLight kasutades lihtsalt klahvi „Command + Gap”, sisestage rakenduse nimel esimesed tähed ja klõpsake sellel kuvatavas loendis;
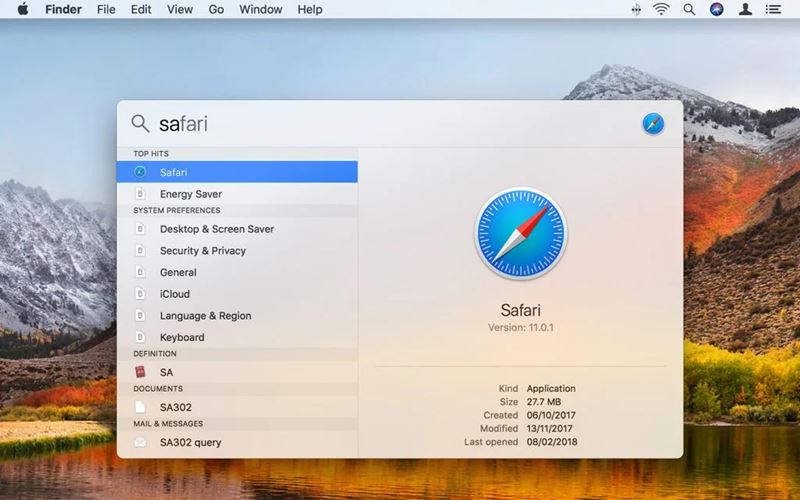
- kaks korda klõpsates Finderi ikoonil;
- Klõpsates dokipaneelide rakendustel ja seejärel nõutava programmi kohaselt (kõigepealt peate lisama vahekaardi Rakendused või valitud utiliididega kausta).
Kuid programmi töö lõpuleviimiseks ei piisa ainult akna päises risti klõpsamisest. Jah, aken suletakse, kuid ikoon ise jääb dokki, rakendus jätkub mällu riputamist. Seda tehakse kasutajate mugavuse huvides süsteemiga töö kiirendamiseks. Ja vajadusel "laadib süsteem automaatselt maha (või liigub pigem RAM -i ujumisosale), kui see peab kasutama suurt hulka RAM -i mälu.
Kui kasutaja peab programmi töö täielikult lõpule viima, saab seda teha järgmiste meetodite abil:
- Klõpsake menüüreal rakenduse nimele ja valige "Täielik";
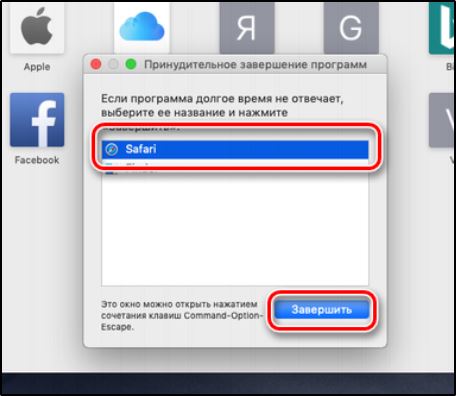
- Klõpsake dokipaneelil utiliidi ikoonil paremal hiirenuppu ja valige "Täielik";
- Klõpsake klaviatuuri kombinatsioonil "Command + Q" (programmi aktiivse aknaga, mis tuleb lõpule viia);
- Valige programmi „Süsteemi jälgimine”, klõpsake sellel hiire parema nupuga ja valige „Täielik” (või „Täitke sunniviisiliselt”, kui esimene meetod ei aidanud, see tähendab, et rakendus “rippus”).
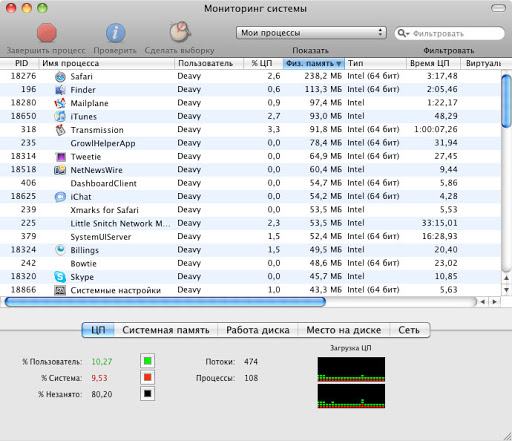
Terminali kasutamisel on veel üks võimalus, kuid tavakasutajad tunduvad reeglina ebamugavad.
Kaustade loomine
MacBookis sisu süstematiseeritud salvestusruumi tagamiseks peate õppima kaustade loomist. Pärast nende loomist on kasulik määrata iga sobiv nimi, nii et hiljem poleks teie jaoks soovitud kausta leidmine väsitav. Kaustade loomist tagatakse mitme meetodi abil, mis on kõige lihtsam viis, mis on keskendunud kiirele kausta loomisele, peetakse leidjaks.
Minge menüüsse "Fail", sealt leiate parameetri "Uus kaust", niipea kui sellel klõpsate, saate kohe luua soovitud objekti.
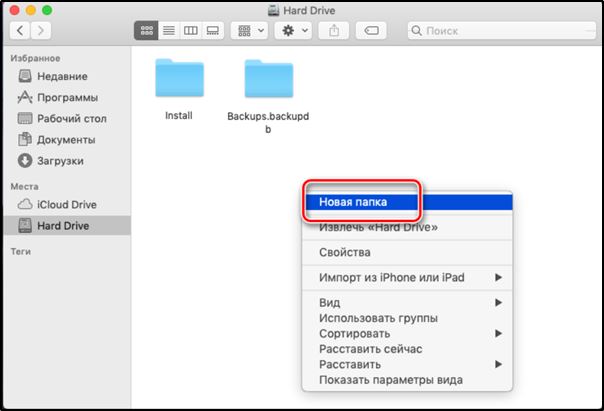
Muide, MacBookis on hämmastav võimalus, mis kindlasti põhjustab seadme kasutajatele imetlust. Vaid mõne sekundiga on võimalik mitte ainult lihtsa kausta loomine, vaid ka konkreetsetele failidele orienteeritud. Selleks valige algselt failid, mida soovite määratleda ühes kaustas, seejärel klõpsake klahve: Control, Command ja N.
Kõik teie määratud failid monteeritakse automaatselt ühes kaustas nimega "Uus kaust elementidega". Muidugi, parem on seda mitte jätta sellisel kujul, sest teil on aeg -ajalt keeruline välja mõelda, kus ja mida säilitatakse. Seetõttu peate kausta ümber nimetama, leiutades selle mis tahes teile sobiva nime. MacBooki objekt ei ole keeruline ümber nimetada, kuid on oluline ainult arvestada, et kontekstimenüüs pole mõtet, nagu Windowsis, pole ka ühtegi.
NÕUANNE. Kausta uue nime määramiseks piisab, kui klõpsata vana nime üks kord, klõpsake kohe pärast seda sisestusklahvi, seejärel sisestage mis tahes nimi ja klõpsake nuppu Enter -klahvi. Enam ei ole ette nähtud.Nagu näete, saab isegi algaja MacBookis objekte ümber nimetada, kuna selliste toimingute tegemisel ei peaks see seisma raskustega.
Töö eemaldatavate draividega
Kaasaegset kasutajat on kasutatud paljude USB -mälupulga dokumentide säilitamiseks, pakkudes endale võimalust neid alati käepärast olla, kasutage neid alati kiiresti. Paljud kasutajad on siiski kadunud, kuidas kasutada mälupulk, kui on olemas seade, mis on varustatud, mis pole kõigile akendele tuttav.
Niisiis, soovides avada MacBookis USB -mälupulk, soovitame teil eelnevalt muretseda mõne tarkvara installimise pärast. Eelkõige saate installida:
- X-Plore failihaldur.
- Es -failide uurija.
Ühendage oma USB-mälupulk USB-visandiga, oodake mõni sekund, mille järel kuvatakse teie eemaldatav draiv. Klõpsake tema ikoonil topeltklõpsake, saate kohe jälgida kogu draivile paigutatud sisu.
Kui teil on keerulisem ülesanne, peate ühendama ja seejärel avama varjatud failide salvestamise mälupulk, soovitame teil teha muid toiminguid. Algselt avage tavalisel viisil teie jaoks mälupulk, seejärel leidke menüüst jaotis "Teenus", sisestage see ja leidke parameeter "Kausta atribuudid". Järgmisena peate tegema veel kaks üleminekut, sisenedes järjekindlalt "liikidesse" ja "täiendavaid parameetreid" kausta.
Nüüd leiate mitu "ahvatlevat" pakkumist, vastas. Puhastage joonekast, mis asub rea kõrval "Peida turvalised süsteemifailid", kuid teise parameetri lähedal "Kuvake peidetud failid ja kaustad" Soovitame teil vastupidiselt installida märkehirmu.
Mida teha, kui MacBook riputab
Erinevalt Windowsist töötab süsteem eraldi macOS -i lansseeritud programmidest eraldi (see tähendab ressursside jaotussüsteemi “konteiner”). Seetõttu, kui mõni programm ei vasta, töötab opsüsteemi liides täielikult. Peate täitma ainult rakenduse "rippuv" mis tahes saadaolevas meetodis. Või lihtsalt taaskäivitage süsteem, klõpsates otseteele Apple'i logo kujutisega ja valides vastava valiku.
Kui süsteem ei reageeri kasutaja toimingutele, saate sellistel juhtudel läbi viia sunniviisilise taaskäivituse. Selleks lükake 5-8 sekundiks lihtsalt toiteklahvi. Kuid see viis ei ole väärkohtlemist väärt - võite keelata kõvaketta (kui andmeid loetakse või registreeritakse, kui seadme välja lülitate).
Niisiis, kui töötate MacBookil, pole teie jaoks keeruline, kui lugesite juhiseid hoolikalt, uurige ise kõiki vajalikke nüansse, mida sellise seadmega töötades sageli leitakse.

