Airdropi seadistamine ja kasutage reegleid iPhone'i ja MacBooki jaoks

- 3806
- 335
- Dr. Aubrey Bogisich
Kuna hiljuti on "Apple" seadmete kasutajaid rohkem, on arendajad suunanud oma loomingulisi püüdlusi parandada iPhone'i ja MacBooki funktsioone. Selliste toimingute tulemusel tutvustati uut Airdropi, millele tänu nutitelefoni ja MacBomi sisuvahetusele oli oluliselt lihtsustatud.

Airdrop võimaldab teil faile kaug edastada iPhone'i ja MacBooki vahel.
Nüüd on mis tahes sisu kopeerimine muutunud mitte ainult lihtsaks, vaid kasutajad vabanesid vajadusest kontrollida Interneti -ühendust. Ja ka selle funktsiooni eeliseks on see, et andmeedastus toimub kiiresti, nii et vajadus väsitavate ootuste järele välistatakse, kui ülekandeprotsess on lõpule viidud.
Airdropi funktsiooni peamised omadused
Saage aru, miks Airdropi funktsioon hakkas iPhone'i nii aktiivselt vastu võtma ja MacBooki kasutajad on lihtne. See on see, kes ei vaja keerulisi seadeid, vaid see, kes lubab teil vabalt ja kiiresti edastada fotosid, dokumente ja muud sisu ühest seadmest teise.
Sellise programmi läbiviimiseks kasutatakse Bluetooth iPhone'i, eriti Wi-Fi traadita ühendusmoodulit. Selle tulemusel on võimalik luua võrdsete sõlmedega võrk. Andmete ülekandmisel tagatakse nende täielik ohutus, kuna neid edastatakse ainult selles võrgus ja samal ajal ainult krüptitud kujul.
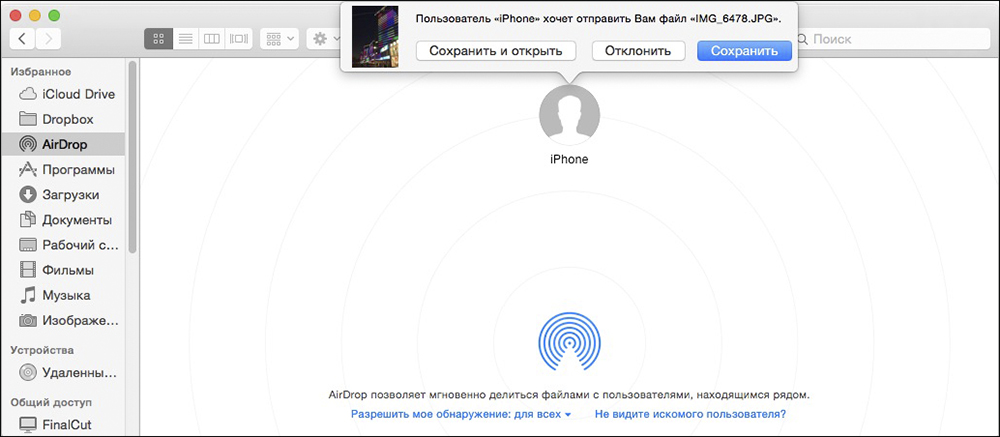
Algnõuded
Muidugi, hakates airdropi kasutamisega tutvuma, leiate kindlasti nõudeid, mis on olulised täitmiseks. Esiteks, kui soovite edastada foto iPhone'ist MacBooki või teha täpselt sama käigukasti, kuid ainult vastupidises suunas, peate muretsema, et mõlemad seadmed asuvad üksteisest kergelt kaugusel. Ja peate ka mõlema vidina iCloudi kontodel eelnevalt konfigureerima.
Peaksite end konfigureerima, et te ei saa Airdropi kaudu helina ega muud muusikafaili edastada. See funktsioon on orienteeritud ainult sellistes rakendustes sisalduva materjali jaotusele:
- Kontaktid;
- Kaardid;
- Foto;
- Safaribrauser
Funktsiooni kaasamise reeglid
Soovides funktsiooni Airdropi funktsiooni sisse lülitada, saavad kasutajad hakata, kui nad keelduvad soovitusi kõigepealt uurimast. Paljud uustulnukad lähevad "seadete" juurde ja just seal otsivad nad aktiivselt soovitud märki. Ilma seda leidmata on nad ärritunud, uskudes, et täpselt ei toeta nende seade seda funktsiooni.
Tegelikult on kõik vale, aktiveerides lihtsalt Airdropi funktsiooni pärast "juhtimiskeskusesse" minekut. Avatud aknast leiate hõlpsalt liuguri, mis suurendab või vähendab mahtu. Airdropi ikoon asetatakse otse selle liuguri alla. Soovitame teil sellel ikoonil klõpsata ja seejärel valida avaneva akna eelistatud režiim.
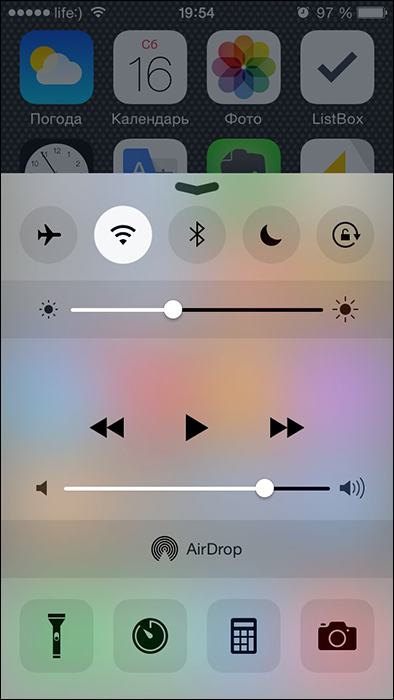
Esimene režiim aitab Airdropi välja lülitada, teine "ainult kontaktide jaoks" võimaldab andmeedastust ainult seadmetele, mille kontaktid on teie vidinis. Soovitame teil valida kolmanda suvandi „kõigi jaoks”, kuna sel juhul saate andmeid AirDropi kaudu vastu võtta või edastada, isegi kui teil pole sellist kontakti, kuid teie jaoks on oluline saada teavet.
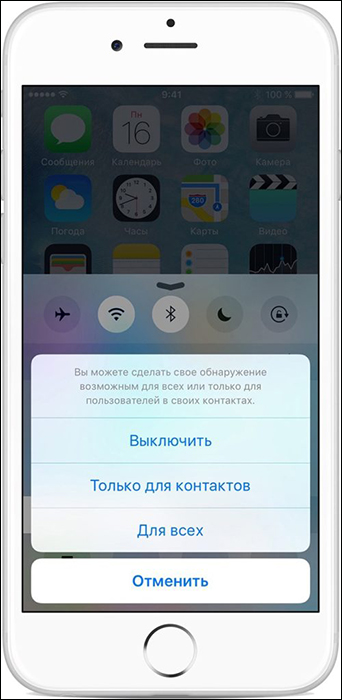
Pärast ühe loetletud režiimi valimist aktiveeritakse AirDropi funktsioon, saate seda isegi visuaalselt kontrollida. Ikoon omandab halli asemel valge varjundi ja muutub aktiivseks ka kohe Bluetoothi ja Wi-Fi. Muidugi on selline aktiveerimine oluline, et võtta vastu kõik seadmed, kus ta peaks fotosid, kontakte või muud sisu saama või edastama.
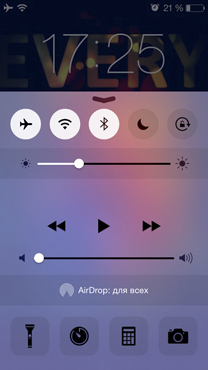
Andmeedastusprotsess
Ärge arvake, et foto edastamine Airdropi funktsiooni abil on üsna keeruline. Keerukuse osas saab sellist protsessi võrrelda sisu saatmisega e -e -posti teel. Minge rakendusele "Foto", leidke pilt, mida soovite edastada. Tõstke see esile ja pärast seda klõpsake ikoonil, mis kujutab ülespoole suunatud noolt. Leiate selle ikooni akna allosast.
Pärast seda tõlkige oma pilk ekraani ülaosasse, sealt leiate nupu "Järgmine", soovitame sellel klõpsata. Kohe on kontaktide loend, mille saate valitud pildi kohe saata. Niipea kui klõpsate ühel kontaktil, määrab Airdrop, mida täpselt foto saata soovite, nii et see käivitab automaatselt saatmisprotsessi. Niipea kui fail saadetakse, kuvatakse selle kohta teade teie vidina ekraanil.
Praegu ilmub teie vestluspartneri vidina ekraanile ka teade, mis ütleb, et keegi soovib temaga teatud pilti jagada. Nii et pilt pumbatakse vidinale, teise seadme omanik peab kindlasti klõpsama nuppu.
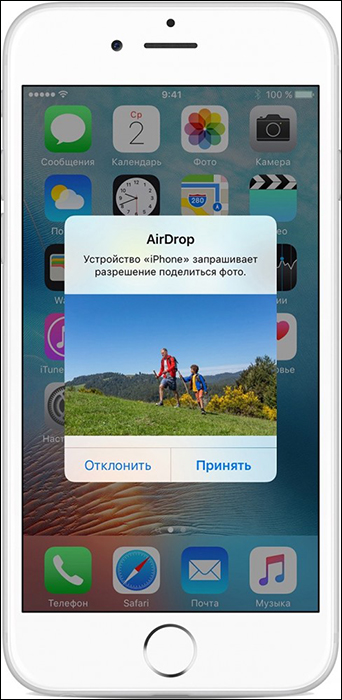
See on koht, kus on lõpule viidud fotode või kontaktide edastamise protsess. Nagu võiksite kontrollida, ei pea te silmitsi seisma, kui uurite soovitusi esmakordselt ja järgite rangelt kavandatud algoritmi. Sellise sisu liikumise saate kiiresti ühelt seadmelt teise ja vajadusel sageli teha.

