Õige seadistamine Microsoft Exchange Server
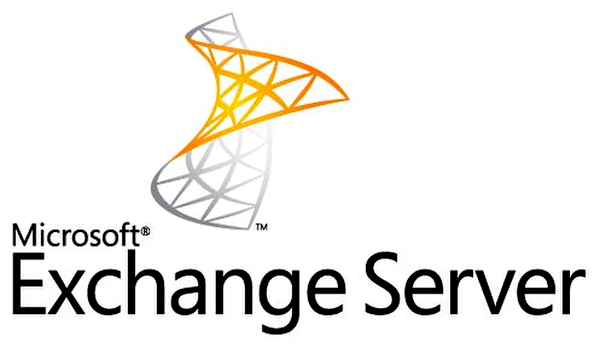
- 1224
- 342
- Alberto Sauer II
Saage aru, mis on Microsoft Exchange Server, kuidas seda seadistada ja kuidas sellega töötada. See on teenus e -kirjade saatmiseks. Seal on tugi kliendiprotokollidele nagu POP3, SMTP, MAPI ja IMAP. Integreerub Outlookiga. Seda programmi kasutatakse siis, kui peate võimaldama juurdepääsu mitmele kasutajale korraga. See on hädavajalik organisatsioonides, kus on palju töötajaid. Kuid väikestes ettevõtetes tuleb see kasuks.
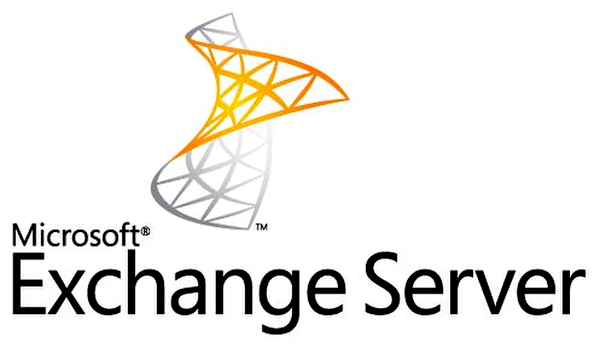
Exchange Serveri kohta
Server võimaldab teil töötada koos kontaktide, ülesannete ja muude postiteenustega. Saate luua oma domeeniga kirju.
Exchange Serveril (ES) on palju versioone, mis vabastatakse erinevatel aegadel. Mõlemas neist lisas Microsoft uusi funktsioone. Või eemaldatud. Näiteks 2003. aasta programmist eemaldasid arendajad kiirsõnumite tugi. Siis kaalutakse seda utiliiti. Muude versioonide seadistamine pole funktsionaalselt erinev. Jah, ja saate teada, kuidas koguda Exchange 2003 skeemi praegusele.
Programm on saadaval kõneposti, fakside, mobiilseadmetega. Kui on olemas Interneti -ühendus, võite minna meiliserverisse mis tahes arvutist. Toetage HTTP, POP3, SMTP, LDAP, IMAP 4, MAPI.
ES saab suhelda teiste Microsofti kommunaalteenustega: ActiveSync, Windows Mail ja Outlook. Utiliidi töö on tihedalt seotud Active Directory (AD) komponendiga.
Et arvuti selle programmiga normaalselt töötaks, peaksid sellel olema sobivad omadused. Need sõltuvad sellest, mis koormus sellel on ja millist tüüpi ühendus on plaanitud kasutada. Siin on väikeste ettevõtete süsteeminõuded:
- 64-bitine arhitektuur.
- 10 gigabaiti RAM -i. Lisage iga uue kasutaja jaoks 20 megabaiti.
- 30 gigabaidist vaba ruumi kõvakettal.
- 200 megabaiti süsteemi kettast.
Erineva vahetusserveri jaoks sobivad omadused on näidatud Microsofti ametlikul veebisaidil. Postserveri suurtes organisatsioonides on muud nõuded. Seal on mitu arvutit.
Paigaldus
Utiliidi installimiseks ja konfigureerimiseks peate kõigepealt laadima hulga komponente ja teenuseid.
- Www kirjastamine.
- Neto-.
- SMTP ja NNTP.
- Netoraamistik
- Windows 2003 tugiriistad (numbrid sõltuvad ES -versioonist).
- Haldusvahendid.
Kui teil on Exchange Serveriga ketas või muu draiv, käivitage installimine sellest. Või leidke programm Microsofti veebisaidilt.Com.
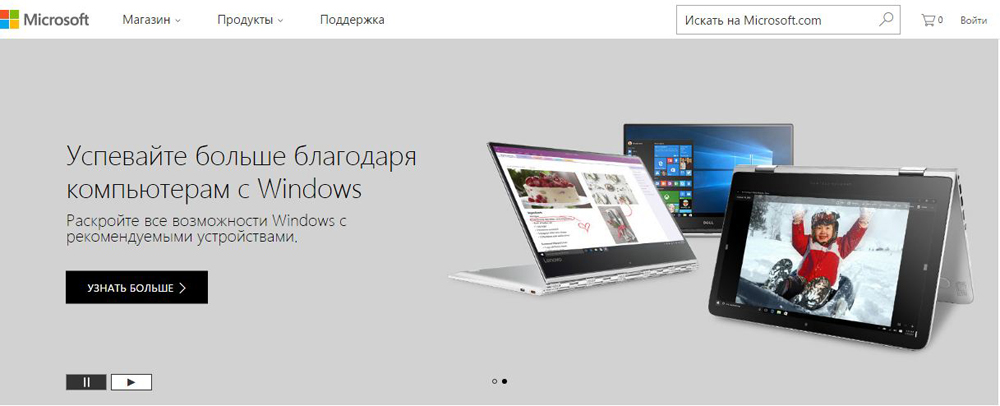
Ametlik veebisait Microsoft
- Sisestage taotlus otsingureale (see on ülaosas).
- Minge jaotisse "laadimine".
- Avage leht vajaliku versiooniga.
- Vajutage nuppu "Laadi alla".
- Avage üleslaaditud fail. Andmed eraldatakse.
Enne ES -serveri installimist peate AD ette valmistama. Active Directory'il on suurem osa teabest, mis on seotud Exchange Server 2003 -ga: kontaktid, kontod, konfiguratsioonid, atribuudid.
Kui teil pole gruppi, mis kontrollib kataloogi, ja te ei plaani suurt kasutuselevõttu teha, saate kohe paigaldaja juurde liikuda. Ta saab kõik automaatselt konfigureerida. AD -ga töötamiseks on vaja administraatori õigusi.
- Pakkimata kausta ES -ga leidke seadistusfail.Exe.
- Avage Windowsi käsurida.
- Sisestage käsk "[viis seadistada] /pretsereschema /iacceptExchangeServerLicenseTerms".
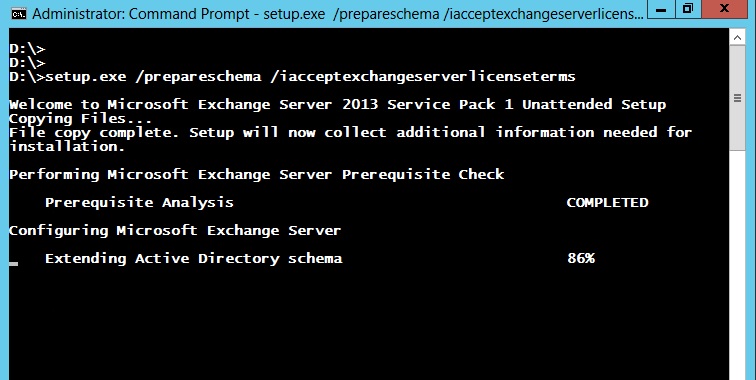
- Oodake, kuni kataloog rakendab vajalikke parameetreid.
- Järgmisena peate määrama Microsoft Exchange Server 2003 organisatsiooni nime. Kirjutage "[tee seadistamise juurde] /ettevalmistamine /organisatsioon:" Organisatsioon " /IACceptExchangeServerLicenseterms". Ettevõtte nimel võib olla ainult ladina sümbolid, numbrid, kriips. Pärast installimist ei saa seda muuta.
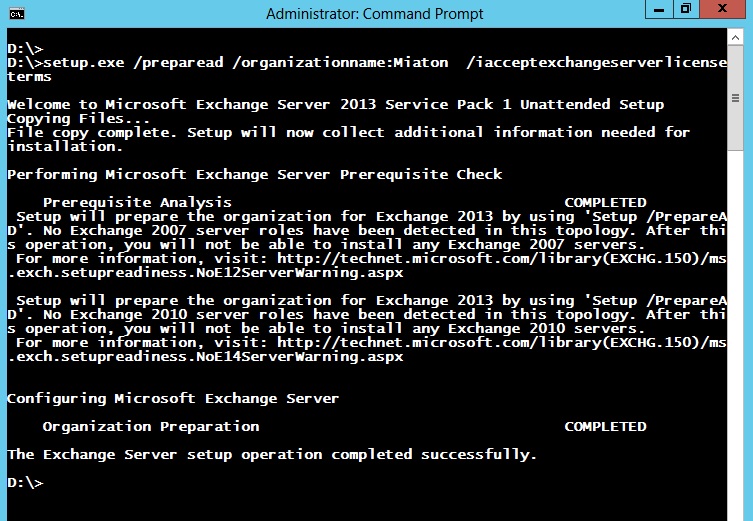
- Uuesti ootama.
Nüüd valmistage domeenid ette.
- Sisestage käsk "[viis seadistada] /pretealLDOMains /IACceptExChangeServerLicenseTerms".
- Domeeni valimiseks - "[tee seadistamiseks] /precharemain: [FQDN domeen] /IACEceptExchangeServerLicenseterms"
Installeerija teeb seda kõike automaatselt.
Töö tulemuse nägemiseks minge reklaamiteenuse liidese redigeerijasse. Leidke "Skeem" ("skeem"). Valige atribuut "RangeUpper". MS-EX-Verision-PT tuleks kirjutada Microsoft Exchange Serveri jaoks (see pole 2003. aasta programmi versioon;.
Domeenide loomine
Et ES saaks POP3, SMTP, IMAP -protokollide, lisatud kasutajate e -kirju aktsepteerida ja saata, peame tegema domeeni.
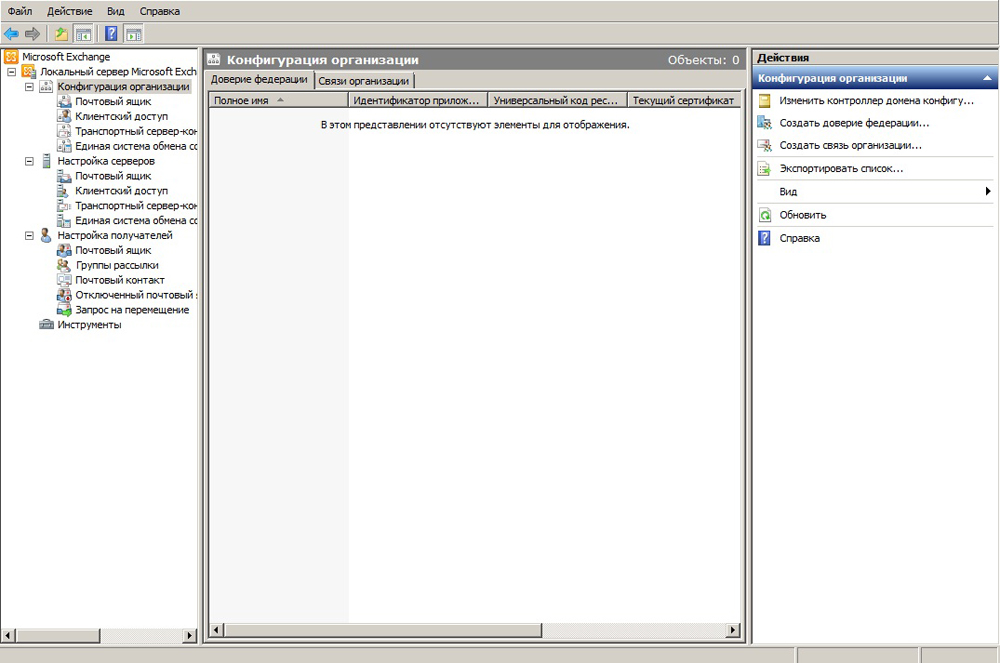
- Minge programmi konsooli.
- Minge punkti "Organisatsiooni konfiguratsioon".
- Avage "Transpordi serveri kontsentraator".
- Jaotis "Serveeritud domeenid".
- Nupp "Looge domeen".
- Avatud aknas kirjutage nimi. See võib olla teie ettevõtte nimi, tegevussuund. Või kõik koos kombinatsioonides.
- Märkige valik "Domeeni volinik".
- Avage vahekaart "Aadressipoliitika".
- Klõpsake nuppu "Loo poliitika" (toimingute loendis).
- Kirjutage selle nimi.
- Lisage "kasutajad" konteiner. Selleks klõpsake nuppu "Ülevaade" ja märkige selle tee selleni.
- Vajutage nuppu "Järgmine", kuni ilmub aken koos aadressi aadresside reeglite seadistamisega.
- Mark "Valige aktsepteeritud domeen".
- Nupp "Ülevaade".
- Näidake äsja tehtud domeen.
- Kinnitama.
Nüüd saab Exchange Server 2003 töötada sisemise elektroonilise kirjavahetusega. See tähendab, et seda tüüpi ressurss võimaldab töötajatel üksteisele kirju saata. Vastuvõtu seadmiseks ja IMAP, POP3 ja SMTP e -kirjade saatmiseks:
- Minge saidile "Transpordiserver-kontsentraator".
- "Pistikute saatmine".
- Valige jaotises "Toimingud" "Loo ühendaja".
- Kirjutage pistiku nimi.
- Sisestage oma domeeninimi.
- Klõpsake "Järgmine".
- Järgmises menüüs peate täpsustama, millisele aadressile postitus saadetakse. Kui Microsoft Server 2003 on vaja kõigi domeenidega töötada, kirjutage "Aadressiruumi" sümbol "*" (Star).
- Jälle "siis".
- Valige suvand "Kasutage automaatse marsruutimiseks DNS MX -kirjet".
- Klõpsake veel paar korda "Järgmine". Ja klõpsake nuppu "Loo".
Seejärel peate konfigureerima välistest allikatest elektroonilise kirjavahetuse tehnika:
- Minge juurde "Serveri sätted".
- Avage "transpordikontsentraator".
- Seal on ainult kaks pistikut: "vaikimisi" ("vaikimisi") ja "klient" ("klient"). Esimest kasutatakse töös peaaegu kõigi domeenidega, teine Outlooki kasutajatele. On olemas blokeeritud sõnumeid allikatest, mis pole autentimist läbinud. Ja need on peaaegu kõik ressursid võrgus.
- Klõpsake kaks korda pistiku nime all. Atribuutide menüü avaneb.
- Kirjutage jaotises "Üldine" praegune domeeninimi.
- Minge vahekaardile "Resolutsioonigrupp".
- Pange "Anonüümsed kasutajad" tšekile.
- Jaotis "Autentsuse ülekandmine".
- Eemaldage märk suvandist "Kontrollige autentsust".
Programm on konfigureeritud ja saab töötada.
Sätted
Nüüd saate välja mõelda, kuidas valida Exchange'i kontotüüp (POP3, IMAP 4). Mõlemad protokollid on ühendatud kliendi juurdepääsuga. Versioonis 2003 - IIS -le. Nende eest vastutavad eraldi teenused.
Leidke üks neist konsoolide nimekirjast.
- Avada oma atribuudid.
- Lõigus "Start" Valige "automaatselt".
- Klõpsake nuppu "Käivitamine".
- Minge kohalikule - serveri seadistusele - kliendile juurdepääs.
- Loend "Protokolli nimi" on "POP3" ja "IMAP 4". Avage ühe neist omadused.
- Saate täpsustada pordi numbrid, mille abil programm saab domeeni ühendada.
- Asutage vahekaardil „Authenceness Verment” turvaparameetrid. Need sõltuvad parameetritest, mida saab kasutaja arvutisse installida.
Microsoft Serveri uutes versioonides (alates 2013. ja peale) on sätted paigutatud ECP kaudu (halduskeskus).
Need protokollid võivad võtta elektroonilise kirjavahetuse. Erinevus nende vahel:
- IMAP 4 -s on e -kirjad serveris. Neile juurdepääsu saamiseks vajate Internetti.
- POP3 salvestab sõnumid saaja (arvuti, mobiilseadme) küljel, kuid eemaldab need samal ajal domeenist. Kui laadite need üks kord arvutisse, kaovad nad domeenist. Sellel protokollil on oma eelised. Kuid kasutajad eelistavad tavaliselt IMAP -i.
Postkastide loomine
Kasutajate ja postkastide lisamiseks on vaja domeeni administraatori õigusi.
- Käivitage juhtimiskonsool.
- Laiendage "postkasti konfiguratsioon saajas".
- "Loo kast".
- Avage jaotis "Sissejuhatus".
- Klõpsake nuppu "Postkast".
- Lõikes "Kasutaja tüüp" Valige "Uus".
- Leht, kus tuleb sisestada teave: töötaja nimi; Sisselogimine (sisestusnimi); parool.
- Järgmises aknas peate täitma pseudonüümi välja (tavaliselt langeb kokku sisselogimisega).
- Laadige alla kasti andmebaas ja selle poliitika.
- Kinnitage ja klõpsake nuppu "Loo".
ES 2016. aastal tehakse seda nii:
- Avage halduskeskus (ECP).
- Klõpsake nuppu "Vastuvõtjad" (see on vasakul).
- Klõpsake nuppu "Postkastid".
- Laiendage nimekirja samanimeliselt. Selleks klõpsake sümboli "+" lähedal asuval noolel (pluss)
- Suvand "Kasutajakast".
- Avage leht "Loo".
- "Uus kasutaja".
- Täitke teavet konto omaniku kohta.
- Salvestage muudatused.
Pärast seda saab kasti ühendada Outlooki või muu meiliprogrammiga.
Administraatori õigused
Tavakasutaja kasvatamine administraatorile on üsna lihtne. Kuid toimingute loend sõltub utiliidi versioonist.
2003. aastal:
- Klõpsake hiire parema nupuga, et "minu arvuti".
- Punkt "juhtkond".
- "Kohalikud kasutajad".
- Klõpsake nuppu "Grupid".
- Topeltklõps "Administraatorid".
- "Lisama".
- Valige "Otsi".
- Leidke õige kasutaja.
2007. aastal:
- Minge konsooli.
- "Konfiguratsioon".
- Klõpsake nuppu "Lisa administraator".
- Klõpsake "Ülevaade".
- Valige kasutaja ja küsige temalt rolli.
- Kinnitama.
2010. aastal:
- Laiendage konsoolis "tööriistad".
- Leidke leht "Töö".
- Avatud "aadressiredaktor".
- Valige kasutaja (kasutaja andmete muutmise võimalus tuleb avada).
- Nupp "Registreerimine".
- "Administraatori roll".
- Leidke "režissööride haldus". Avatud "teave".
- Jaotises "Dick" vajutage "Add".
- Valige kasutaja ja salvestage.
2013. aastal:
- Halduskeskuses minge postkontorisse - Options - Management.
- Klõpsake "rollid ja audit".
- Klõpsake kaks korda "saajate haldamine".
- "Lisa" nupp.
- Valige kasutaja.
- Klõpsake "OK".
Ühenduse väljavaade
- Siit saate teada, kuidas ühendada Outlook Exchange Serveriga:
- Minge juhtpaneelile.
- Avage menüü "Post" jaotises "Kontod ja turvalisus".
- Nupp "kontod".
- Klõpsake nuppu "Loo".
- Valige teenus ja klõpsake nuppu "Järgmine".
- Valik "Parameetrid käsitsi".
- Märkige ese ES -le.
- Sisestage väljale "Server" Exchange [versioon].[domeen].
- "Kasutajanimi" kirjutage sisselogimine.
- Kui kavatsete mobiilseadmetest posti minna, märkige üksus "Kasutage vahemälu".
- Avatud aknas lõpetage, et "tingimus automaatselt määrata".
- Minge vahekaardile "Ühendus".
- Pange "HTTP" protokollile ".
- Vajutage nuppu "Puhverserver".
- Väljal "URL" kirjutage vahetus [versioon].[domeen].
- "Autentsuse autentsuse loendis" valige "Kontroll NTLM".
- Klõpsake "OK".
Ühenduse loomine on võimatu, kui Outlook töötab. Enne seadistamist peate selle programmi sulgema ja sellega seotud protsessid täitma.
Skeemi täiustamine
Ühe võrgu piires on saadaval ainult üks organisatsioon. Te ei saa paralleelselt kasutada erinevaid ES -i. Kui olete juba postitusressurssi installinud, saate aru saada, kuidas Exchange 2003 skeemi suurendada kuni 2007., 2010. aasta, 2013 või 2016. See on üsna keeruline protsess, milles tuleb arvestada paljude teguritega. Alustades installitud programmidest, lõpeb iga kasutaja seadetega. ES -programmi üleviimiseks peate sellest hästi aru saama.
- Laadige alla kõik ES -i värskendused.
- Laiendage utiliiti, mida kavatsete vahetada. Seda tuleb teha selles järjekorras: kliendi juurdepääs, transpordi kontsentraator, sõnumite süsteem, postkastid.
- Pange vana utiliit esiplaanile. Pange soovitud versioon kliendi juurdepääsu kohta.
- Seadistage transpordikontsentraator ja sõnumite süsteem.
- Liigutage kastid uude serverisse.
- Uuendage kõiki teenuseid reklaami.
Teine tee. TechNetil.Microsoft.Com on interaktiivne tööassistent koos ES -ga. Minge sellele saidile, sisestage päring otsinguliinile ja avage soovitud leht. Skeemi tõstmiseks klõpsake nuppu "Kohalik juurutamine". Valige versioon, mida soovite vahetada. Keskkonna värskendus on.
Ilma Microsoft Exchange Serverita on võimatu suurt ettevõtet ette kujutada. Oma postipiirkond suurendab ettevõtte tõhusust. Kuid väikeettevõttes on server ka hädavajalik. Programmi on väga lihtne teha ja saata sõnumeid kõigis protokollides. Seda saab ühendada Outlookiga.
- « Windowsi nupuvajutuse välimuse muutmine
- Binkw32 viga.DLL ei leidnud, miks see ilmub ja kuidas seda parandada »

