Nõuetekohane töö 7-ZIP-programmiga

- 1684
- 300
- Jody Spencer
Arhiivid on programmid faili suuruse vähendamiseks. Põhimõtteliselt kasutatakse arhiive failide saatmiseks e -posti teel, sest nende abiga saate vähendada liiklust ja ühendada mitu faili ühte arhiivi. Lisaks pakuvad kaasaegsed programmid mitmeid muid mugavaid funktsioone, näiteks parooli installimine arhiivi, jagades ühe faili mitmeks osaks ja nii edasi. Selles artiklis proovime koos teiega välja mõelda, kuidas kasutada 7 -zip - ühte populaarseimaid programme võrgus andmete arhiveerimiseks.

7-zip, mis see programm on
Toome välja 7-ZIP kasutamise peamised eelised:
- Archiver on üldiselt juurdepääs, selle kasutamine on täiesti tasuta;
- Programmi allalaadimiseks pole registreerimist vaja;
- Programmi kasutamisel pole aktiveerimist vaja: proovitesti ei ole alla laaditud ja kasutage seda kohe;
- 7-ZIP vähendab tõhusamalt faile oma pakkimismeetodi tõttu;
- Pakkimiseks kulutatud aeg või failide lahtipakkimiseks 7-zip on väiksem kui sarnaste programmide omadel;
- Töötab paljude erinevate vormingutega;
- Seal on parooli installimisfunktsioon;
- Saab kasutada "juhtina";
- Saate käsud välja kirjutada;
- See on installitud peaaegu kogu hästi tuntud tööfunktsioonile, sealhulgas Windows ja Linux;
- Töötab vananenud arvutites;
- Programmi kasutamisel tekkivatele küsimustele võib leida ametlikust foorumist;
- Lihtne arusaadav liides iga kasutaja jaoks mugav;
- 74-zip ilmus 74 maailma keeles;
Kuidas installida 7-zip Windows 7 või muusse OS-i
Arhiveri seadistamiseks leiame kõigepealt lingi selle allalaadimiseks ametlikul veebisaidil, klõpsake nuppu "Laadi alla" ja oodake, kuni installifail kuvatakse allalaadimiskausta. Sellise faili suurus on 1,5 MB piires.
Tavaliselt pole installimisega probleeme, kuna see on naeruväärne lihtne: valige tee, kuhu programmi installida ja klõpsake nuppu "Installi". Süsteemiprogrammide salvestamise standardi kohaselt asub kaust "Programmifailid", mis asub kettal.
Kui installimine on läbi, avatakse iga arhiiv nüüd 7-ZIP-i programmile. Saate programmi avada menüü "Start" või programmiga kausta minnes vastav fail laiendusega ".Ehe ".
Kuidas kasutada Windows 10 ja muu OS-is 7-ZIP-i
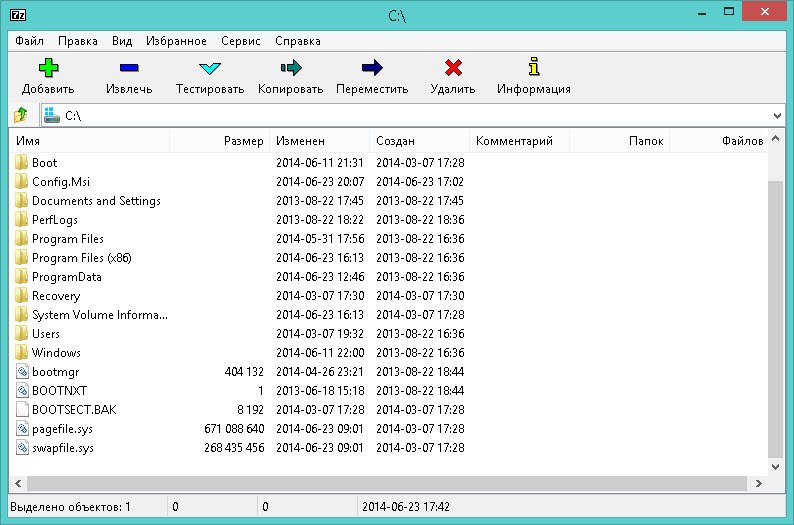
Paigaldatud arhiveri avamine näete akent, millel on mitu tööala:
- Arhiivi sätted;
- Dirigent;
- Valikud failidega töötamiseks.
Programmi seadistamiseks pole palju funktsioone, kuid need on tavalise kasutaja mugavaks kasutamiseks. Arhiveri huvitav omadus on valik „jõudluse testimine”, mille tõttu on võimalik kindlaks teha arhiveri töövõime aste.
Arhiivid paigaldati rohkem kui 2 GHz protsessoriga autodele, suruvad ühe megabaidi ühe sekundiga kokku ja pakkige ühe sekundiga lahti kuni kakskümmend megabaiti.
Faili haakimine on üsna lihtne - järgige intuitsiooni ja terve mõistust. Väärib märkimist, et LZMA arhiivimeetodi määramisel faili võimalikult palju kokku suruda. Soovi korral saate parooli arhiivi panna või teha isekaardi Exe-Shnik.
Programmi väga kasulik omadus on võime jagada fail mitmeks osaks. See aitab suurte videote töötlemisel. Näiteks kui laadite alla filmi laia ekraaniga kvaliteediga, siis tõenäoliselt ei luba filmi suurus seda täielikult DVD -l salvestada. Selleks peaksite jagama filmi mitmeks osaks, kasutades meie arhiveerijat ja kirjutama kettale eraldi. Samal ajal on oluline näidata "ultra" kokkusurumise astet ja valida selle osade suurus, mille jaoks filmi rikume kui "DVD".
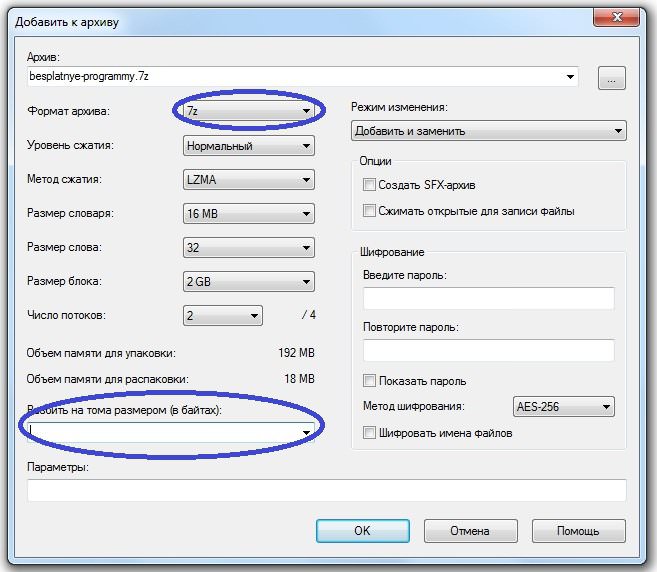
Pakkimise või failide jaotuse õigsuse kontrollimiseks võite kasutada terviklikkuse kontrollimise funktsiooni. Selleks valige fail, mis nõuab kontrollimist, leidke menüüst "testi" punkt ja klõpsake nuppu. Auditi tulemus on aken, millel on leitud või puuduvad vigad.
Kogenud kasutajate jaoks on funktsioon, mis võimaldab teil määratleda juhtkoguse (CRC ja SHA -256), veel üks viis selle kontrollimiseks on veel üks viis andmearhiiveri abil saadud andmete õigsuse kontrollimiseks.
Olles ostnud opsüsteemi või tarkvaraga litsentseeritud ketta, saate märgata registreeritud koodi, mis koosneb araabia numbritest ja ladina tähtedest - see on kontrollsumma, mis kinnitab allika autentsust.
Lihtsamalt öeldes on kontrollkogus toote kvaliteedi garantii. Leitud kood ütleb teile, et faili ei ole häkkerite rünnakute all ja see ei sisalda pahatahtlikke viirusi. Saate oma faili jaoks sellise koodi välja kirjutada, kui vajutate seda õige hiireklahviga ja valida "Control Sum". Teie allika aknas ilmub kood.
Kuidas eemaldada 7-zip?
Arhiveri eemaldamine on sama lihtne protsess kui selle installimine. Teeme kõike samamoodi nagu mis tahes muu programmi puhul: valige "Start" menüü "juhtpaneel", leidke "programmide installimine ja eemaldamine".
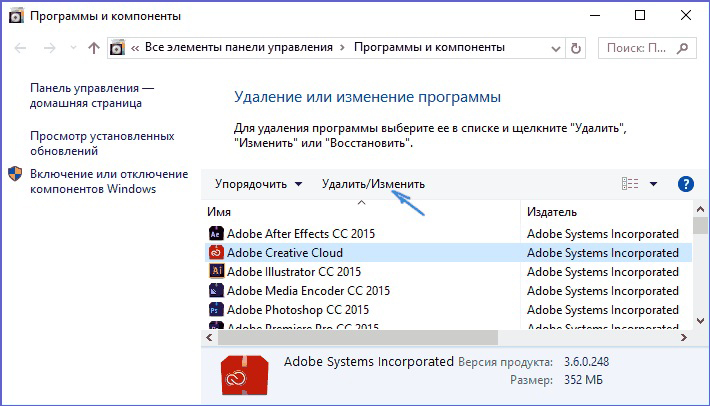
Otsime Archiveri 7-ZIP-i ja klõpsame "Kustuta". Archiver hakatakse teie arvutist automaatselt eemaldama.
Tulemused
Võtame loogilise joone alla kõigi ülaltoodu alla. 7 -zip on üks populaarsemaid arhiive, mida on samaaegselt lihtne kasutada ja tõhus. Lisaks on sellel sarnaste programmide ees mitmeid eeliseid, näiteks levib tasuta ega vaja aktiveerimist. Järgige artiklis esitatud juhiseid ja saate hõlpsalt arhiivid saada, failid mitmeks osaks jagada, neile paroolid panna. Õnn arhiivi valdamisel!

