Õige allkiri Microsoft Wordis

- 2411
- 22
- Tyrone Beer Jr.
Elektrooniline dokumendihaldus on sõlminud konflikti põhimõttega, mille abil tuleks kontrollida teksti lepingut või mõnda muud olulist fragmenti selektiivse ja ühemõtteliselt tuvastatud autogrammi abil. Pikka aega polnud sellele probleemile lahendust. Järk -järgult on EDS -i tehnoloogia, elektrooniline digitaalallkiri, muutunud mõnes valdkonnas isegi vajalikuks ja isegi vajalikuks. Ja kuigi mitte kõik tavakasutajad ei tea ja ei kasuta seda, on Microsoft oma rakendustesse töötanud selle tehnoloogia dokumentide toetamiseks.

Lisaks lepingute ratifitseerimisele kasutatakse EDS -i ka tööriistana tähtede autentsuse kontrollimiseks e -postil, makrodes jne. P. Kerifitseerimismehhanism rakendatakse krüptimistehnoloogiate kaudu suletud võtmega, mis lisab turvapunkte ja krüpto takistust. Selle kasutamine tagab seda kasutanud inimese üheselt mõistetava identifitseerimise. Samuti saadud faili "pitseeritud", kuna te ei saa teksti muudatusi teha ilma uuesti allkirjastamata. Ja "väsimatus". Viimase tähendus on see, et dokumendi autor ei suutnud selles osaleda. See on oluline ettevõtte (ja mitte ainult) keskkonnas.
Sisestage dokumenti
Võite kinnitada oma EDS -i dokumendi sisu, kui seda ei aeguks, ja selle sertifikaati või omanikku ei ohustata. Siis pole selle tööriista kasutamiseks takistusi. Seda tehnoloogiat toetava kontoripaketi rakendusi, mis on Word ja Excel, kontrollige kõigi nende märkide sisestatud allkirja. Ainult positiivse tulemusega võimaldavad nad tekstifaili selle abiga kontrollida. Selline kontroll on autogrammi reaalsuse tõend mitte ainult dokumendi autori jaoks, vaid ka selle jaoks, kellele see on mõeldud. Vastastikuse turvalisuse põhimõte ja muutis selle tehnoloogia nõudmiseks.

Enne ED -de sisestamist Wordis veenduge, et see vastaks kõigile nimetatud nõuetele. Spetsiaalse ala sisestamiseks, mis on loodud digitaalallkirja sisestamiseks, avage dokument Wordis, asetage kursor õigesse kohta ja minge vahekaardile Seaded lindile. Seal vajate rühma "tekst", selles on nupp "Signature Line". Sellel klõpsates avate menüü Drop -down. Kursori paigaldamise kohas sisestatakse piirkond. Samal ajal ilmub ekraanile seadistusdialoog, milles on vaja vajadusel näidata inimese nime. See inimene peaks kontrollima tekstifaili, positsiooni ja e -posti aadressi. Samuti, kui teil on allkirjastava inimese kohta kommentaare või juhiseid, tuleks need sisestada väljale „Juhised” samas dialoogis. Praegu, kui ta klõpsab allkirja real. See on väga mugav, kui te ei soovi dokumendis vormindamist alla lasta, sellesse lisateksti jäljendada või selgitustega mõni teine fail või märkus teha. Kui vajate, et allkirjastav inimene jätaks teile vastuse, märkige samas dialoogiboksis punkt vastava eraldusvõimega. Sel hetkel, kui ta lisab dokumenti autogrammi, annab Word talle võimaluse sisestada oma kommentaari teie kommentaari kõrval. Seega laiendab Microsoft oma tekstiprotsessori võimalusi failide rühma töötlemiseks.
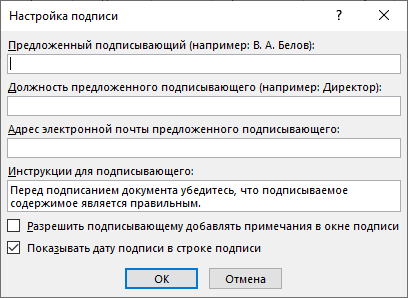
Kõik samas aknas saab kuupäeva lisada, see kuvatakse allkirjareal. Kui selliseid piirkondi peaks olema mitu, on vaja seda protseduuri korrata iga kord, kui vaja, iga kord, täites soovitud väljad.
Nüüd läheneme sellele küsimusele allkirjastamisest. Digitaalse allkirja sisestamiseks allkirjapiirkonda, avades dokumendi, klõpsake sellel vasaku hiire nupuga. See klõps toob esile rea ja annab teile autogrammi sisestamise välja. Nüüd saate oma nime trükkida, et sisestada EDP trükitud versioon, või näidata valiku dialoogis joonis kõvaketta autogrammiga. Nii see kui ka teine käivitab määratud allkirja kontrollimise protsessi, nagu me artikli alguses mainisime, ja positiivse tulemusega ilmub kinnitusnupp otse Word Wordi aknas. Seda vajutades allkirjastate dokumendi. Tablettide omanikele on veel üks võimalus. Kasutades puutetundliku ekraani eeliseid, pange pliiatsi löögi jaoks kasutatud elektrooniline allkiri, ainult sel juhul asendab see pliiatsi. Siiski tuleb meeles pidada, et maal ei tohiks sel juhul erineda sellest, mida registreerimise ajal märkisite, mis pole lihtne. Samuti hakatakse järk -järgult kasutama EDS -i mehhanismis, kuid Wordi pole veel sobivat värskendust veel kasutanud.
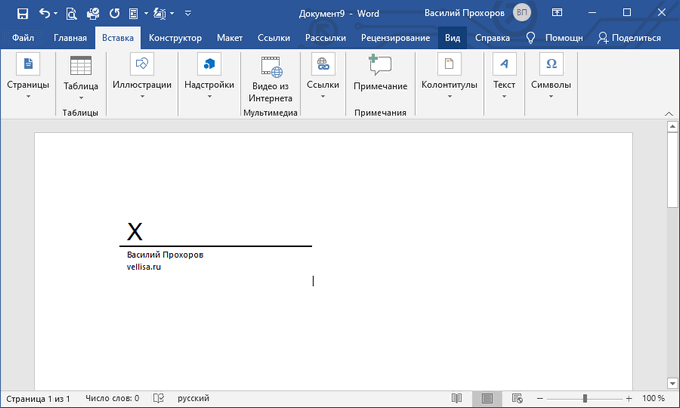
Nähtamatu allkiri
Kui ülesanne on panna selge allkiri, kuid samal ajal soovite kaitsta dokumenti loata isikute muudatuste eest, siis saate uuesti digitaalallkirja sinna panna, kuid ilma piirkonda lisamata. Sõnal on selline funktsioon. Kinnitatud maal ei ole sisus nähtav, kuid dokumendiakna tingimuse joones on vastav ikoon. Ainult dokumendi autor suudab teda muuta. Selliste EDS -i lisamiseks klõpsake dokumendis (koos Microsoft Office ikooniga) ja valige "Ettevalmistus", selles - "Lisage digitaalne allkiri" ja nõustuge dialoogiboksis.
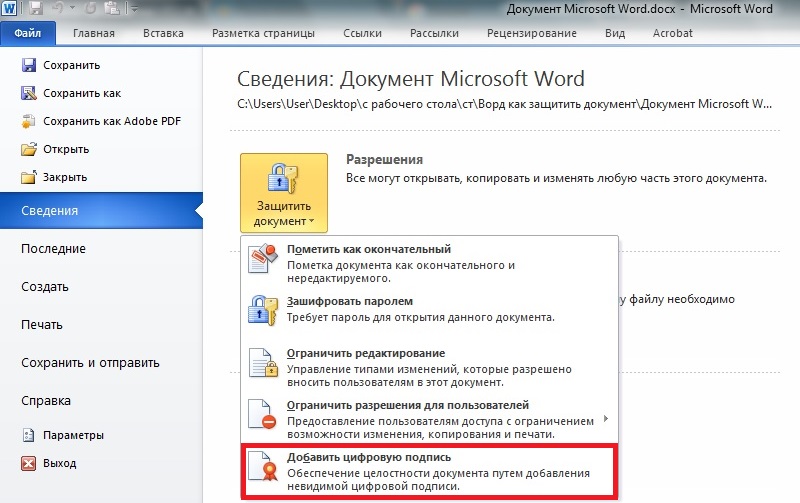
Käsitsi kirjutatud allkirja sisestamine
Kuid Microsoft Wordi loojad hoolitsesid selle eest, et allkirja saaks teha mitte ainult digitaalsest, vaid ka klassikalisest käsikirjast. Esimene asi, mida peate siiski võtma pliiatsi või pliiatsi ja logima puhtale paberitükile. Jääb skannida seda ainult skanneriga ja kanda see ühte soovitud failivormingusse arvutisse.
NÕUANNE. Kõige parem on skannerit mitte asendada nutitelefoni või muu vidinaga. Foto ei pruugi osutuda lumevalgeks kui sõnadokumendi puhas leht.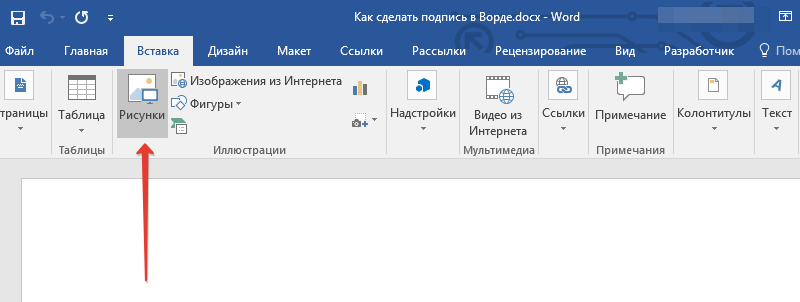
Nüüd peate vastuvõetud allkirja lisama otse dokumenti, mille jaoks see loodi. Järgmine juhised aitavad meid selles:
- Esiteks leiame tööriistaribalt vahekaardi nimega "Insert". Illustreerimiseks tööriistade rühmas pannakse nupp "joonised". Klõpsake sellel.
- Enne meie ilmumist kuvatakse dirigendiaken, mis pakub viitamisse faili, milles oleme allkirjapildi säilitanud.
- Valige vajalik fail, seejärel kasutage sellele käsku "INSERT". Fail lisatakse tekstdokumendisse.
- Vahekaart "Forming" avatakse automaatselt. See pakub erinevaid tööriistu piltidega töötamiseks.
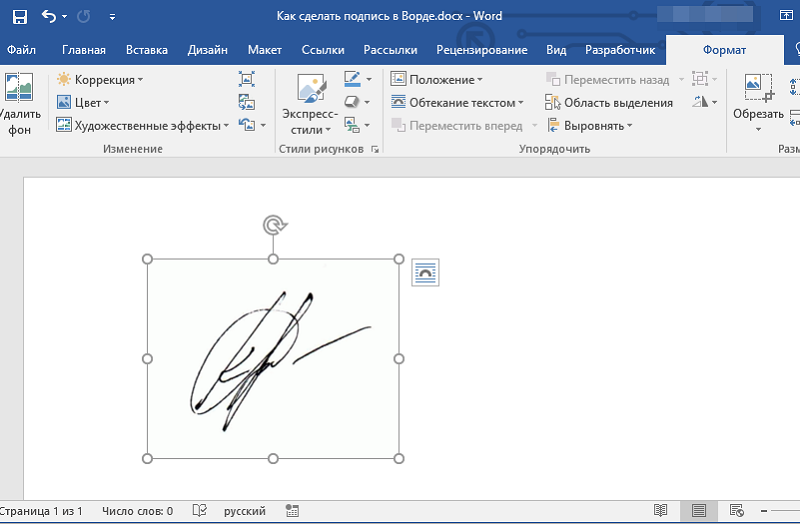
Nagu näete, saate seda algoritmi kasutades teha mitte ainult allkirjad, vaid ka muud graafikat sisaldavad failid. Nüüd saate muuta faili suurust (vajadusel) või lõigata tööala, jättes ainult allkirja. Pilt temaga lõplikul kujul saab lohistada dokumendi õigesse kohta.
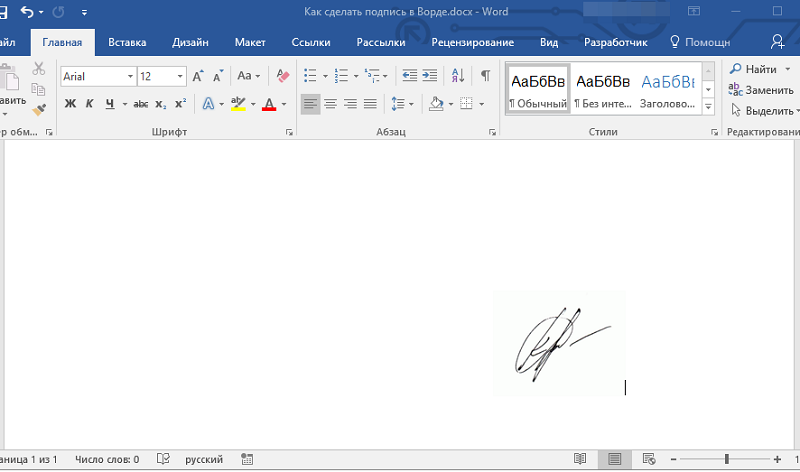
Teksti lisamine allkirjale
Juhtub, et maaliga on vaja mõne tekstiga kaasas olla. Lisage kõige sagedamini allakirjutanu või selle nime asukoht. Selgub, et koos graafilise pildiga peate salvestama teabe teksti vormingus. Tegutseme vastavalt järgmisele algoritmile:
- Sisestage soovitud tekst küljelt või allkirja allosas.
- Toome selle kõik esile koos vasaku hiirevõtmega.
- Me läheme vahekaardile „Sisesta”, kus otsime tekstiriistade rühma kuuluvat nuppu „Express Blocks”.
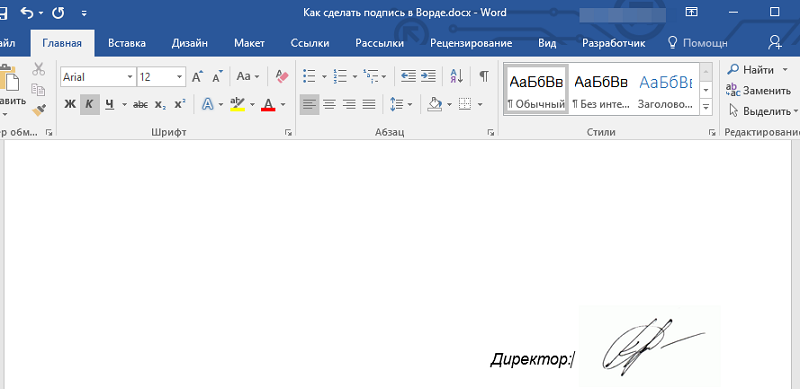
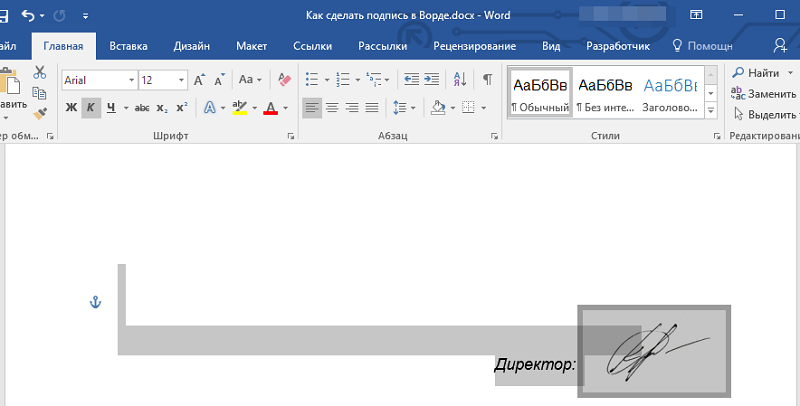
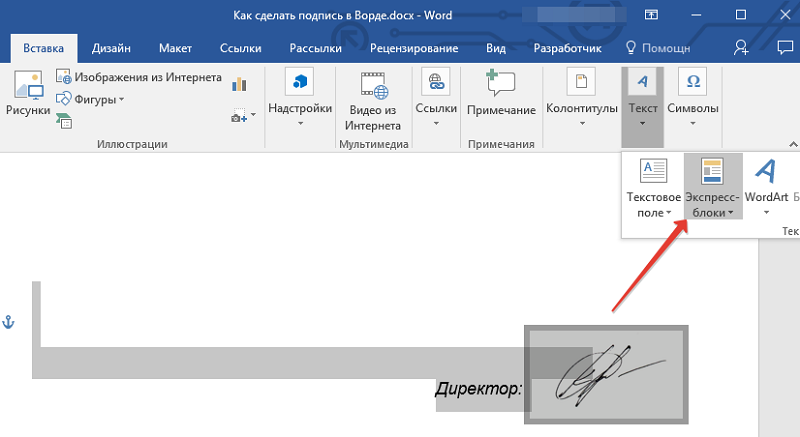
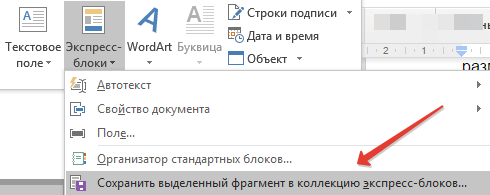
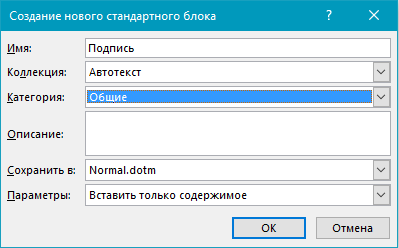
Rida lisab allkirjareaga kaasneva tekstiga
Veel üks kasulik meetod, milles on võimalik lisada mitte ainult autogrammiga rida, vaid ka lisada läheduses asuv tekstiteave. See võib tavaliselt olla kuupäev või nimega positsioon või muud võimalused. Kui kasutate rida, on kogu see teave allkirjaga samal tasemel.
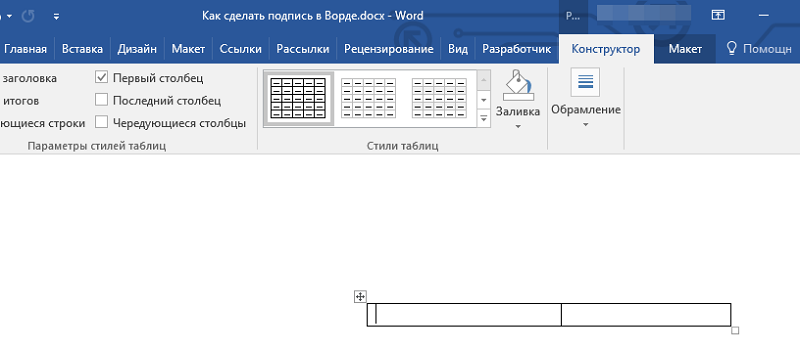
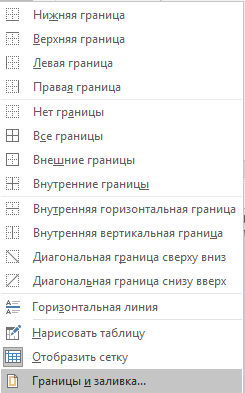
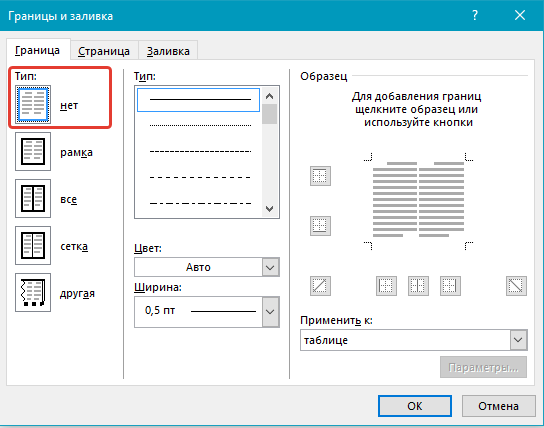
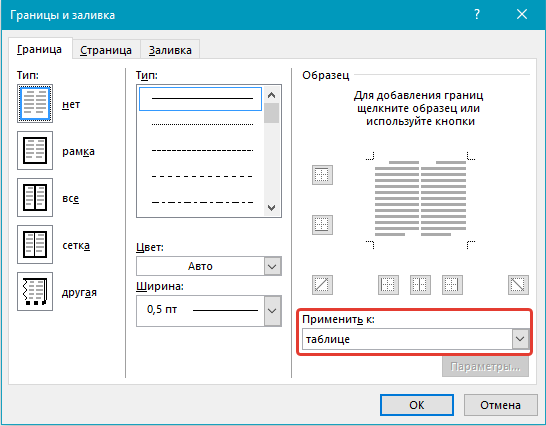
Niisiis, viime läbi järgmised toimingud:
- Otsime kohta, kus kohandusi tehakse, ja klõpsake sellel hiirega.
- Otsime paneelilt vahekaarti „INSERT” ja selle sees on nupp „Tabel”.
- Nüüd saate lisada tabeli, milles peaks olema 1 rida, kuid 2 veergu.
- Vajadusel saate muuta selle asukohta, samuti kogu tabeli mõõtmeid ja iga rida.
- Kontekstimenüüst, mille põhjustab paremklõps, valige üksus "Piir ja valamine".
- Me läheme vahekaardile, mis on määratud kui "piirid". Leiame jaotise "Tüüp", selles määrame vastupidise "ei" kontrollima.
- Nüüd peate minema jaotisse "Kandideerige" ja selles näidata valikut "Tabel".
- Toimingu kinnitamine jääb klahvi "OK" vajutades.
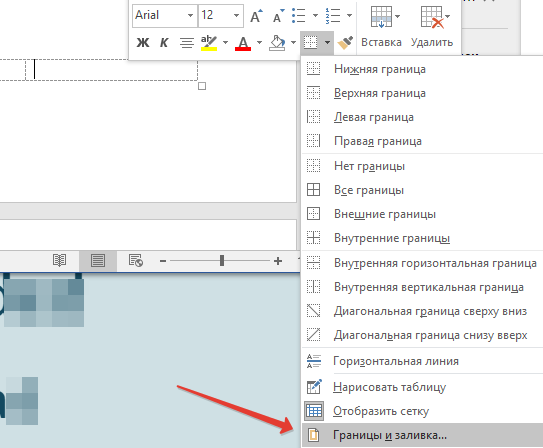
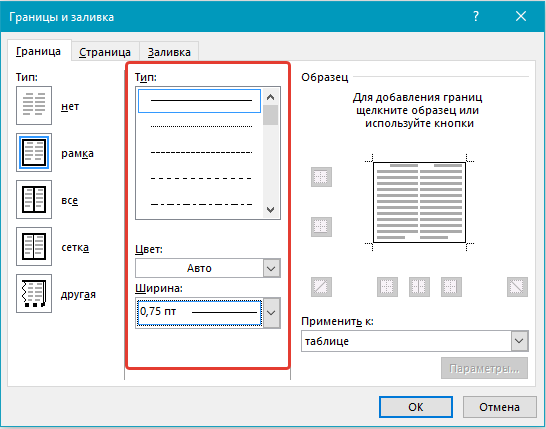
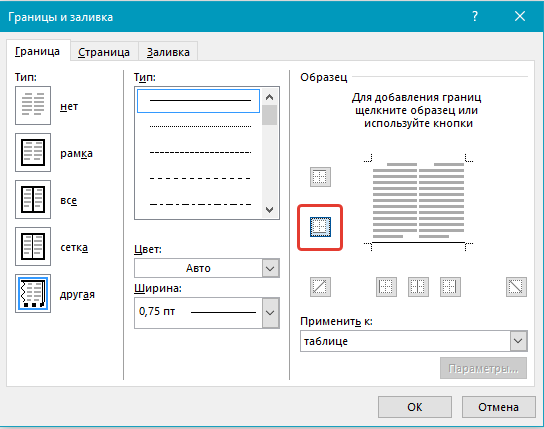
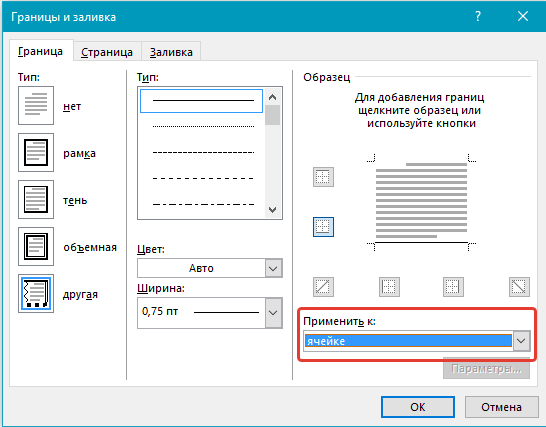
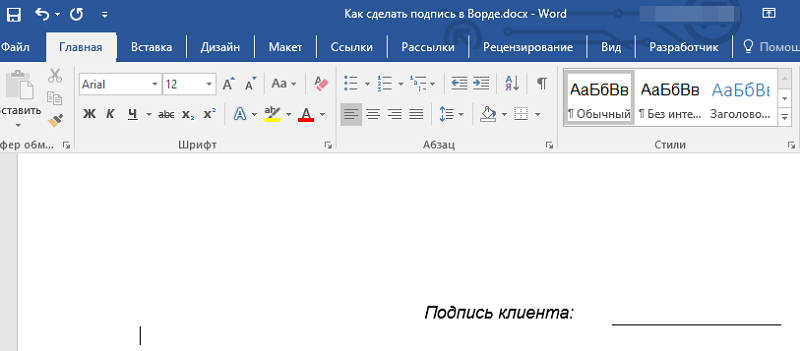
Järeldus
Sellise mehhanismi kasutamine on õigustatud mitte ainult ettevõtte keskkonnas, vaid ka tavakasutajate seas, kes hoolivad oma turvalisusest. Sellepärast on sellega töötamine kavandatud Microsoft Wordis võimalikult mugavaks, et igaüks saaks seda kasutada.

