Õige rõhuasetus Microsoft Wordis

- 563
- 120
- Fred Carroll
Wordis saate rõhutada pealdisi, lünki, vahelehtede silte. Saadaval on erinevat tüüpi read: laineline, sirge, kahekordne. Seal on endiselt lehti, tabeleid. Punane, roheline ja sinine "lained" Programm valib vigu ja valesti kaunistatud teksti. Selle tööriistade kasutamiseks mõelge välja, kuidas neid ridu lisada, kuidas nende atribuute muuta ja kuidas sõnas rõhutada, kui seda ei saa esile tõsta.

Sõna toimetajal on teksti rõhutamiseks mitu võimalust. Me räägime neist allpool.
Lihtne rõhutamine
Saate riba teha sellise pealdise all:
- Tõstke fragment esile.
- Peamenüü paneelilt leiate selle all oleva tähega tähega h. Või klõpsake nuppu Ctrl+U. Võite joonest lahti saada sama võtmete kombinatsiooniga.
- Strippidega printimiseks klõpsake ikoonil h, kirjutage midagi ja klõpsake uuesti nuppu H.
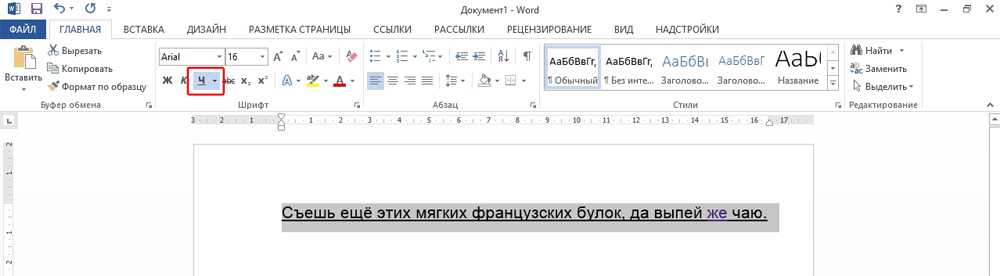
Operatsioon ise on üsna lihtne. Kuid nii saate lisada ainult tavalise funktsiooni. Siit saate teada, kuidas rõhutada teksti Wordis, kui soovite kasutada erinevaid ribade värve ja värve:
- Tõstke fragment esile.
- Klõpsake kirja "H" kõrval asuval väikesel noolel.
- Valige kukkumisloendis värv ja tüüp: topeltliin, löök, paks, laineline.
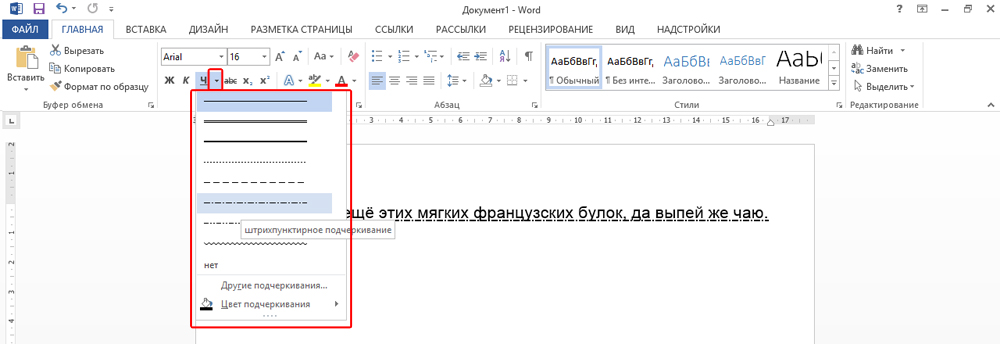
Riba loomiseks, mis jääb oma kohale, kui tekst on selle kohal trükitud, peate tegema järgmist:
- Jao "Tabeli" kaudu (või sisestage tabelid, kui teil on Word 2007) lisage ruudustik.
- Kirjutage sinna paar sõna.
- Klõpsake parema hiirenupuga raami.
- "Piirid ja täidis".
- Parameetrid avanevad. Paremal on valdkond, kus piiride nähtavuse piirid on. Jäta ainult alumine rida. Ta jääb oma kohale, isegi kui te teksti kustutate.
- Valige samas menüüs riba tüüp ja paksus.
Saate selle lihtsamaks teha:
- Pärast akna ülaosas oleva ruudu lisamist ilmub "Töö lauatega". Minge selles vahekaardile "Kujundaja".
- Klõpsake "piiride" kõrval asuval noolt.
- Jätke aktiivne ainult suvand "alumine piiri".
Selliseid ribasid on vaja HTML -dokumentidega töötamisel. See tehnika sobib sisendväljade ja veebivormide loomiseks.
Kui soovite lisada ridu ainult pealdistesse, ilma ruume puudutamata, pole vaja iga eessõna kujundust konfigureerida. Siit saate teada, kuidas sõna sõnas rõhutada:
- Valige tekst.
- Klõpsake tähe "h" kõrval asuval mustal noolel.
- Punkt "teised".
- Valige väljale "Ekstracuration" ainult sõna ".
Lünki pingutama
Mõnikord on vaja, et read oleksid lünkade all. Näiteks kui koostate dokumenti, milles peaks olema koht nime, perekonnanime või muude andmete sisestamiseks. Tabelid sobivad selleks (nendega interaktsiooni kirjeldatakse ülalpool). Kuid on ka muid viise. Siit saate teada, kuidas teha kõvasti sõnas sõnadeta pingutada:
- Lihtsaim meetod on klõpsata nuppu Shift+[ -] (sidekriipsu; ilma sulgudeta). Ilmub rida. See ei kuulu kujunduse, vaid sümbolisse. Kõik fondi sätted on selle jaoks rakendatavad.
- Riba värvi muutmiseks leidke menüüpaneelil nupp, mille ikoon on tähe "a" kujul. Klõpsake tema kõrval asuval noolel - palett avaneb.
Madalam rõhuasetus ei sobi alati disaini jaoks. Te ei saa selle üle printida - see nihkub. Lõigu laiuses on raske joondada. Kui aktiveerisite automaatseid kaninaid, muutub kolm rida järjest automaatselt piirideks.
Sõnas saate vahelehtede märke lisada triibud. Nende märgistust on lihtsam konfigureerida.
- Klõpsake klahvi "Vahekaart". See asub nupu Capsi välimuse kohal. Sõna kursor liigub.
- Parem on aktiveerida varjatud tähemärkide peegeldus, et näha tabeli märke, mitte ainult sõnakomplekti. Selleks klõpsake tähe tööriistaribal, mis sarnaneb tähega "P" (nuppu nimetatakse "lõiguks"). Või klõpsake nuppu Ctrl+Shift+* (Star). Sõna tabel näeb välja nagu paremale tähistav nool.
- Tõstke see esile.
- Klõpsake nuppu Ctrl+U.
See ei tööta ka selliste joonte printimiseks. Kuid need on palju laiemad kui lüngad - nendega on lihtsam joont tasandada.
Lehtede piirid
Kui sisestate sõnas kolm tähte või kolm sidekriipsu järjest, võivad need muutuda horisontaalseks jooneks (mõnikord on vaja selle jaoks vajutada sisestusklahvi). See automaatne -null muudab need lehe leheks. Teatud tüüpi sellise rea loomiseks peate seda tegema:
- Topeltriba loomiseks sisestage kolm võrdõiguslikkuse tunnust (=).
- Kolm tähte (*) - kriipsutatud.
- Kolm sidekriipsu ( -) - lihtsat.
- Kolm alumist lünka (_) - rasv.
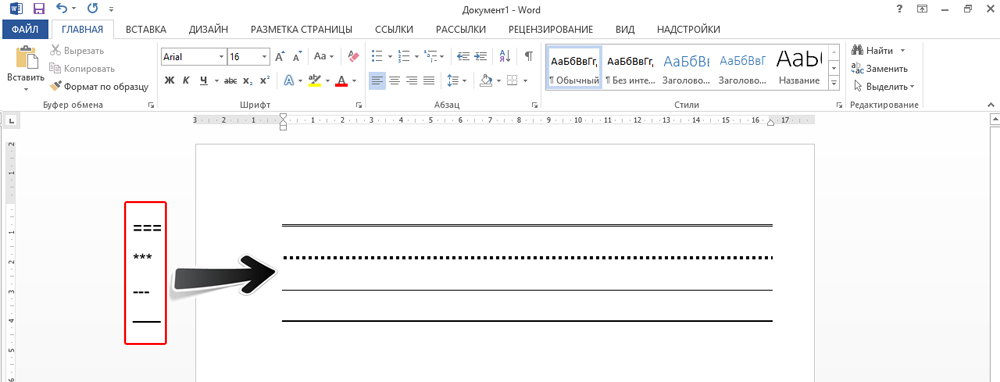
Need piirid sarnanevad regulaarse rõhuasetusega. Nad hõivavad kogu joone. Neid ei saa eristada ega redigeerida. Kuid saate nende kohal printida.
Siit saate teada, kuidas selline rida eemaldada:
- Pange sõna kursor ribajoone algusesse.
- Klõpsake nuppu Kustuta.
Kui see meetod ei aita, on parem seda teha:
- Jaotis "Lehe juurdehindlus". See asub akna ülaosas asuvas menüüreal.
- Lehe piirinupp.
- Seadke välja väljal "Tüüp" parameeter "NO". Horisontaalne joon kaob.
Punane, roheline ja sinine rõhutades - õigekirja kontrollimine
Wordil on õigekirja kontrollimise funktsioon. Märgib ta laineliste joontega õigekirja, kirjavahemärkide, stilistika vea kohta. Sellega on lihtsam märgata juhuslikku kirjavigat, kontrollida teksti, leida vigu. Järgnev näitab, mida iga riba tähendab.
- Punane. Sõna kirjutatakse valesti või pole see kontori andmebaasis. Punane värv näitab ka kordusi.
- Roheline. Grammatika, stiili- ja kirjavahemärkide vead. Lisasulgud. Ebajärjekindel tekst.
- Sinine. Formaadi lahknevus.
Tavaliselt on see funktsioon kasulik. Kuid kui kirjutasite kõik õigesti, siis äkki ilmunud lainelised jooned ärritavad ja segavad. Kuidas eemaldada Wordi rõhutamine, kui see edastatakse automaatselt õigekirja kontrollimisel:
- Klõpsake fragmendil paremal nuppu, mille all laineline joon ilmus.
- Sellest vabanemiseks valige üksus "Skip".
- Nii et see sõna mäletab valitud sõna ja salvestage see oma sõnaraamatusse, klõpsake nuppu "Lisa".
Kui soovite tšeki täielikult välja lülitada, avage sätted:
- Minge menüüteenusesse - õigekiri (Word 2007 -s peate klõpsama vasakus ülanurgas oleval kontori logol ja valima Drop -Down -loendist "Parameetrid").
- Eemaldage tšekist jaotises "Kontrollige õigekirja automaatselt" või märkige "peitke vigu ainult selles dokumendis". Automaatne kontroll lakkab teid häirimast. Kuid kirjavigu otsimine on keerulisem.
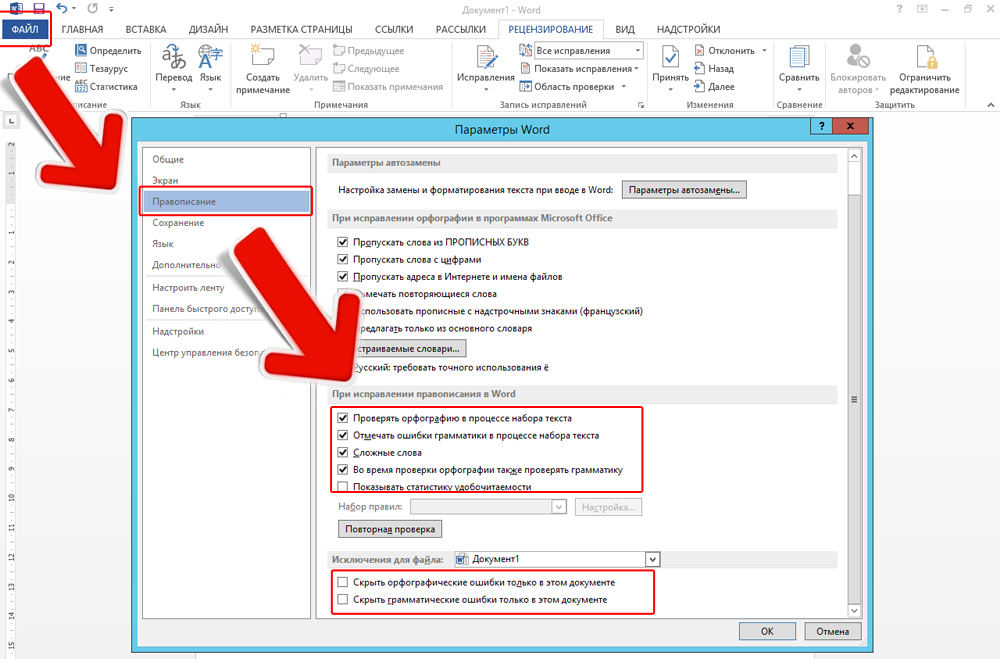
Teksti rõhutamiseks või horisontaalse riba joonistamiseks on sõnariistades erinevat tüüpi read. Kasutage neid funktsioone dokumentide koostamiseks.

