Automaatse värskenduse õige lahtiühendamine Windows OS

- 4067
- 294
- Jody Spencer
Saage aru, kuidas Windows 7 või 10 värskendust keelata, kui te seda ei vaja. Värskendused laaditakse automaatselt. Nad ei küsi kasutajalt luba, vaid annavad lihtsalt teatise, et uued komponendid on installitud. Kuid seda saab seadetes muuta, siis valite ise, mida alla laadida ja millal.

Millal ühendada automaatne renewal
Vead ja “augud” leiate OS -ist, nii et arendajad toodavad parandustega plaastreid. Soovitame laadida kõik kohustuslikud Windows 7, 8, 10 ja muud versioonide värskendused. Värskendustega saab lisada uusi funktsioone või parandada vana.
Kuid mõnikord ilmnevad probleemid koos väljakujunenud komponentidega. Sellistel juhtudel peate käsitsi valima, milliseid plaastreid vajate, ja teadma ka, kuidas automaatset värskendust Windows 7, Vista, 8, 10. Seda tuleb teha siis, kui:
- Värskenduste tõttu ilmuvad kriitilised vead.
- Süsteem külmub komponentide laadimisel.
- Halb Interneti -kiirus. Soovite alla laadida, kui võrk pole hõivatud ja selle koormus on minimaalne.
- Teil pole piiramatut tariifi, nii et peate maksma iga megabaidi eest.
- Kõvakettal pole piisavalt vaba mälu, eriti süsteemi kettal C: \.
- Teil pole aega oodata, kuni kõik on kontrollitud ja loodud. Peate arvuti välja lülitama ja oma äri tegema.
- Teil on Windowsi litsentseerimata ("piraat") versioon. Pole tähtis - 10, 8 või 7. Värskendus saab selle blokeerida.
- Oled väsinud automaatsest taaskäivitamisest.
- Soovite valida, mida panna ja mida - ei. Näiteks kui te ei vaja keelepakette, kuna olete liideses juba hästi orienteeritud. Plaaster hõivab ainult koha.
Värskenduste keskus
Õpime Windowsi värskenduste keelamist. 7-KE ja 10-KE Algoritm on pisut erinev.
Windows 7
- Avage juhtpaneel. Selle vaaderežiimide vahel lülitumiseks klõpsake paremal asuval lingil. Lähedal on väike nool.
- Kategooria "Süsteem" (kui teil on passiivne kuva märkide järgi). Menüü "Värskenduskeskus".
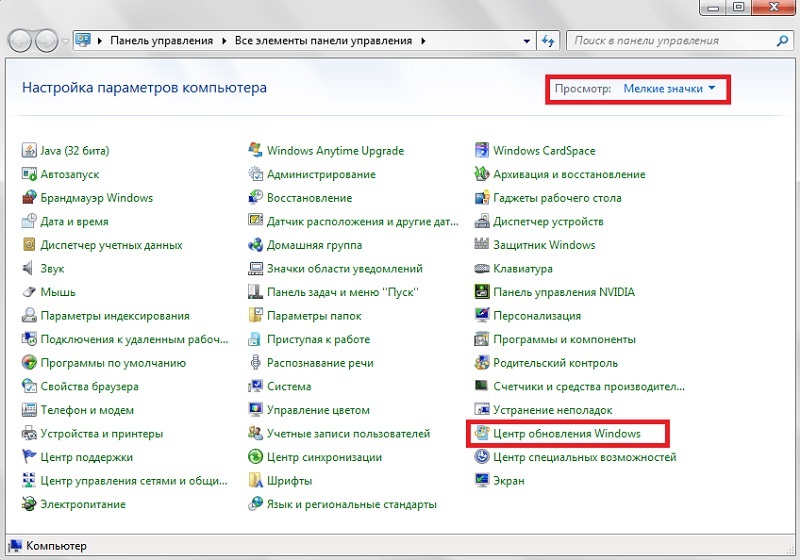
- Jaotis "Parameetrite sätted" (vasakul).
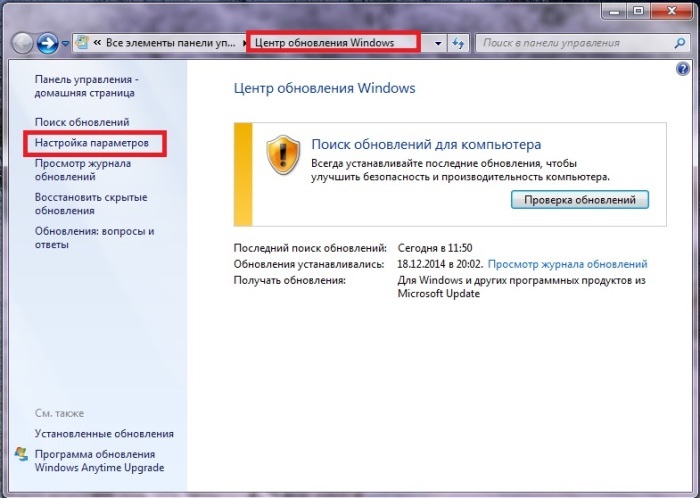
- Avatud aknast leiate "olulise" langeva nimekirja.
- Teil on vaja tähendust "Ärge kontrollige värskenduste kättesaadavust". Kui soovite AvtoSiskist lahkuda, valige siis "Otsi, kuid otsuse teeb kasutaja". Salvestage muudatused ja viige läbi taaskäivitus.
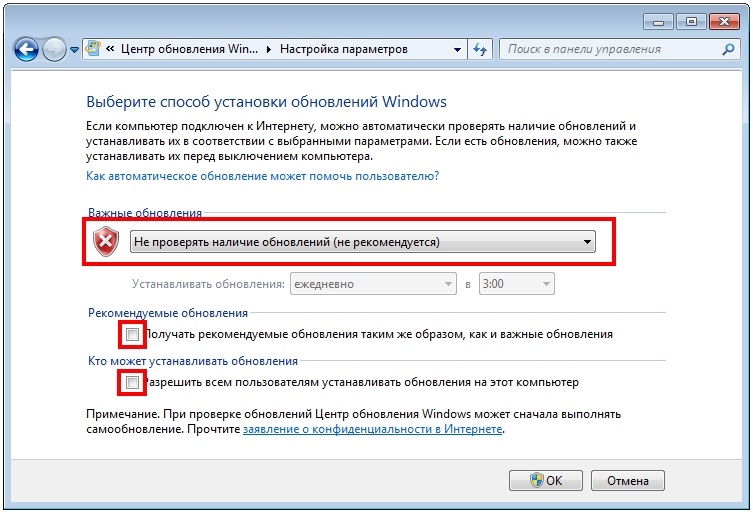
Pärast seda otsite ja installite värskendusi ise. Selleks klõpsake Windowsi värskenduse keskel nuppu "Otsi".
Windows 10
Windows 10 -s tehakse seda erinevalt.
- START - parameetrid.
- "Värskendus ja ohutus".
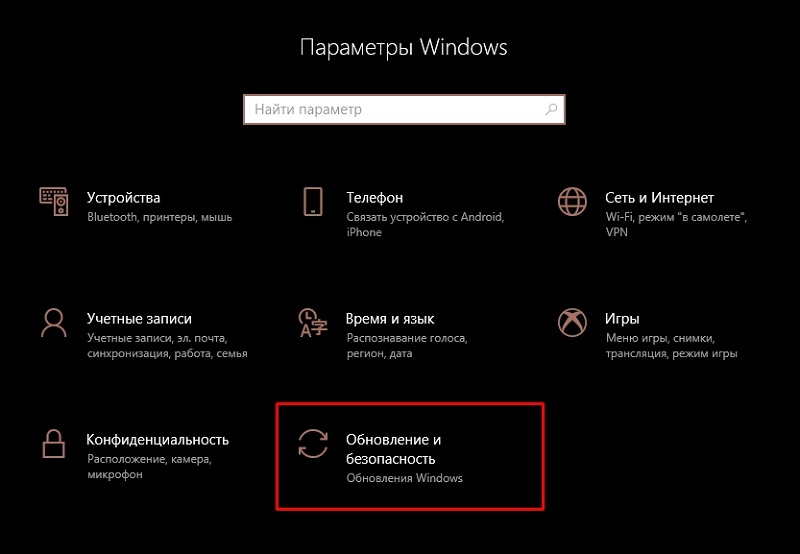
- "Lisavalikud".
- Pange Chekboxi "Postpine" märkeruut.
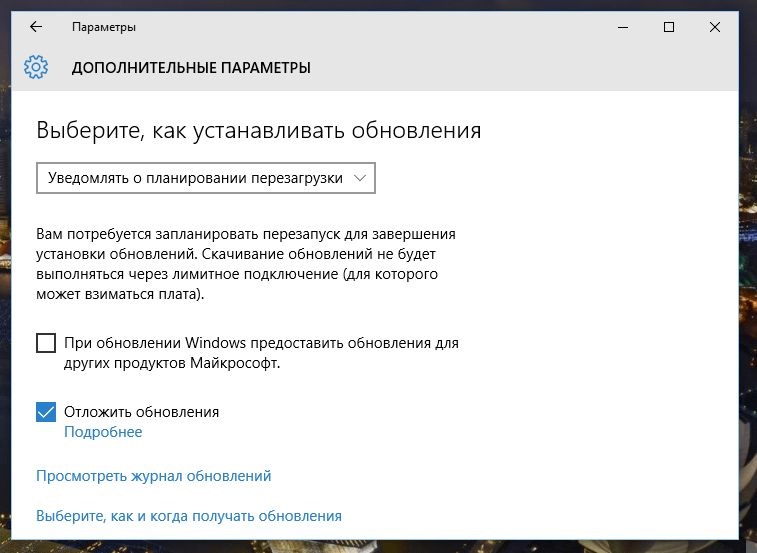
- Klõpsake linki "Valige, kuidas värskendusi saada".
- Viige liugur asendisse "OBT".
Nüüd värskendusi ei panna automaatselt, kuid see ei tähenda, et neid ei tohiks üldse laadida.
Teenused
Siin on veel üks viis Windows 10, 8 ja 7 keelamiseks:
- Start - programmid - administratsioon.
- Menüü "Teenus". Selle juurde saate minna ka ülesannete dispetšeri kaudu (Ctrl+Shift+ESC võtme kombinatsioon, vahekaart Service).
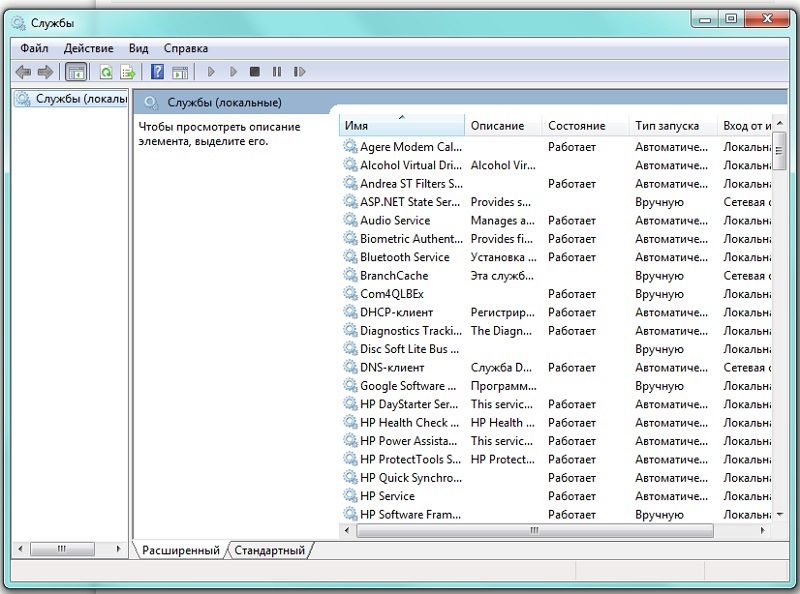
- Windows 10 jaoks on oluline teine meetod. Avage start - käivitage (või klõpsake nuppu Win+R). Väljale kirjutage "Teenused.MSC "ja klõpsake" OK ".
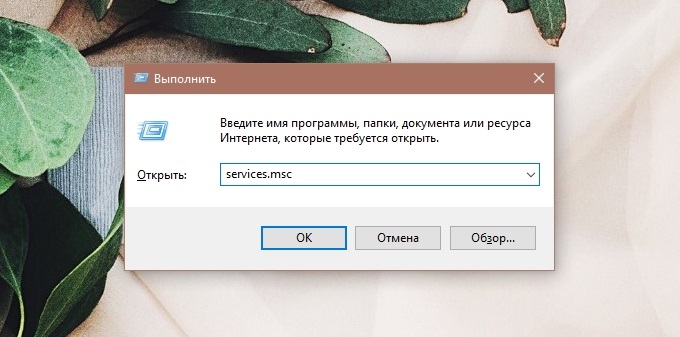
- Ilmunud aknas kerige punkti "Update Center".
- Klõpsake sellel kaks korda.
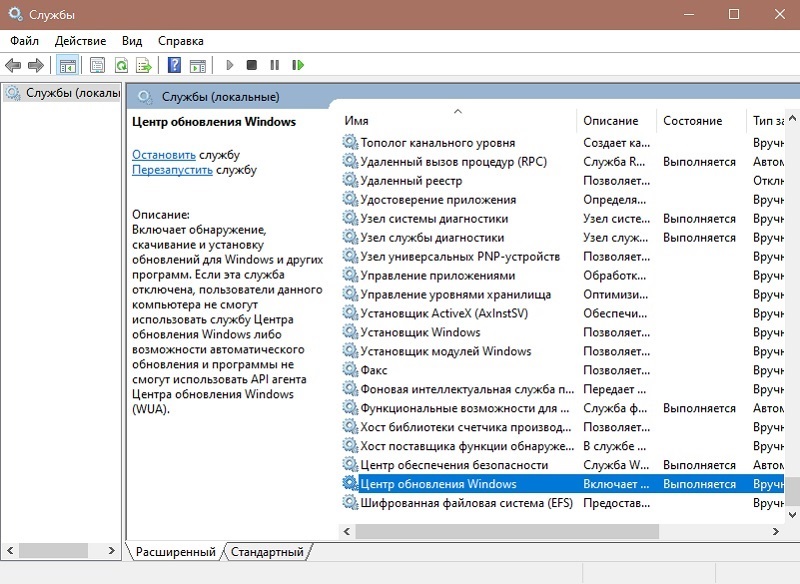
- Klõpsake nuppu "Stop".
- Valige jaotises "Käivitus tüüp" kas "käsitsi" või "puudega".
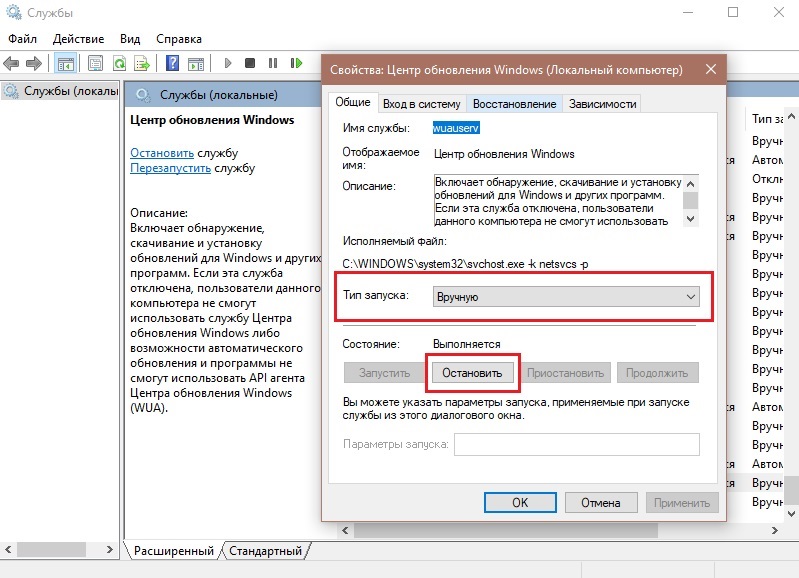
- Salvestage muudatused.
- Taaskäivitage arvuti.
See keelab uute plaastrite laadimise. Saate selle aktiveerida "teenuste" kaudu.
Nahkhiire kasutamine
Üks OS -i mis tahes versioonis töötavaid kergeid tõhusaid meetodeid on BAT -faili loomine, mis on käivitatav fail, mis käivitab meeskonna koos ülesannete planeerijaga, mis blokeerib süsteemi süsteemi laadimise.
Protseduur tähendab järgmisi toiminguid:
- Loome sülearvuti tekstidokumendi ja kirjutame selles välja:
Netopeatus wuauserv
SC Config WuaUuserv Start = puudega
- Salvestame faili, osutades mis tahes nimele ja rakendades laiendit ".Nahkhiir ".
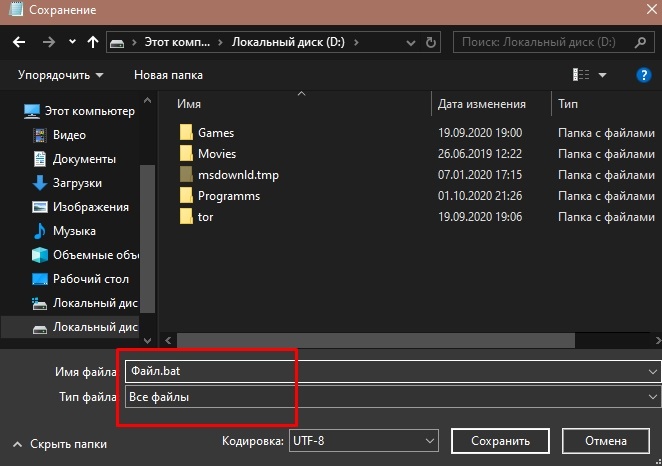
- Kontekstimenüüst "Start" (PKM) liigume üksuse "arvutihaldus" juurde.
- Valige vasakpoolses loendis "ülesannete kavandaja".
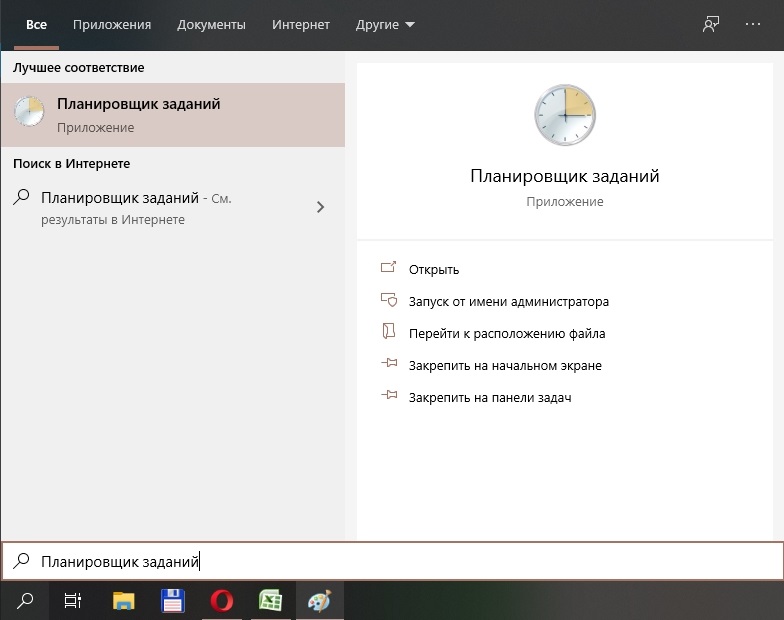
- Paremal asuvas toimingumenüüs klõpsake nuppu "Loo lihtne ülesanne".
- Sisestage nimi ja kirjeldus, klõpsake nuppu "Järgmine".
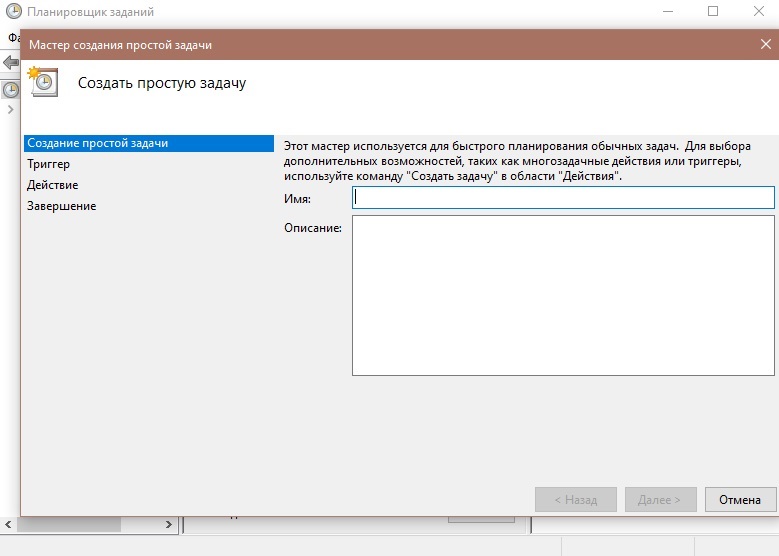
- Nüüd peate välja kirjutama päästiku (märkige, millal helistada "Batnik"). Valime saadaolevate suvandite hulgast "määratud sündmuse ajakirja sisestamisel" ja klõpsake nuppu "Järgmine".
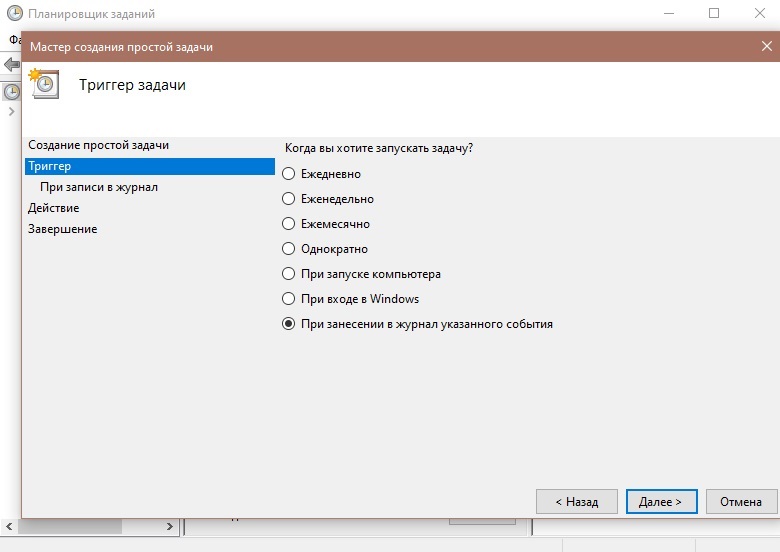
- Me tähistame, milline rekord provotseerib päästiku toimingut:
Ajakiri: Süsteem.
Allikas: Teenusekontrollihaldur.
Ürituskood: 7040.
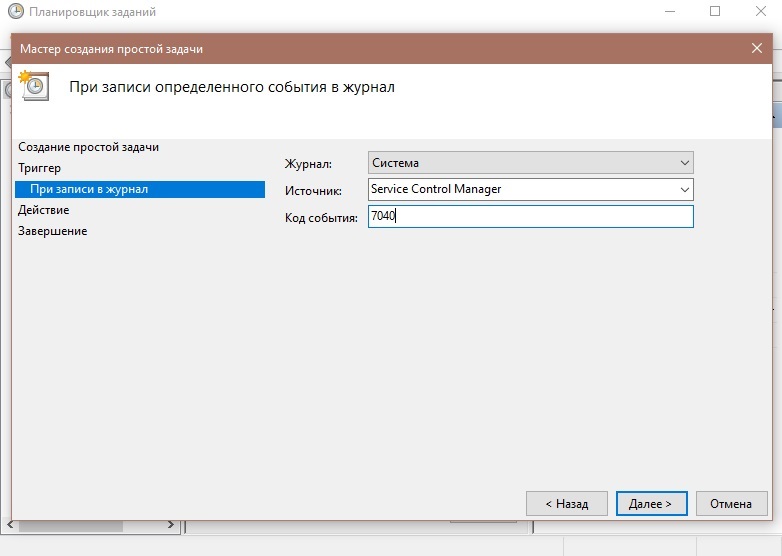
- Valige toiming - "Käivitage programm", klõpsake nuppu "Järgmine".
- Tühja välja "programm või skript" vastas klõpsake nuppu "Ülevaade ..." ja märkige eelnevalt loodud BAT -faili asukoht, nii et see käivitatakse iga kord, kui signaal süsteemiga täidetakse. Klõpsake "Järgmine" ja "Valmis".
Nüüd takistab fail soovimatuid toiminguid, alustades automaatselt antud tingimustes.
Kohaliku grupipoliitika toimetaja kaudu
Windowsi professionaalne versioon tähendab registri arenenud variatsiooni (koduakende jaoks, see võimalus pole saadaval). Protseduuri läbiviimiseks teostame järgmist:
- Käivitage tööriist (konsooli abil "Perform" (Win+R) ja käsk Gpedit.MSC või muu mugav meetod).
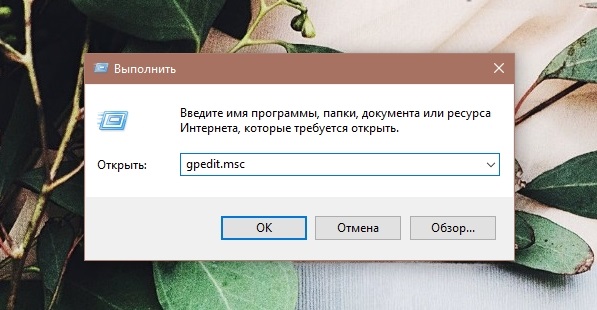
- Me läheme mööda arvutikonfiguratsiooni filiaali - “Administratiivsed mallid” - “Windowsi komponendid” - “Windowsi värskenduskeskus”. Siit leiame rea "automaatse värskenduse sätted" ja topeltküüpise hiire, avage aken seadistusega.
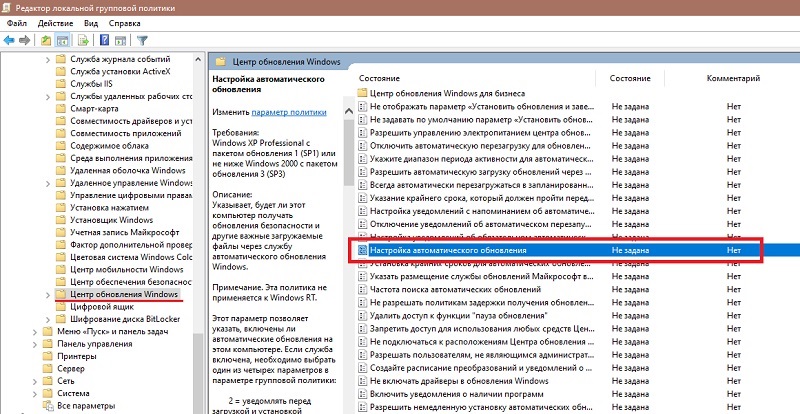
- Pange marker puudega väärtuse lähedale ja kasutage parameetreid.
Limiidiühenduse kasutamine
Seda võimalust saab üleslaadimisvärskenduste väljalülitamiseks kasutada, sest kui WiFi-võrk on konfigureeritud ühendusena limiiditariifiplaaniga, ei vii OS-i pakettide automaatne laadimist läbi. Meetod on rakendatav kõigi väljaannete jaoks, samas kui 2017. aasta aprilli värskendusest installitakse kümneid pakette endiselt. Protseduuri läbiviimiseks kasutame Windows 10 "Juhtpaneeli" asendamiseks mõeldud seadmeid "parameetrid". Me teostame samme:
- Me läheme saidile "Parameetrid" (näiteks nupust Start), avame jaotis "Võrk ja Internet".
- Me läheme lõigule „Wi-Fi” ja klõpsake akna õiges piirkonnas nuppu „Kuulsate võrkude haldamine”.
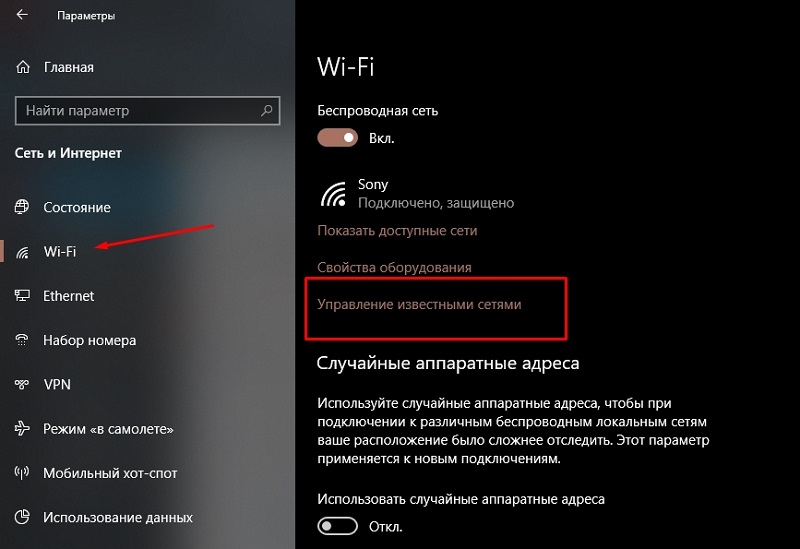
- Valime loendis soovitud võrgus ja klõpsame "atribuudid".
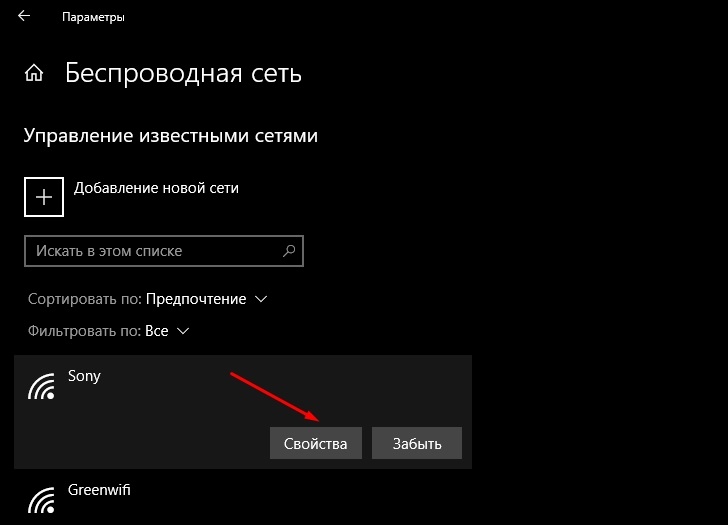
- Üksuses "Piirake ühendus" lülitame valiku sisse, liigutades lülituslüliti sobivasse asendisse.
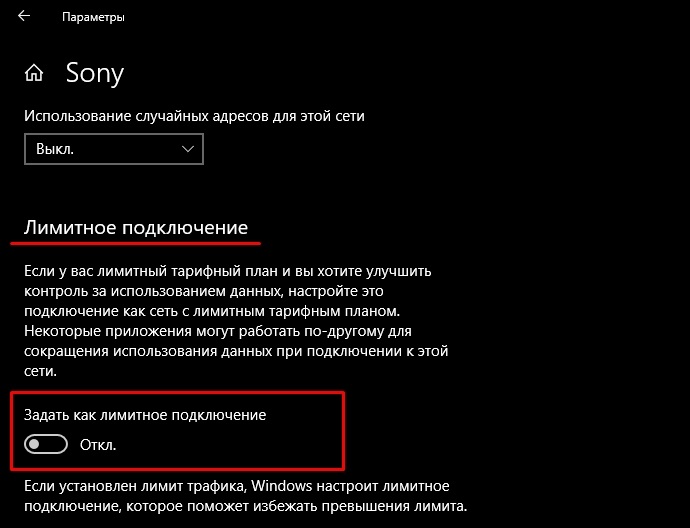
Konkreetse värskenduse installimise lahtiühendamine
Mõnikord peab kasutaja eemaldama teatud paketi installimise, näiteks provotseerides OS -i vale toimimise, mille jaoks saate rakenduse ametlikku Microsoft Show või peita. Me teostame toiminguid:
- Aeglane tarkvara Microsofti ametlikust ressursist.
- Käivitage tööriist, klõpsake nuppu "Järgmine", valige "Peida värskendused".
- Nüüd valime värskendused, mille installime soovime keelata. Klõpsake nuppu "Järgmine" ja oodake protsessi lõppu.
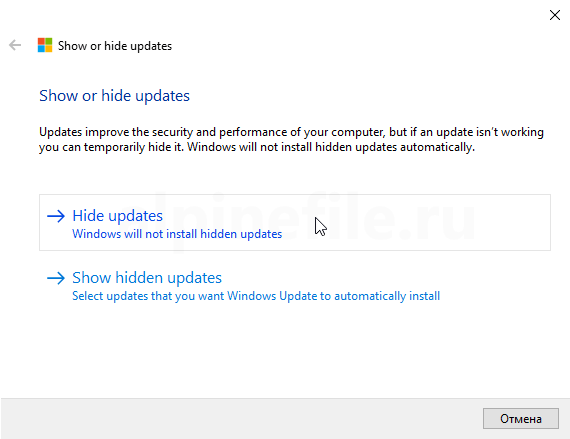
Loendis valitud pakette ei laadita, kuid kui muutsite meelt või märgite andmeid ekslikult, peate tööriista juurde naasma ja valima üksuse - "Kuva varjatud värskendused", eemaldades märkuse valitud värskendusest.
Windowsi värskendusprogrammid
Et keelata arvutis installitud värskenduste automaatne laadimine vastupidiselt teie soovile, võite kasutada spetsiaalset tarkvara.
O & O SUTUP10
Üks neist tarkvaradest on O & A Shuul11.
Võida värskendusi puurauguja
Teine võimalus on WIN värskendused Keelaja programm, mis aitab Windowsi värskendusi hõlpsalt keelata. Laadides tarkvara arvutisse, märgi rakenduse aknas lihtsalt suvand „Keela Windowsi värskendused” ja klõpsake parameetrite rakendamiseks nuppu „Rakenda kohe”.
Windowsi värskendus blokeerija
Veel üks väike kaasaskantav utiliit on nimega Windows Update Blocker (saab töötada väliste draividega). Windowsi värskenduse teenust on lihtne tarkvara kaudu välja lülitada.
Ashampoo Antyspy
Utiliit hõlmab andmete kogumise keelu kehtestamist, samas mitte ainult spionaažiprotsessidest vabanemist, vaid ka värskendusi hallata. Liidetes lülituslüliti passiivsesse asendisse, saate loendis olevad punktid välja lülitada (süsteemi komponentide automaatne värskendamine, draiverid jne. D.).
W10Privaatia
W10Privacy on suurepärane võimalus - programm ei võimalda teil mitte ainult automaatset välja lülitada, vaid ka andmeid juba loodud värskenduste kohta, mida saab ajutiselt keelata või kustutada.
Hävita Windows 10 luuramist
Lihtne tarkvaralahendus, mille funktsionaalsuse kaudu saate pakkide laadimise keelata. Rakenduse aknas peate süsteemi värskenduse desaktiveerimiseks vahekaardile "Utility" ja "Windowsi värskendus", klõpsates nuppu "Keelake Windows Update".
Te arvasite, kuidas Windows 10 automaatset värskendust keelata, sellest hoolimata tuleb värskendused siiski installida. Ilma nendeta töötab opsüsteem ebastabiilselt, kuna nendega kõrvaldatakse „haavatavused” - ohutuse augud.
- « Kuidas sopcast programmi konfigureerida ja seda õigesti kasutada
- Kadunud nutitelefoni isiklike andmete kaug eemaldamine »

